맥북 특수문자 넣기 - 이모티콘 & 한자까지
PC로 무얼 하든 간에 이모티콘이나 특수문자를 넣어야 할 경우가 생깁니다.
윈도우에서는 키보드의 키가 많기 때문에 한자 키가 있어서 한자 변환이나 자음 + 한자 키를 활용해서 특수문자를 넣을 수 있었습니다. 그렇지만 맥은 상대적으로 그런 부분에 있어서 불친절한데요. 그렇다고 이런 기능들을 제공하지 않는 것은 아닙니다. 이번 시간에는 맥북에서의 특수문자 및 이모티콘, 한자 변환에 대해서 소개해 보겠습니다.
특수문자 / 이모티콘 넣기
먼저 맥북에서 특수문자를 넣는 단축키를 소개해 보겠습니다.
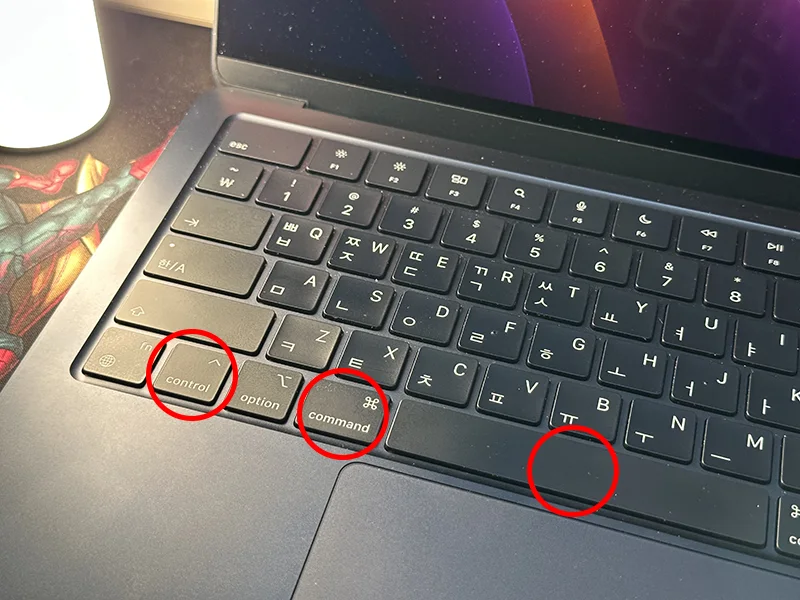
보시는 바와 같이 Control + Command + Spacebar를 눌러 주시면 됩니다.
최근에는 윈도우에서도 윈도우 키 + .를 누르면 비슷한 기능을 활용할 수 있는데요.
맥북에서는 컨트롤 + 커맨드 + 스페이스바를 눌러서 특수문자, 이모티콘 등 다양한 기호들을 넣을 수 있습니다.
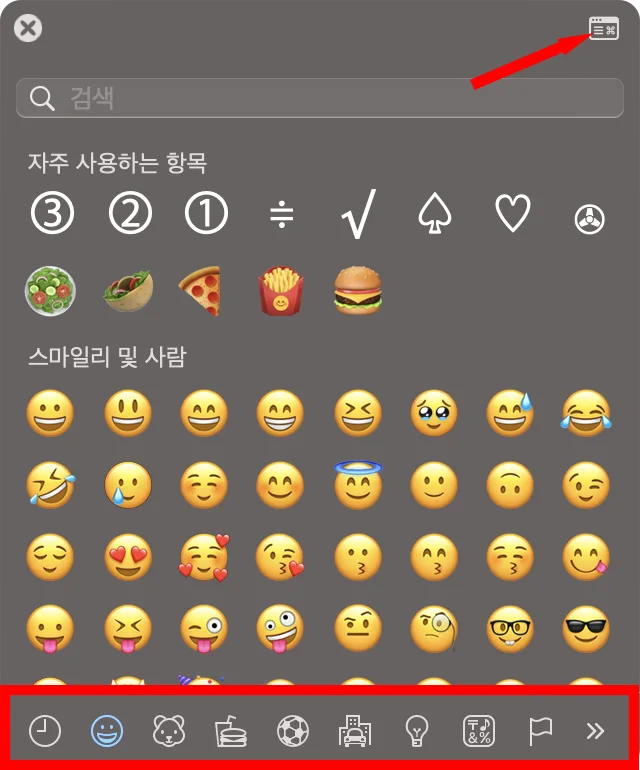
단축키를 누르면 위와 같이 특수기호 창이 뜨게 되는데요.
가장 먼저 보이는 것들이 이모티콘이 되겠죠. 상대적으로 최근에 많이 사용되는 수단이다 보니 먼저 나오는 듯합니다.
어쨌든 문자나 카톡을 보낼 때 여기에서 찾아서 넣어 주면 되고요.
아래에는 이모티콘별로 구분되어 있어서 원하는 모집단을 눌러 주시면 됩니다.
더 크고 다양하게 활용하기 위해서는 우측 상단에 있는 창 모양의 아이콘을 눌러 주시면 됩니다.

그럼 위와 같이 이모티콘 창이 확대되는데요.
여기에서 보다 상위의 분류로 이동이 가능해집니다.
가장 먼저 이모티콘이 나온 것이고, 그 밑으로 괄호, 그림 문자, 수학 기호 등 다양한 특수문자들을 선택해서 넣을 수 있습니다.
게다가 맨 우측에 보시면 많이 사용하는 문자들은 즐겨찾기에 추가를 눌러서 언제든 금세 찾아 쓸 수 있고요.
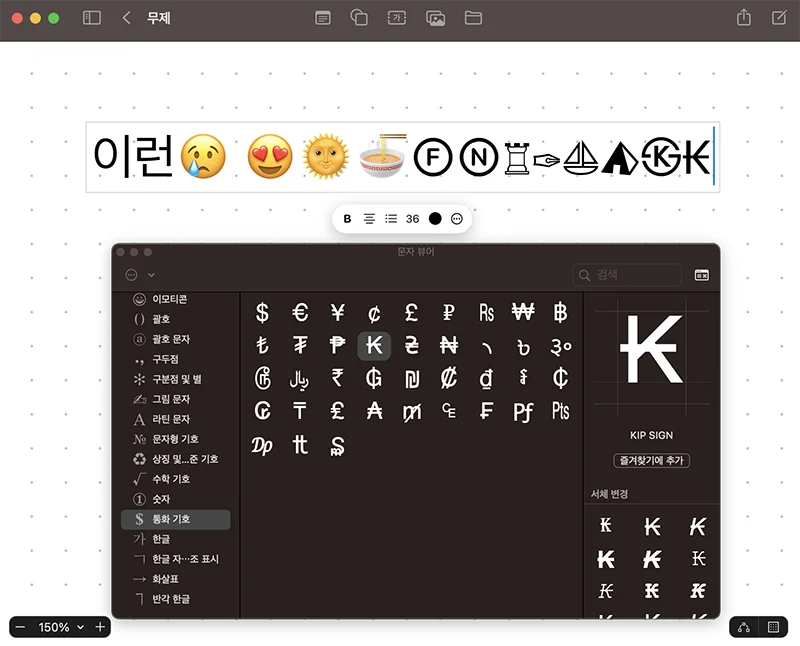
맥북에서 프리폼에서 테스트를 해 보았습니다.
위와 같이 이모티콘, 특수기호, 특수문자, 통화 기호 등을 입력했더니 아주 잘 입력이 되었습니다.
이런 부분에 있어서는 또 맥북이 잘 제공하고 있고, 윈도우와 맥이 서로를 잘 닮아가고 있기 때문에 처음 접하는 분들도 쉽게 사용이 가능해졌습니다.
한자 변환
이번에는 맥북에서 가장 당황스러운 기능인 한자 변환입니다.
보통 윈도우를 사용해 왔기 때문에 키보드에 당연히 한자 키가 있어 왔습니다.
그런데 맥으로 넘어오게 되면 키보드의 키들이 엄청나게 줄어 있고, 한자 키는 없기 때문에 어리둥절하게 되죠.
맥은 이런 기능들을 단축키로 실행시키도록 다 배치해 두었기 때문에 이런 것들은 처음에는 외워 두어야 합니다.
단축키는 Option + Enter 입니다.
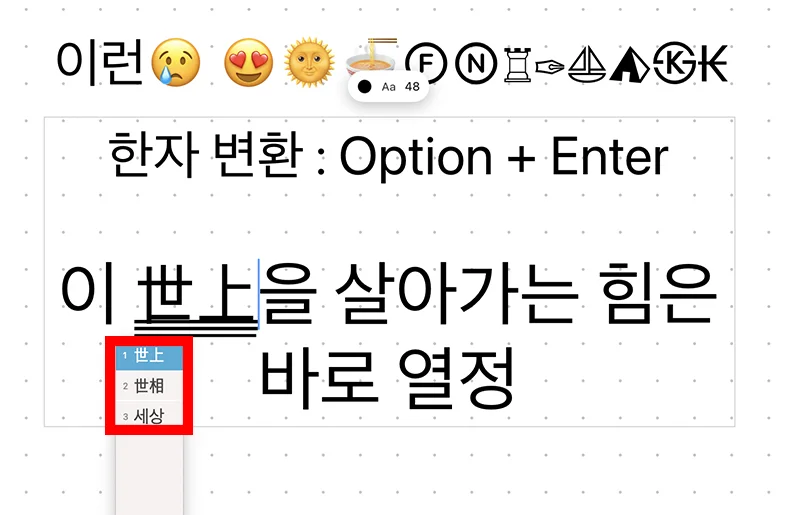
맥북에서 상대적으로 덜 사용되는 키가 옵션 키인데요. 그렇기 때문에 외우는 데에 덜 헷갈릴 것 같습니다.
먼저 한자로 바꾸려는 단어를 지정해 주고 옵션 + 엔터를 치면 위와 같은 화면이 나오게 됩니다.
한자도 여러 개가 있기 때문에 상황에 맞는 한자를 골라 주시면 됩니다.
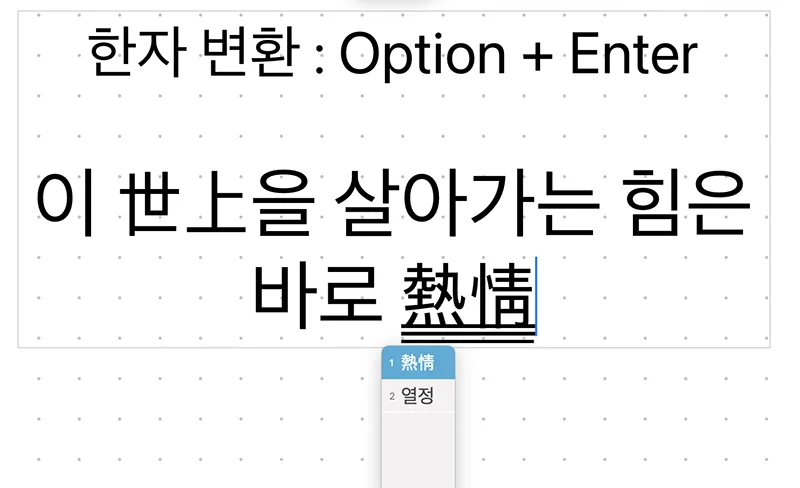
한자가 1가지일 경우에는 한자와 한글 둘만 표시가 됩니다.
간단하죠?
이번 시간에는 맥북 특수문자 및 이모티콘, 한자 변환에 대해서 소개해 드렸습니다.
요약하자면 다음과 같습니다.
- 이모티콘 & 특수문자 : Control + Command + Spacebar
- 한자 : Option + Enter
도움이 되셨기를 바라면서 오늘의 이야기는 여기서 마무리합니다.
함께 보면 좋은 팁들
맥북 사파리 즐겨찾기 추가 - 브라우저 상단에 등록 및 책갈피 넣기
맥북 강제 종료 및 앱 강제 종료 단축키 - 윈도우와 다르다?