어도비 프리미어 프로 음성 인식 자동 자막 간단하고 빠르게 만들기
유튜브 영상을 만들거나 강의 영상을 제작할 때 자막 작업이 제일 오래 걸리죠. 그렇지만 그 작업 시간을 효과적으로 줄일 수 있는 방법이 있습니다. 그동안 브루(vrew)라는 프로그램을 사용했지만 다른 프로그램 사용 없이 프리미어 프로에서 자체적으로 음성 인식 기능을 사용하여 자막을 만드는 법을 소개해 보겠습니다.
영상 소스 불러오기
먼저 음성을 파악하려면 영상소스가 있어야겠죠.

컷 편집을 하고 진행해야 중간에 NG 장면들까지 자막을 만들 필요가 없기 때문에 컷편집을 끝내고 자막을 만드는 것이 좋습니다.
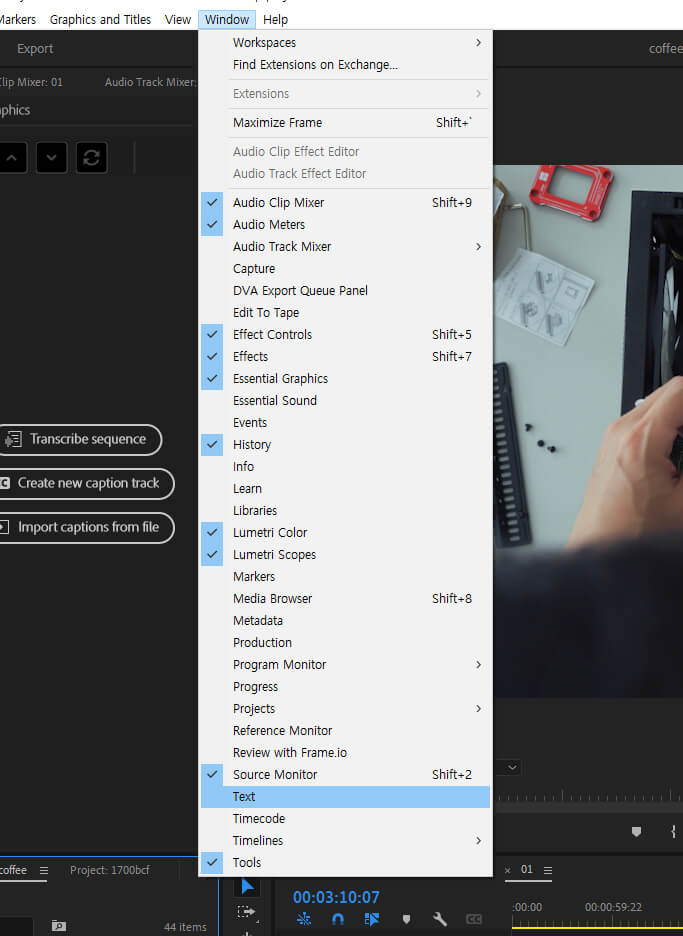
자막을 만들기 위해 메뉴의 window 항목의 Text를 누릅니다. 한글 버전에서도 텍스트라고 되어 있을 거예요.
그럼 텍스트 창이 뜹니다.
받아쓰기 만들기

텍스트에서 Transcript(대본)을 눌러 줍니다.
그럼 가운데 덩그러니 하나 날 눌러 줍쇼 하는 Transcribe sequence를 눌러 줍니다. 아마 한글 버전에서는 만들기로 되어 있는 것 같습니다. 어쨌든 가운데 눌러 달라고 떠 있는 녀석을 눌러 주시면 됩니다.
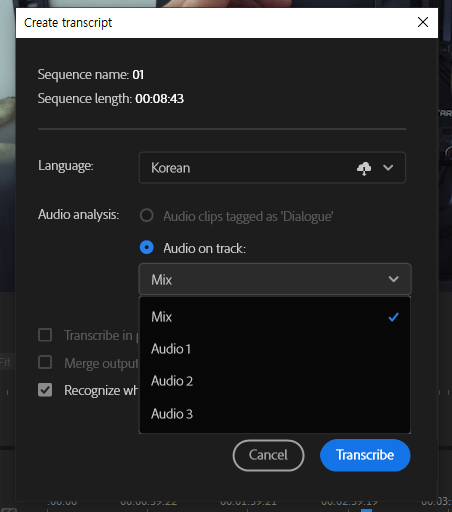
그럼 언어 분석을 위해서 어떤 언어인지 설정해 주어야 합니다. 당연히 한국어로 영상을 녹화했으니 한국어를 선택해 줘야겠죠. 그리고 영상 파일을 겹겹이 쌓은 경우 오디오 트랙 전체를 따 올 것인지 아니면 오디오1번 트랙만 따 올 것인지 선택해 주시면 됩니다. 내가 분석하고자 하는 영상의 음성 트랙이 몇 번인지 확인하고 그 트랙을 선택해 주시면 됩니다.

그럼 프리미어 프로에서 받아쓰기를 열심히 실행하게 됩니다. 영상의 길이에 따라서 분석해야 되는 양이 차이가 나기 때문에 다 될 때까지 차이가 있습니다. 물론 컴퓨터 사양에 따라서도 차이가 생기겠습니다.
캡션 수정하기
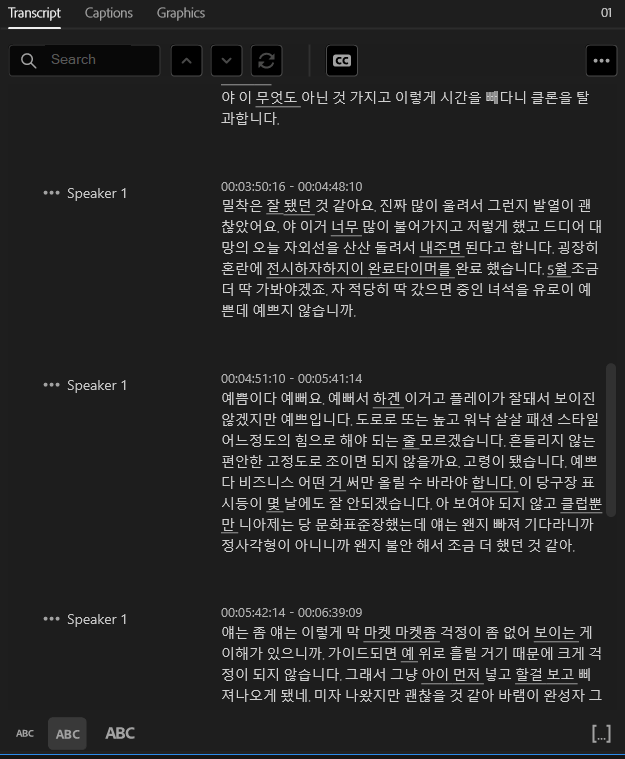
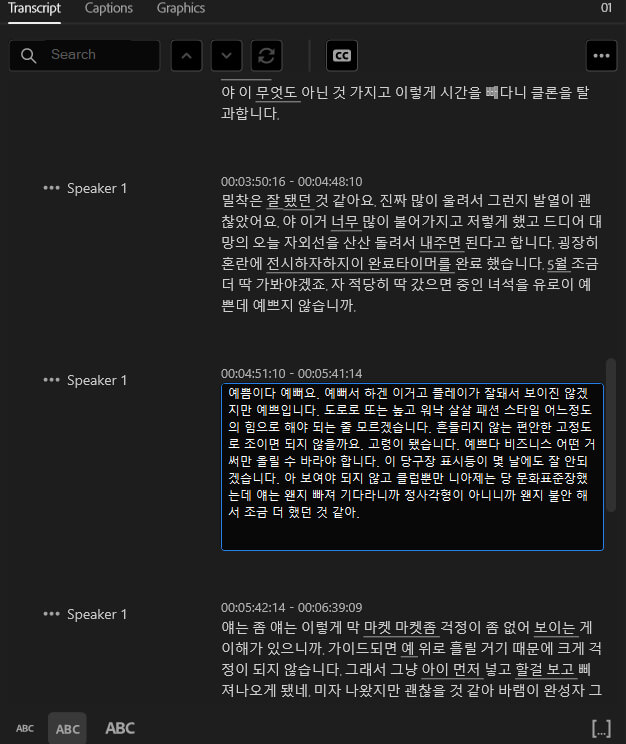
받아쓰기가 완성되면 말로 이야기했던 내용들이 글로 타이핑 되어 있는 것을 볼 수 있습니다. 물론 100% 정확하게 입력되는 것이 아니기 때문에 영상을 보면서 수정하거나 그냥 읽으면서도 잘못 입력되어 있는 것을 수정할 수 있습니다.
글 위에 더블클릭하면 수정할 수 있도록 커서가 깜빡입니다. 수정해 주시면 됩니다.

수정이 완료되면 CC버튼(캡션 만들기)을 누르면 만들기 전의 설정 창이 뜹니다. 다른 것은 크게 건드릴 필요가 없고 밑에 줄 수에서 한 줄로 할 것인지 두 줄로 할 것인지 정해 주는 것이 중요합니다. 보통 1줄로 진행해야 가독성이 좋고 보기에도 좋기 때문에 한 줄로 설정해 주고 만들기를 누릅니다.
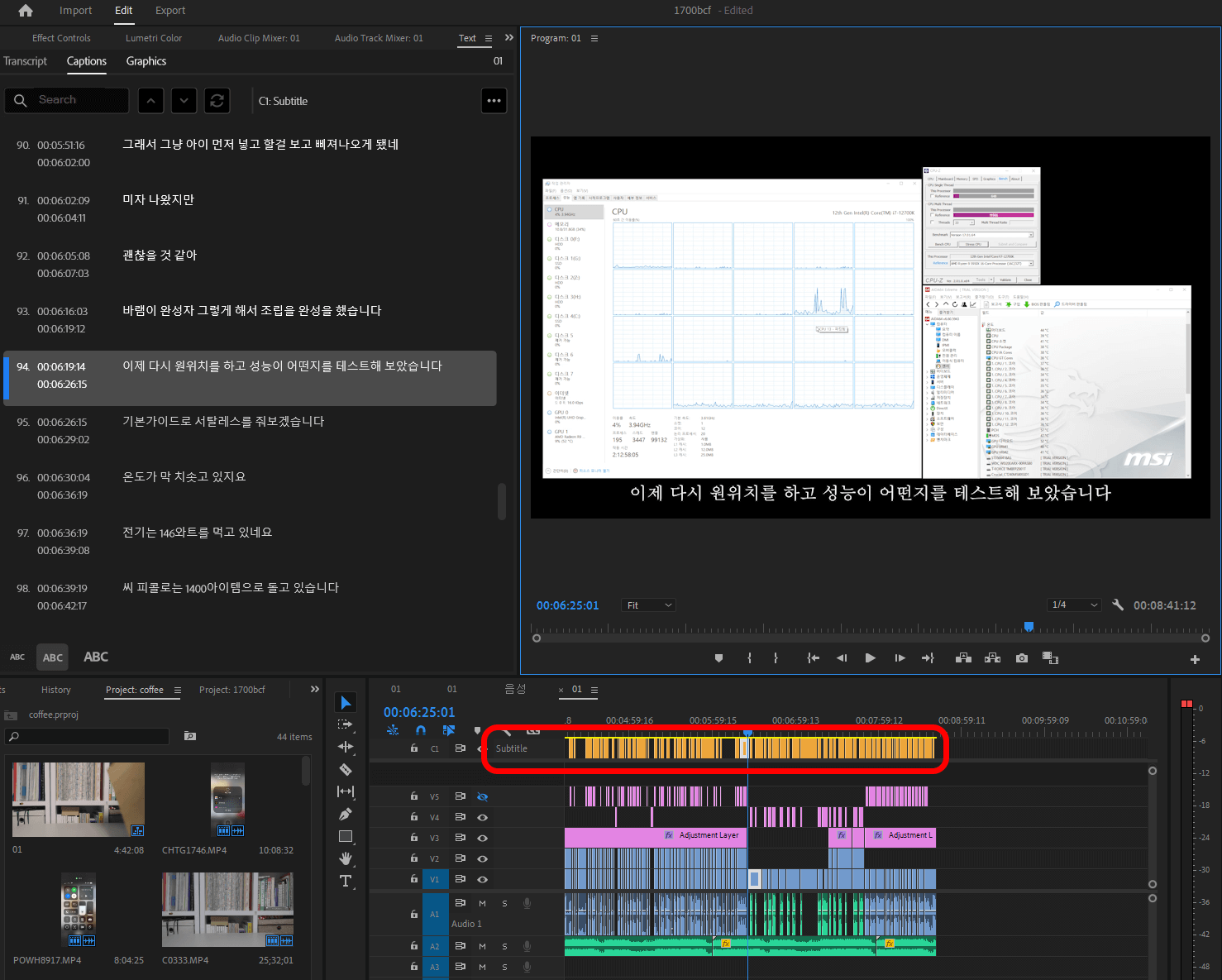
그럼 알아서 문장별로 잘라서 한 줄 길이대로 나뉘어지며 타임라인에도 노란색으로 상단에 새롭게 생기게 됩니다.
싱크가 가끔 안 맞는 부분을 미세하게 수정해 주면 좋은데 대부분은 잘 맞게 들어가서 크게 손 가는 일이 적습니다.
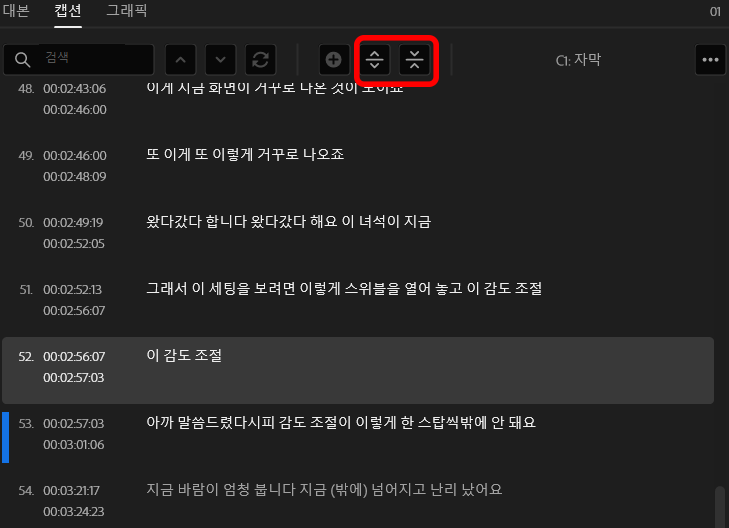
그리고 이 캡션을 수정하면서 상단에 세그먼트 분할, 세그먼트 병합이 있는데 줄을 합치고 나눌 수 있습니다.
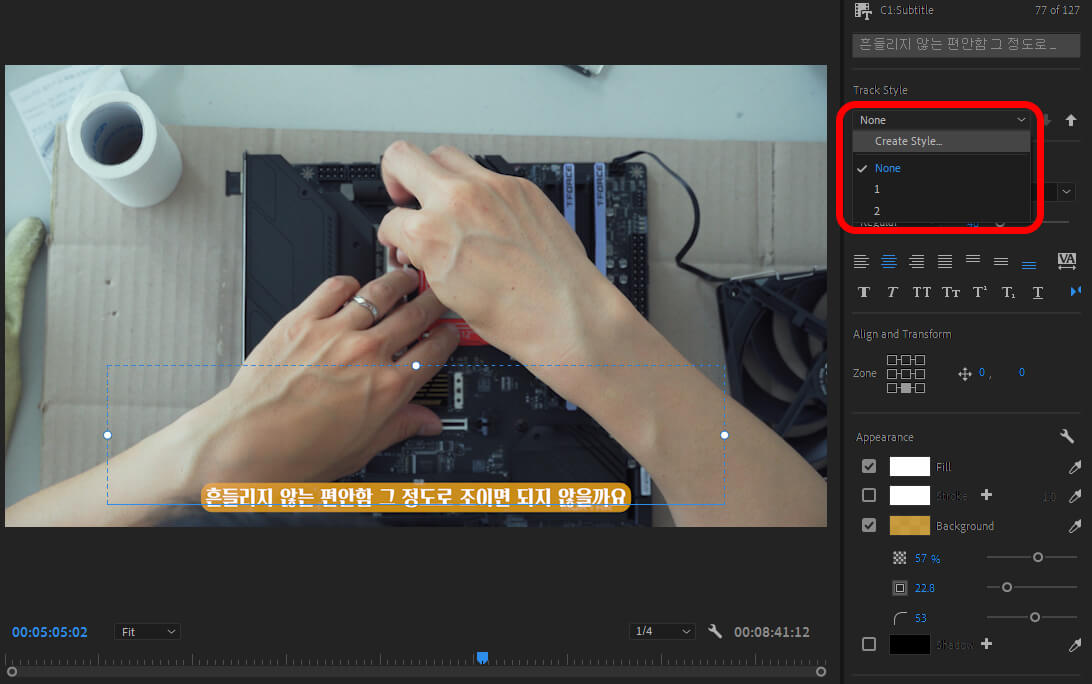
기본으로 설정되어 있는 자막 디자인을 예쁘게 변경하고 일괄로 적용하려면 트랙 스타일에서 스타일로 만들어 줍니다. 그러면 자동으로 전체 자막에 설정이 적용됩니다. 그럼 간단하게 자막 작업이 완료됩니다.