포토샵 모자이크 이것만 기억하면 돼요! vs 블러 처리
사진을 업로드할 때 사람 얼굴에 대한 부분은 초상권의 영역에 들어가기 때문에 매우 신중해야 한다는 것은 다들 알고 계실 텐데요. 많은 블로그 플랫폼에서는 사진 수정 기능을 통해서 블러나 모자이크 기능을 제공하기도 합니다.
그렇지만 포토샵에서 더 디테일하고 보기 좋게 작업이 가능한데요. 어도비 포토샵 CC를 통해서 어떻게 하는지, 그리고 블러와 어떤 차이가 있는지 함께 알아보겠습니다.
모자이크 Mosaic
먼저 어도비 포토샵에서 사진을 불러왔습니다.
사람 얼굴에 직접 할 수는 없지만 예시가 될 만한 사진을 불러왔는데요.
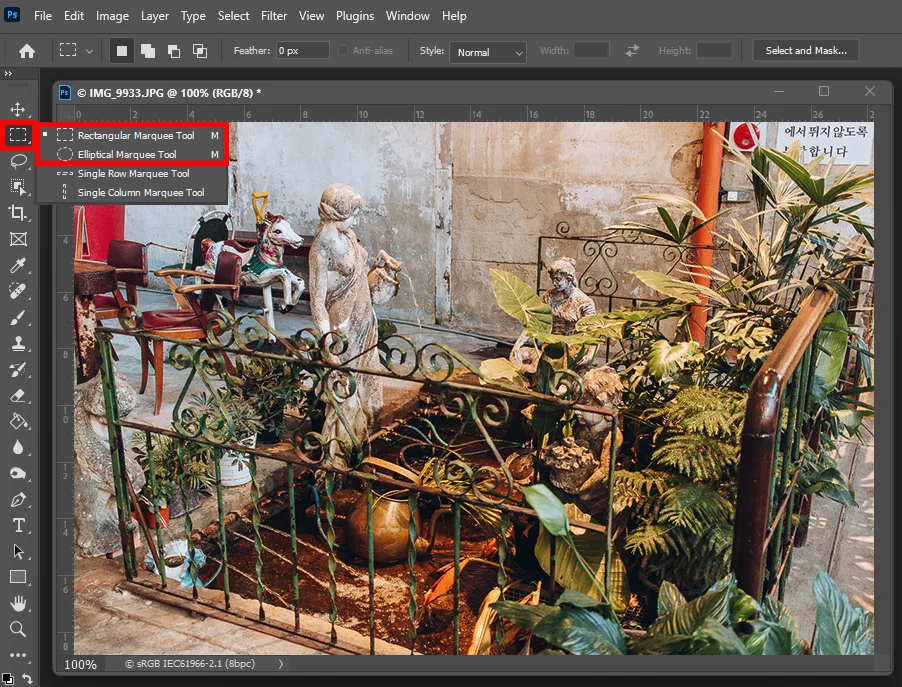
먼저 모자이크 처리를 할 부분을 선택해 줘야 합니다.
마키 툴(Marquee Tool)로 지정해 주시면 되는데요.
길게 클릭하고 있으면 위와 같이 네모로 할 것인지 원형으로 할 것인지 선택할 수 있습니다.
사람 얼굴이라고 한다면 원형으로 하는 것이 조금 더 보기 편하겠죠.
그래서 원형으로 선택해 줍니다.
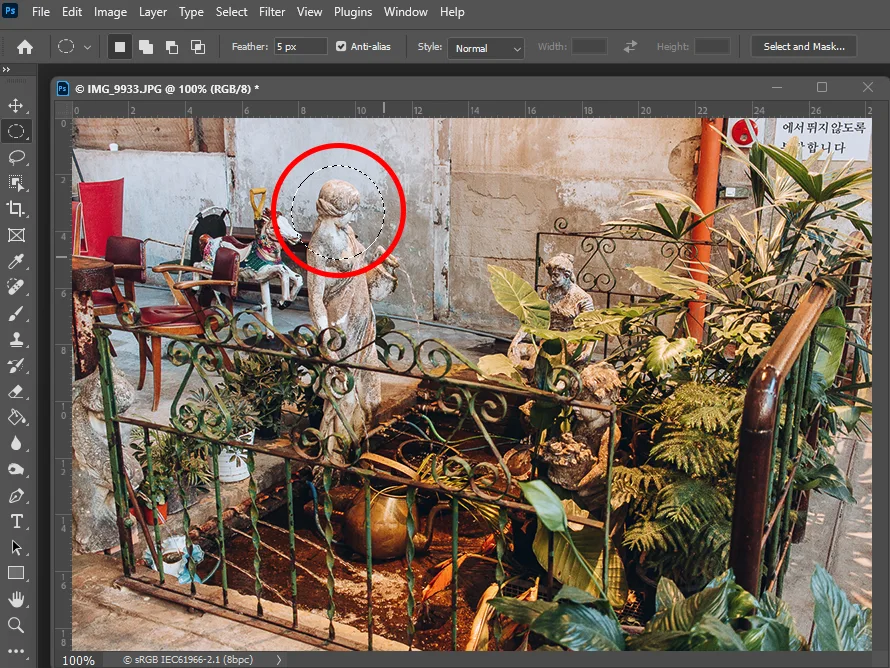
저는 조각상의 얼굴 부분을 선택해 주었는데요.
사람 얼굴뿐 아니라 차량 번호판이라든지 개인정보가 들어가 있는 부분에 맞게 원형이든 사각형이든 선택해서 해당 영역을 지정해 주시면 되겠습니다.

모자이크 처리를 할 부분이 선택된 상태에서 어도비 포토샵 상단에 있는 필터 Filter를 눌러서 아래에 픽셀화 Pixelate를 눌러 주시면 모자이크가 나오게 됩니다.
생각보다 간단하죠?
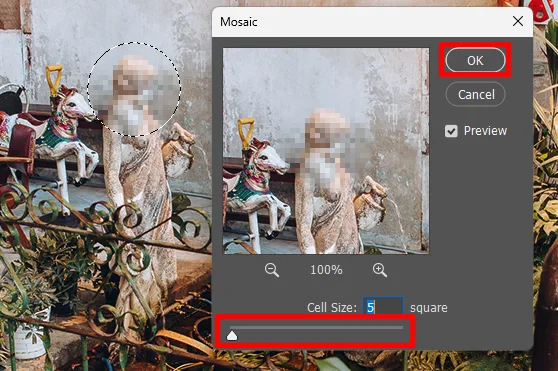
이제 모자이크 적용 창이 뜨게 되면 아래에 슬라이드 바를 통해서 Cell 크기를 설정해 줄 수 있는데요.
제일 좋은 것은 직접 슬라이드로 좌우로 움직여 보면서 알맞은 크기를 설정해 주시면 됩니다.
셀 크기가 작을수록 모자이크 타일 1개의 크기가 작아진다 생각하시면 되는데요.
너무 작으면 사람 얼굴을 얼핏 분간할 수 있을지도 모르죠.
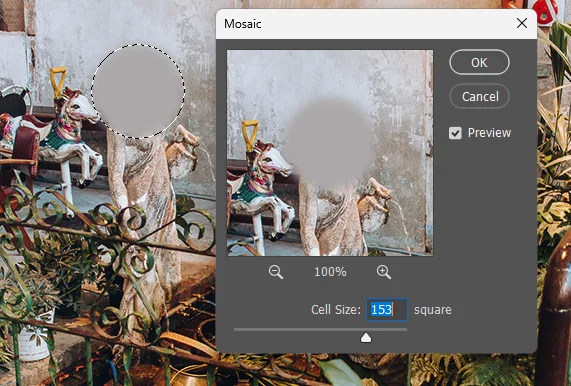
너무 크게 한다면 내가 선택한 영역에 모자이크 타일 1개가 들어가게 돼서 어색하고 이상해집니다.
뿌옇게 되어서 모자이크 처리를 한 느낌이 들지 않게 됩니다.
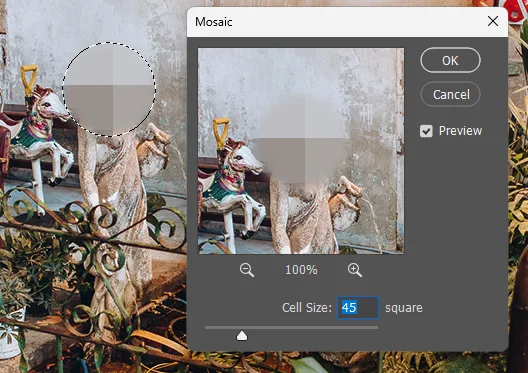
사이즈를 조금 더 내려 봐도 셀 사이즈가 너무 크기 때문에 선택한 영역에 모자이크 셀 4개로 이루어지게 되었죠.
그래서 웬만해서는 크기를 작게 해서 사용하시는 것이 좋습니다.
계속 적용할 경우 - 단축키
모자이크 처리를 할 곳이 많거나 다른 사진에서도 계속 작업을 해야 할 경우에 일일이 필터 - 픽셀화 - 모자이크로 들어갈 수 없죠. 시간도 오래 걸리고 번거롭습니다.
그럴 때 단축키가 있는데요.
어도비 포토샵 CC에서는 최근에 필터에서 작업했던 내용을 기억해서 단축키로 실행시켜 줍니다.
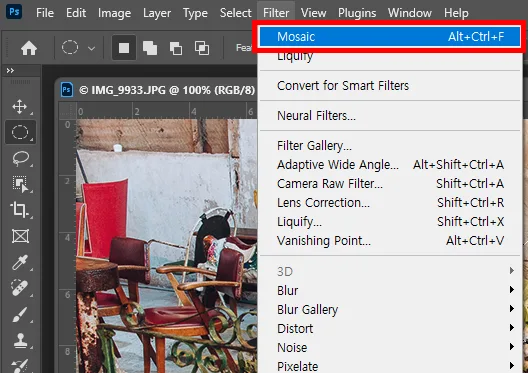
포토샵에서 필터를 눌러 봤더니 가장 위에 모자이크라고 나오는 것 보이시죠?
단축키는 Ctrl + Alt + F입니다. 이 키를 누르면 동일한 효과가 적용됩니다.
다만 모자이크 설정 시 했던 셀 크기 역시 동일하게 적용되기 때문에 셀 크기를 조절하시고 싶다면 필터 - 픽셀화 - 모자이크로 들어가서 다시 설정을 해 주셔야 합니다.
블러 Blur
어도비 포토샵에서 가리는 수단으로는 모자이크와 함께 투톱을 달리고 있는 기능이 블러 기능인데요.
오히려 모자이크보다 블러를 더 많이 사용할지도 모르겠습니다.
저의 경우에는 블러를 더 많이 사용하고 있는데요.
블러를 넣는 방법 역시 모자이크와 크게 다르지 않습니다.
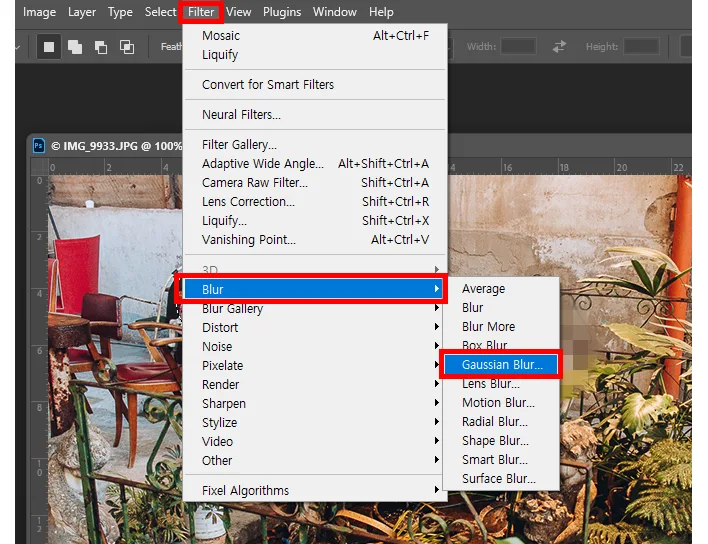
포토샵의 필터에 들어가서 블러를 선택한 뒤에 가우시안 블러 Gaussian Blur를 선택해 줍니다.
물론 위에 있는 블러나 블러 모어도 블러 효과를 내긴 하는데 우리가 생각할 만큼 가리는 용도로 쓰기에는 효과가 너무 약하죠.
따라서 블러 효과의 강도를 직접 조절할 수 있는 가우시안 블러를 추천해 드리고 있습니다.
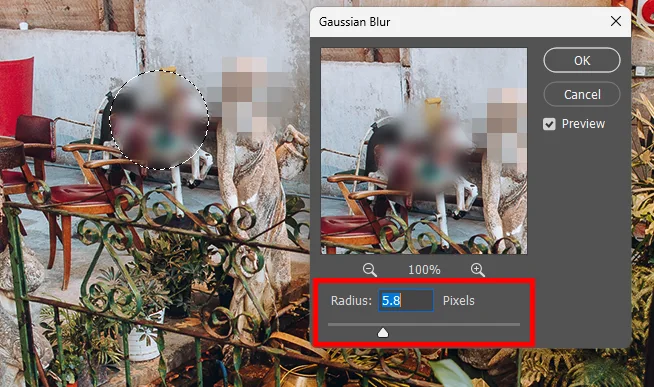
블러에서도 마찬가지로 좌우로 슬라이드 조절을 통해서 강도를 조절할 수 있습니다.
블러는 모자이크에 비해서 더 잘 보일 수 있으므로 강도 조절에 조금 더 신경 써 줍니다.
모자이크보다는 상대적으로 덜 눈에 띄기 때문에 저도 블러를 많이 사용하고 있습니다.

어도비 포토샵 CC를 통해서 블러와 모자이크 처리 후의 사진입니다.
모자이크가 확실히 가려진 모습이긴 합니다만 가우시안 블러의 강도를 더 올리면 마찬가지로 뒤에 뭐를 가렸는지 구분하기 힘들게 할 수도 있습니다.
블러도 너무 과하면 회색으로 떠 버릴 수 있으므로 적당히 조절해 주시는 것이 좋습니다.
이번 시간에는 Adobe photoshop으로 모자이크 및 블러 처리 방법에 대해서 소개해 보았습니다.
궁금하신 분들에게 조금이나마 도움이 되셨기를 바라면서 오늘의 주제는 여기서 마무리합니다.
함께 봐야 좋은 팁들
포토샵 ai 노이즈 제거 이거 하나면 고감도는 끝 / 라이트룸도 가능
포토샵 뉴럴필터로 피부 보정 1분 안에 완성하기 ai피부보정