포토샵 PDF 저장 - 사진 여러 장 PDF 1개로 만들기
포토샵으로 PDF 저장하는 방법은 간단하지만 PDF 저장 옵션이 우리를 헷갈리게 하는데요. 사실 무시하고 저장하면 PDF로 저장은 할 수 있습니다. 옵션에 따라서 용량이나 호환성 설정이 가능하기 때문에 알아두면 좋습니다.
더불어서 여러 장의 사진을 PDF 파일 1개로 만드는 방법도 있는데요. 이번 시간에는 이 2가지 방법에 대해서 소개해 보겠습니다.
PDF 저장 옵션 살펴보기
먼저 어도비 포토샵 CC에서 사진을 불러보았습니다.
사진 파일을 PDF로 저장하는 방법은 다른 이름으로 저장하면 되는데요.
그 밑에 있는 사본 저장을 눌러도 됩니다.
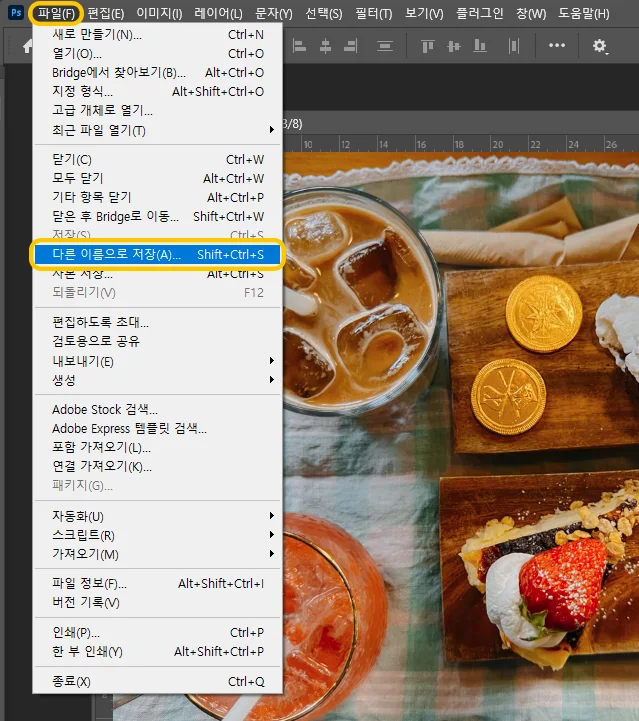
단축키는 Shift + Ctrl + S를 눌러 주시면 됩니다.
저는 주로 단축키로 진행하고 있는데 매우 편합니다.
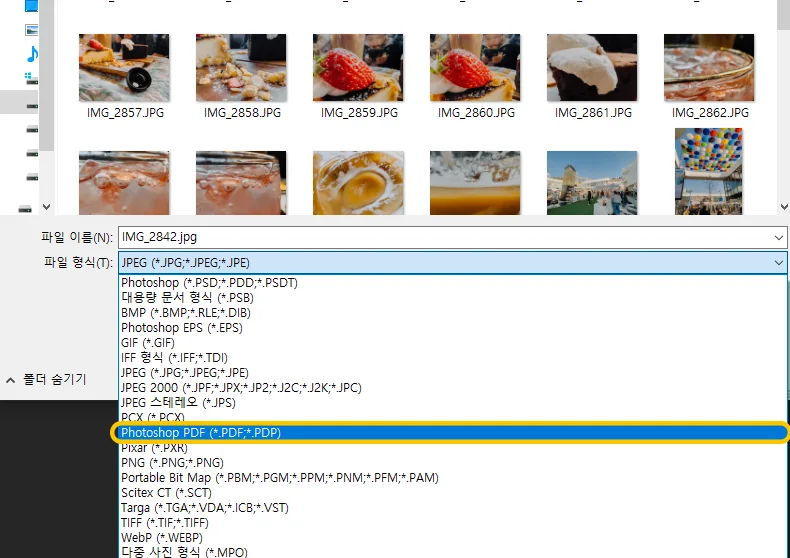
이제 다른 이름으로 혹은 사본 저장으로 저장 경로를 선택해 주고 나면 아래에 파일 형식을 선택하면 되는데요.
Photoshop PDF 형식을 선택해 주시면 됩니다.

이제부터 PDF 저장 옵션이 나오는데요.
뭔가 선택해야 할 것들이 많아서 복잡하고 헷갈리지만 걱정하실 필요 없습니다.
이 상태에서 그냥 PDF 저장을 눌러도 문제가 없습니다.
기본 설정이 어느 정도 호환성을 제공하는 설정이기 때문인데요.
호환성의 경우에도 아크로뱃 5 정도 설정이면 현재 웬만해서는 다 열 수 있습니다. 간혹 정말 오래된 시스템을 가지고 있는 곳에서는 더 낮은 버전으로 저장해야 파일을 열 수 있지만 현재로서는 충분하리라 생각됩니다.
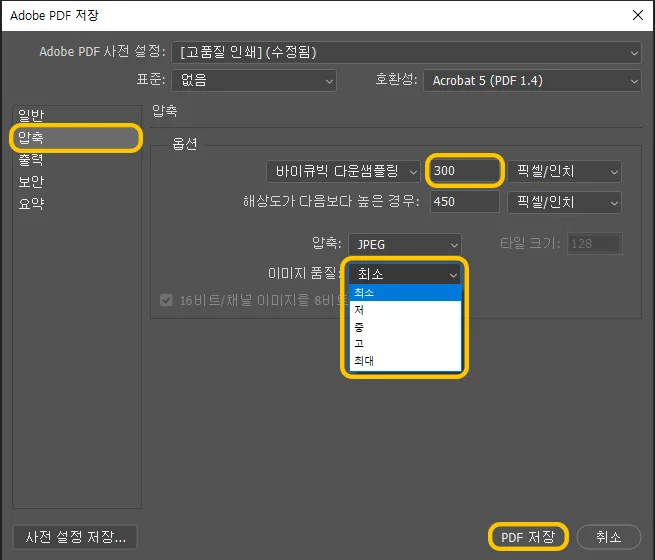
그렇지만 파일 용량이라든지 저장 화질을 조금 더 자세히 만지고 싶은 경우에는 좌측에 있는 압축 탭에 들어가서 몇 가지를 더 만져 주면 되는데요.
웹용이라든지 모니터 화면에서 볼 예정이면 바이큐빅 다운샘플링을 72픽셀/인치 정도로 해 주셔도 됩니다.
일반 모니터에서 표시되는 수준인데요. 인쇄를 할 예정이면 300이면 완벽합니다.
이미지 품질의 경우에도 어떤 설정을 하느냐에 따라 품질이 결정되고 파일 용량도 결정됩니다.
가장 좋은 것은 아무래도 최대로 압축하는 것이 되겠고요.
용량 작은 게 최고다 하시면 최소로 하시면 됩니다. 다만, 화질은 좀 떨어지겠죠.
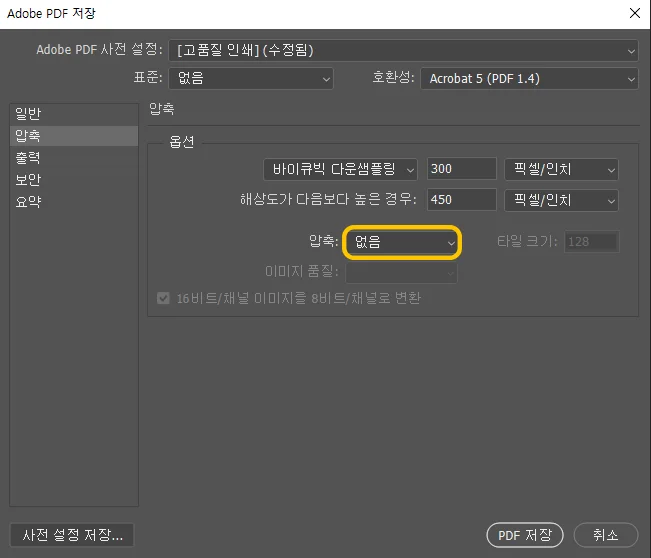
사실 최대 수준으로 저장한다고 하면 압축 없음으로 하시면 되는데요.
그렇게 되면 필요 이상으로 용량이 매우 커지게 됩니다.

동일한 사진 파일을 PDF로 저장한 뒤의 용량 비교인데요.
압축 없음으로 했더니 용량이 무려 5배가 되었습니다.
이미 JPG 파일은 손실 압축이 된 상태이므로 압축 없음으로 해 봤자 의미가 별로 없습니다. MP3를 WAV로 저장해 봤자 이미 MP3 역시 압축되고 들을 수 없는 영역의 주파수는 다 잘라버렸기 때문에 용량만 커질 뿐 의미가 없는 것과 비슷합니다.
그럼에도 불구하고 정말 중요한 파일이고 인쇄에 넘길 때는 저는 압축 없음으로 진행했었습니다. 용량이 엄청 컸었는데요.
JPEG 압축으로 하셔도 충분합니다.
여러 장의 사진을 PDF 파일 1개로
이번에는 어도비 포토샵 CC를 통해서 여러 장의 사진을 1개의 PDF 파일로 만들어 보겠습니다.
인쇄소나 앨범 제작 업체들이 여러 장의 사진을 PDF 파일 1개로 받게 되면서 보다 많이 사용되었는데요.
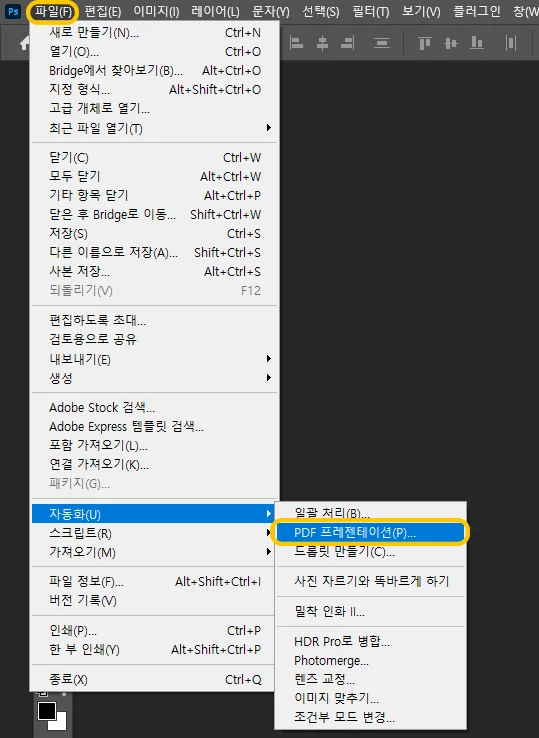
먼저 상단 메뉴에서 파일을 누르고 자동화 - PDF 프레젠테이션을 차례로 눌러 줍니다.
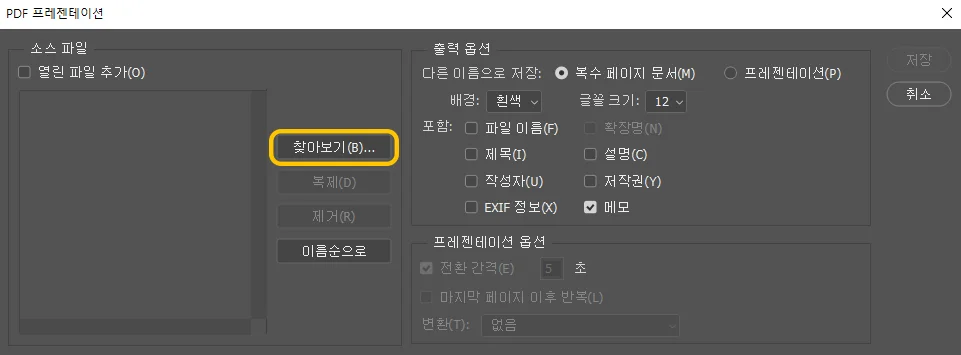
여기에서 찾아보기 버튼을 눌러서 PDF로 만들 사진들을 선택해 주시면 됩니다.
그 외에 출력 옵션은 따로 건드릴 필요가 없습니다.
다만 제목이나 설명, 저작권이나 메모 등을 포함시키려면 체크를 해 주시면 되고요.
따로 필요없을 경우 체크를 해제해 주셔도 됩니다.
저는 다 체크 해제해서 진행하고 있습니다.
그리고 순서가 중요한 분들은 이름을 순서에 맞게 바꿔 주시면 좋습니다.
찾아보기로 파일을 불러들인 후 아래에 있는 이름순으로를 클릭해 주시면 순서대로 정렬됩니다.
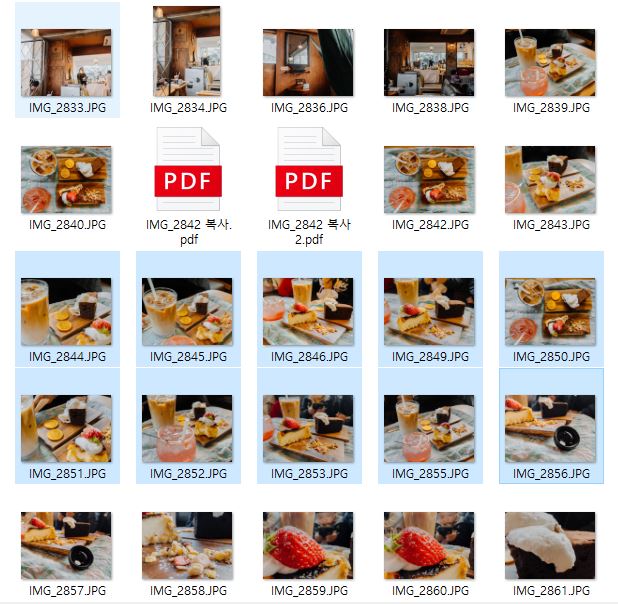
탐색기 화면이 뜨게 되면 PDF로 저장하고자 하는 사진들을 선택해 줍니다.
Shift나 Ctrl을 누른 채로 선택해서 복수의 사진을 선택합니다.
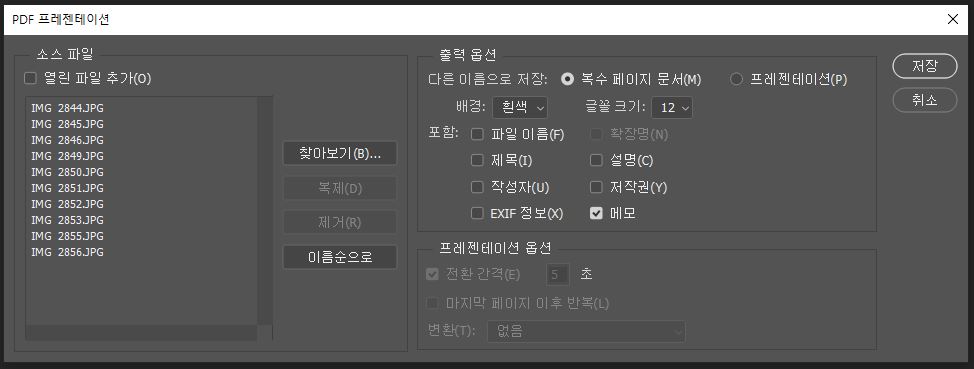
위와 같이 사진을 불러오게 되면 좌측에 PDF로 저장할 사진들의 목록이 뜹니다.
그리고 저장을 눌러 주시면 됩니다.
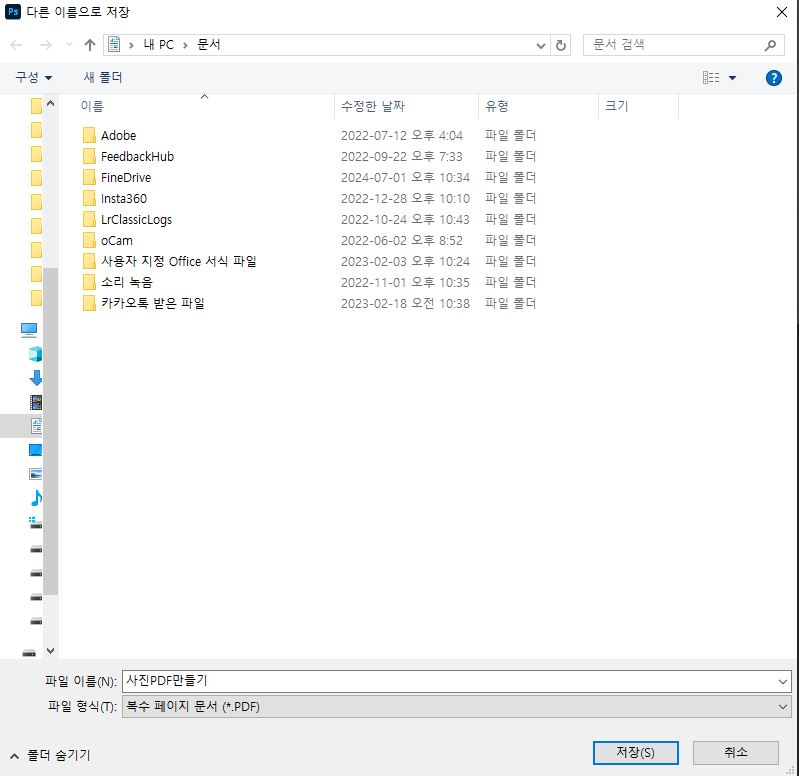
저장하고자 하는 폴더를 선택해 주시면 되고요.
그리고 다시 저장을 눌러 줍니다.
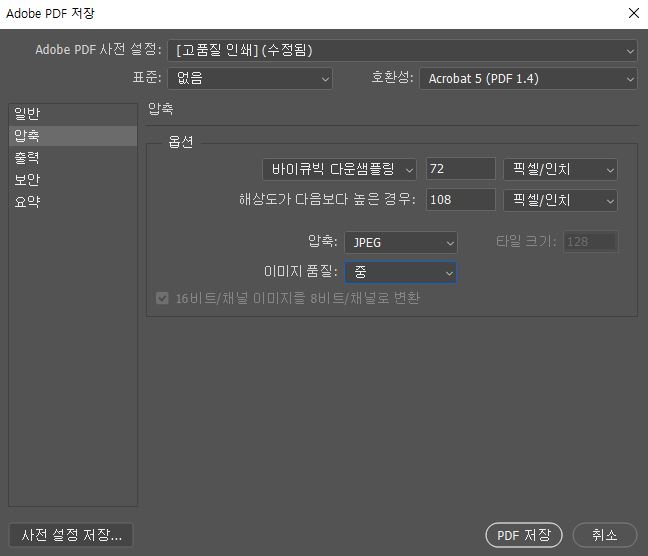
그럼 아까 봤던 PDF 저장 옵션들을 또 만날 수 있습니다.
우리는 아까 봤으므로 압축에서 바이큐빅 다운샘플링을 72픽셀/인치로 하고 이미지 품질을 중으로 설정해 보겠습니다.
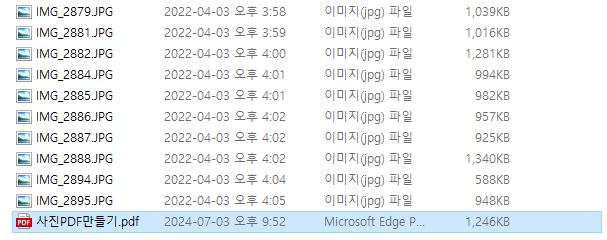
어도비 포토샵 CC로 PDF 파일 1개를 이미지 품질 중으로 했을 때의 용량은 위와 같습니다.
사진 파일 1개 용량보다 조금 더 많은 수준인데요.
이렇게 이미지 품질 설정을 어떻게 하느냐에 따라서 용량 차이가 매우 많이 납니다.
직접 해 보시면서 육안으로 용납이 가능한 수준이 어느 선까지인지 체크하면서 최적의 설정을 저장해 주시면 되겠습니다.
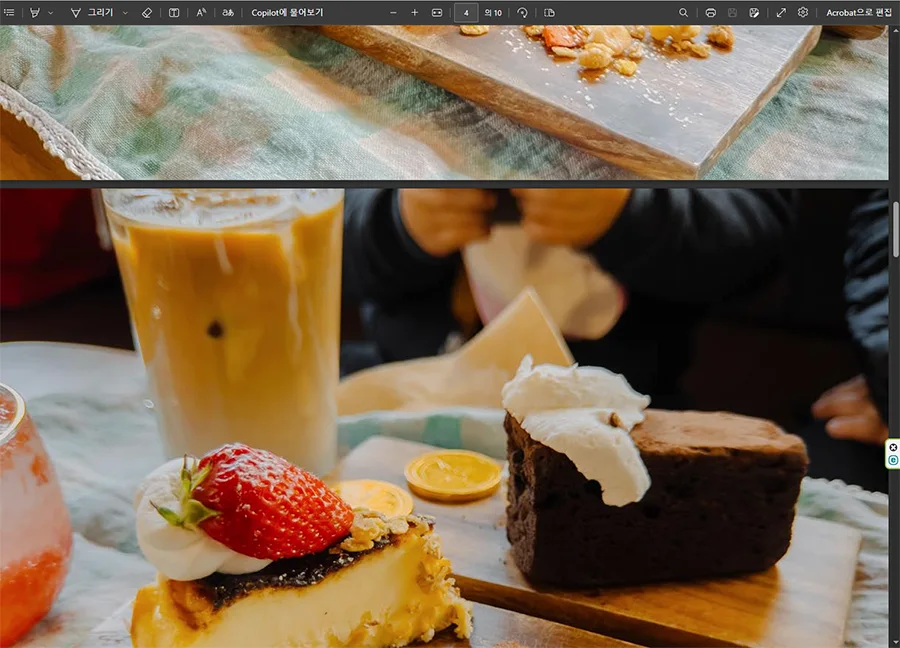
PDF 파일을 열어 보았는데 이미지 품질이 중이라고 해도 꽤 준수한 화질을 보여 주었습니다.
여러 장의 사진이 PDF 파일 1개로 저장되었기 때문에 스크롤을 내리면 다음 페이지로 자동적으로 연결되어 볼 수 있게 됩니다.
이번 시간에는 어도비 포토샵 CC 2024 버전을 통해서 포토샵 PDF 저장을 진행해 보았습니다.
1장이든 여러 장이든 방식은 간단하고 옵션만 신경 쓴다면 용도에 맞게 저장할 수 있게 되겠죠.
궁금하셨던 분들에게 도움이 되셨기를 바라면서 오늘은 여기서 마무리합니다.
함께 봐야 좋은 팁들
포토샵 레이어 합치기 단축키 및 이름 변경 그룹화까지 한 번에
포토샵 모자이크 이것만 기억하면 돼요! vs 블러 처리