한글 줄맞춤 단축키 사용하기 VS 눈금자 옮기기 정렬 대결
한글에서 문서 작업을 하면 줄맞춤을 해야 하는 상황이 많이 생깁니다. 서술형으로 작성하는 글을 제외하고 자료의 조사라든가 정보의 제공을 위한 글이면 특정 항목에 대한 설명이 들어가는데 그 항목별로 줄맞춤을 통해서 구분을 지어서 보기 좋게 합니다. 어쨌든 줄맞춤이라는 것이 읽는 이로 하여금 보기 좋게 하자는 건데 방법을 모르면 띄어쓰기 신공을 하거나 글자 크기를 1로 해서 일일이 띄워야 하는데요. 이번 시간에는 단축키로 한 번에 해결하는 법을 소개하겠습니다.
줄맞춤 단축키
먼저 예시 상황을 아래와 같이 만들어 보았습니다.
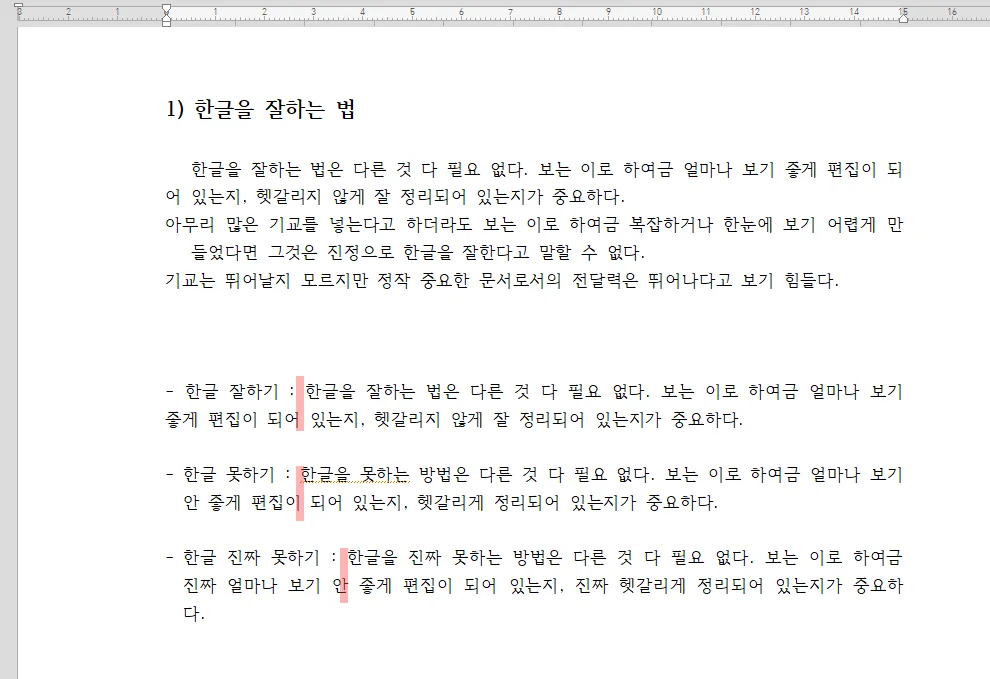
일반적인 서술형의 경우에는 들여쓰기를 통해서 일정한 간격을 띄워서 문단의 시작이나 문장의 시작을 알기 쉽게 해주는데요. 위와 같이 항목을 나누고 ':' 콜론 뒤로 줄맞춤을 하려는 시도는 과거에서 지금까지 항상 시도되어 왔습니다.
한글 1.53 버전부터 사용해 왔던 저로서는 이 기능이 언제 탑재되었는지는 모르겠습니다.
다만 한글 3.0 이후로 위와 같이 정렬해야 될 경우에는 띄어쓰기를 하거나 미묘하게 어긋나면 글자 크기를 1로 해서 띄어쓰기를 했었습니다.
지금도 이 방법은 통하긴 하지만 번거롭죠.

그런데 Shift + Tab 키를 누르면 간단히 해결됩니다.
다만, 커서가 위치한 곳을 기준으로 아랫줄이 정렬이 되기 때문에 줄맞춤을 하고자 하는 위치에 커서를 두고 단축키를 눌러야 합니다.
위에 빨간색으로 표시한 곳에 커서를 위치시키고 단축키를 실행하면 위와 같이 정렬이 됩니다.
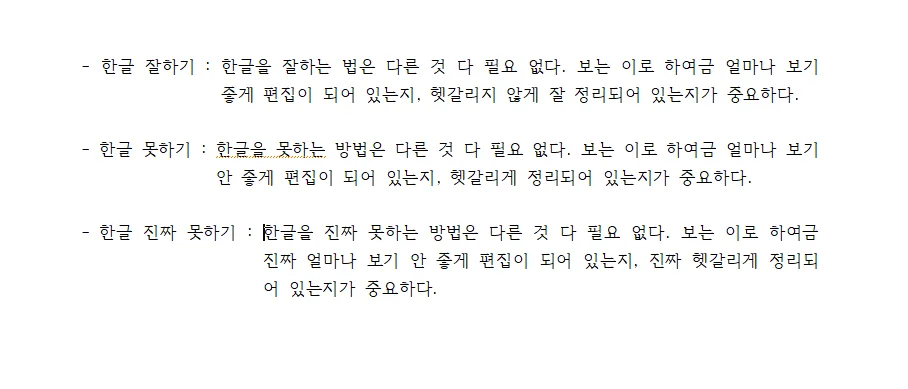
제일 밑에 있는 한글 진짜 못하기에서도 마찬가지로 콜론 뒤에 문장이 시작되는 위치에 커서를 두고 Shift + Tab 키를 눌러 주면 위와 같이 정렬이 됩니다.
정렬의 기준은 문단을 기준으로 하는데요.
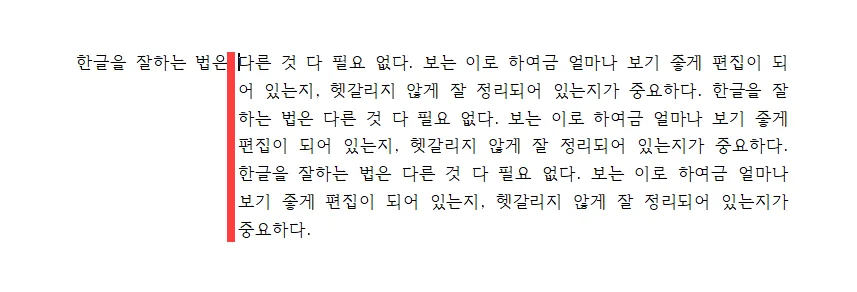
한 문단의 끝은 엔터로 구분짓기 때문에 엔터를 치지 않고 문장을 계속 이어가게 되면 엔터를 치기 전까지가 모두 한 문단이 됩니다.
그래서 위와 같이 줄맞춤을 하게 되면 문단 전체에 적용이 되어 첫 번째 문장 밑으로 전부 줄맞춤 정렬이 진행됩니다.
표 줄맞춤 단축키
표에서도 기본적으로 단축키로 정렬이 가능한데요.
표 밖의 상황과 다른 점은 단축키 사용 시 하나의 키를 더 눌러 줘야 한다는 것입니다.
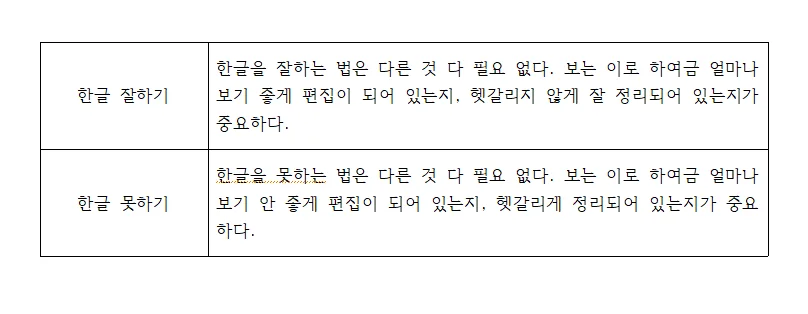
표 안에서의 상황은 표 밖의 상황과 약간의 차이가 있는데요.
Ctrl + Shift + Tab을 눌러 주시면 됩니다.

그럼 마찬가지로 표 안에서도 줄맞춤 단축키로 정렬이 가능합니다.
작동 원리 및 방식은 같기 때문에 추가적인 설명은 생략하겠습니다.
눈금 위치 이동하여 정렬하기
이번에는 가장 간단한 방법 중 하나입니다.
한글을 보시면 좌측과 상단에 눈금이 있습니다.
문서의 사이즈를 나타내는 자와 같은 역할인데요.
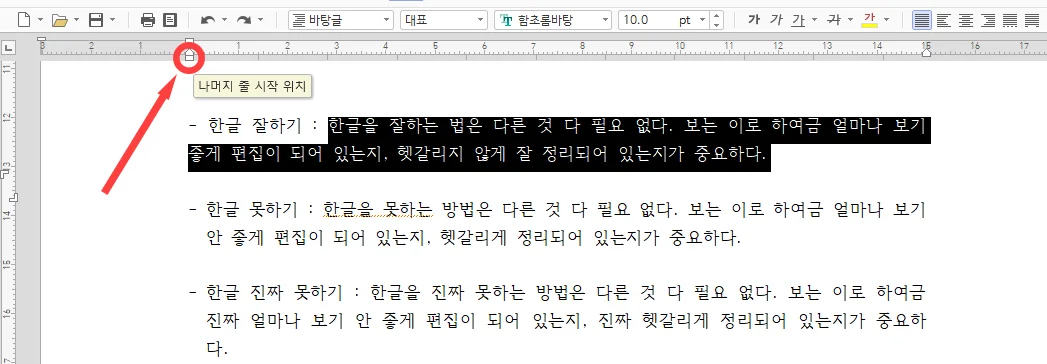
여기에 여백 및 문장의 시작을 알려 주는 눈금자의 아랫쪽에 위치한 동그라미 친 부분을 이동하여 정렬할 수 있습니다.
특히 블록을 지정하면 지정한 부분에만 적용이 되는데요.
위와 같이 문단으로 구분된 상황에서는 블록 지정을 굳이 하지 않아도 적용이 가능합니다.
다만 커서가 있는 위치를 기준으로 진행되는 점은 기억해 주시면 되고요.
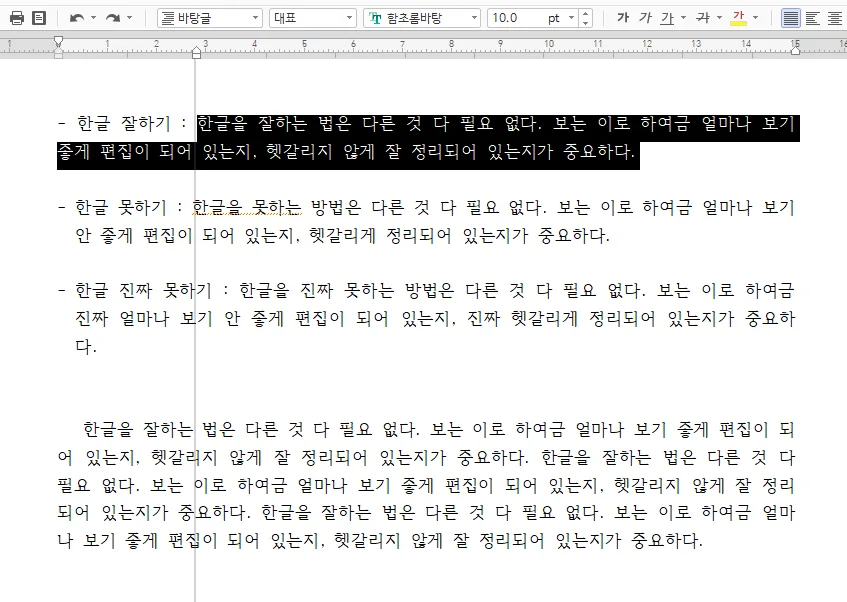
안전하게 가려면 블록을 지정해 주는 것도 나쁘지는 않습니다.
그리고 클릭하여 위치를 이동하게 되면 회색 실선이 나타나게 되는데요. 어떤 위치가 좋은지 보고 클릭한 손가락을 떼면 됩니다.
그럼 그 위치에 맞게 아랫줄들은 정렬이 되고요.
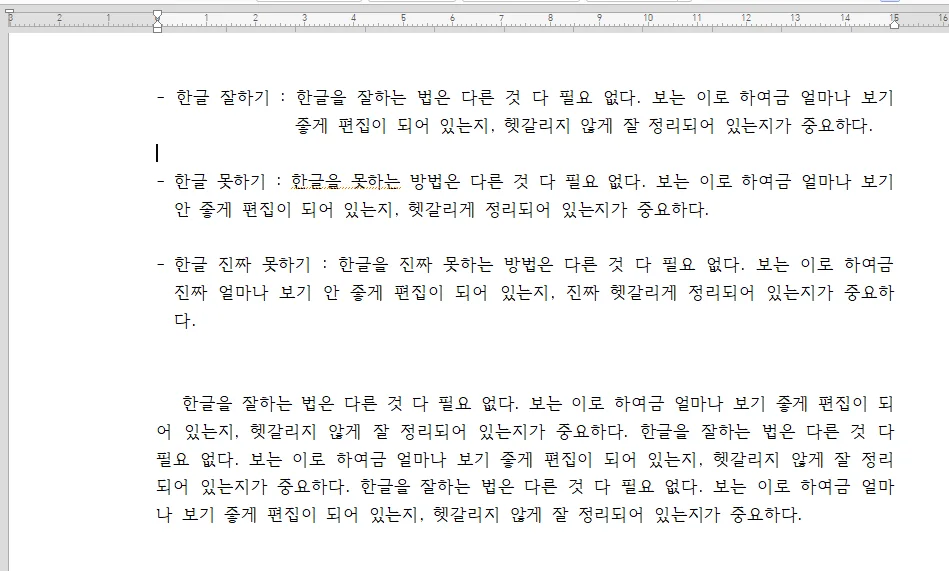
맨 위의 문장을 보시면 정렬이 된 것을 알 수 있습니다.
단축키나 마우스 클릭 & 드래그나 상당히 간편히 진행할 수 있는 것을 볼 수 있습니다.
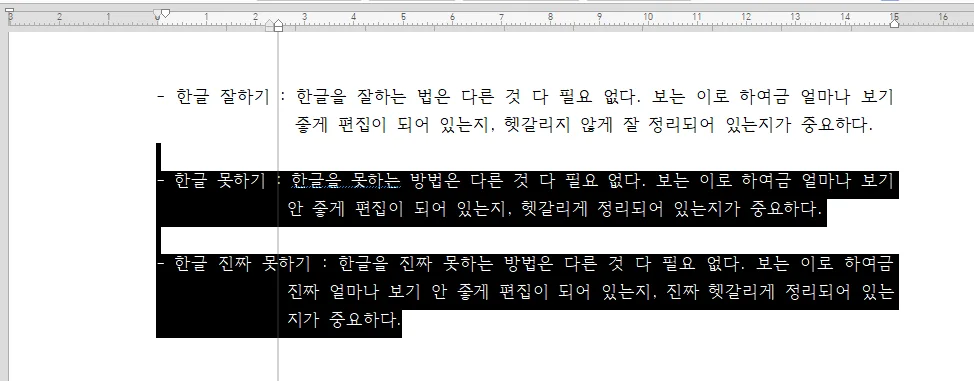
또한 2개의 다른 문단을 함께 블록 지정을 하고 눈금자를 사용하여 드래그를 하면 적용이 되긴 합니다.
그렇지만 다른 문단의 선택이라 그런지 정확한 위치로의 정렬은 안 되더라고요.
따라서 문단별로 따로 진행하시는 것이 일을 2번하지 않고 1번에 해결할 수 있는 지름길이 될 수 있습니다.
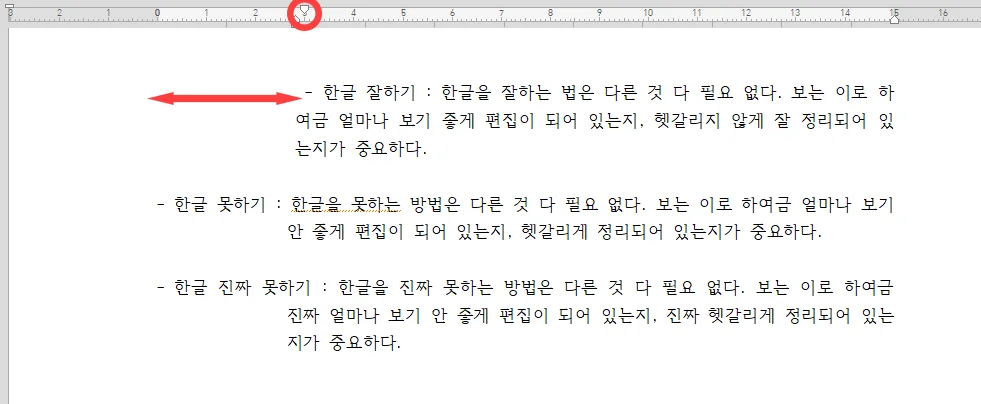
그리고 상단 부분에 있는 녀석을 움직이게 되면 첫 줄의 시작 위치를 조절할 수 있습니다.
이것도 커서가 위치한 문단의 첫째 줄의 위치를 움직이는 것이기 때문에 커서의 위치가 중요합니다.
커서가 있는 줄이 아니고, 커서가 있는 문단의 첫줄인 점 기억해 주세요.
문단 모양 정렬 방식 단축키
번외로 문단 모양의 정렬 방식 역시 단축키로 조절이 가능한데요.
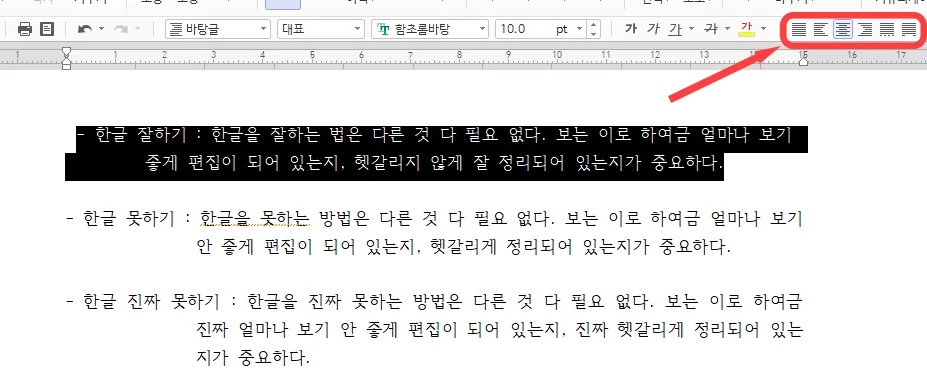
옛날에는 좌측 정렬을 주로 많이 썼지만 이제는 양쪽 정렬이 기본값으로 사용되고 있습니다.
왼쪽 정렬, 오른쪽 정렬, 가운데 정렬 등 꽤 많이 사용되는 정렬들인데요.
단축키를 사용하면 간편합니다.
- Ctrl + Shift + M : 양쪽 정렬
- Ctrl + Shift + L : 왼쪽 정렬
- Ctrl + Shift + C : 가운데 정렬
- Ctrl + Shift + R : 우측 정렬
- Ctrl + Shift + T : 배분 정렬
이번 시간에는 한글 줄맞춤 단축키에 대해서 알아보았습니다.
요약 정리하면 다음과 같습니다.
Shift + Tab : 문단에서 커서의 밑에 줄들이 커서의 위치로 정렬
Ctrl + Shift + Tab : 표에서의 줄맞춤
이상으로 오늘의 이야기는 여기서 마무리하겠습니다.
함께 보면 좋은 팁들
한글 가나다 정렬 오름차순 내림차순 표에서 정렬까지 10초 컷
한글 표 테두리 없애기 굵기 조절로 가독성 높여서 예쁘게 만들기
한글 두 쪽 보기 여러 쪽 보기 초간단 10초 컷 마스터