한컴 뷰어 설치하면 무료로 한글, 엑셀, 워드, 파워포인트 가능
예전에는 프로그램을 한 번 구매하면 평생 사용할 수 있었는데요. 이제는 구독제로 바뀌어서 현장이나 전문적으로 많이 사용되는 프로그램은 여지없이 구독해서 사용해야 합니다. 특히 어도비와 함께 마이크로소프트의 365(엑셀, 워드, 파워포인트 등) 프로그램들은 구독을 해야 하는데 가끔 사용하는 이들에게는 굉장히 부담일 수 있습니다.
단순히 파일 내용을 보기만 할 사람들에게는 한컴 뷰어를 사용하면 되는데요. 설치 방법을 소개합니다.
한컴뷰어 다운로드
먼저 한컴 뷰어를 설치해야 합니다.
설치 프로그램이기 때문에 설치해야 되는데요. 네이버 마이박스에 올려서 한컴 뷰어로 열면 열람이 가능합니다.
관련 내용은 맨 밑에 포스팅을 달아 두었으니 참조해 주시면 되겠습니다.
먼저 공식 홈페이지에서 바로 다운로드 페이지를 첨부했으니 필요하신 분들은 들어가 보시면 됩니다.
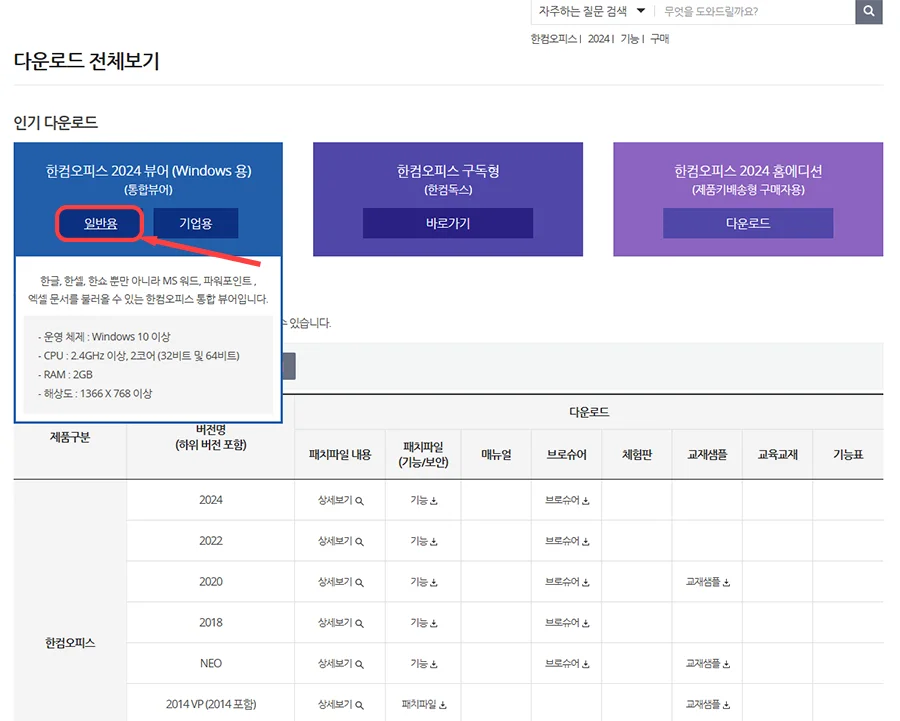
다운로드 전체보기 화면에 보시면 제일 인기가 많은 것이 한컴오피스 2024 뷰어 윈도우즈용인데요.
빨간색으로 표시해 둔 일반용을 눌러서 다운받으시면 됩니다.
기업용의 경우에는 사전에 허가를 받고 진행해야 하기 때문에 회사에서 사용하실 분들이라면 별도의 과정을 거치셔야 합니다.

일반용을 누르면 위와 같이 다운로드 파일이 뜨면서 다운로드 버튼이 뜨는데요.
눌러 주시면 되겠습니다.
총 404MB 정도 됩니다. 또한 광고형이라고 써 있는데요.
프로그램을 실행시켜서 파일을 불러올 때마다 배너 광고 하나가 뜹니다.
아무래도 무료로 제공하는 만큼 광고비라도 벌어야겠죠.
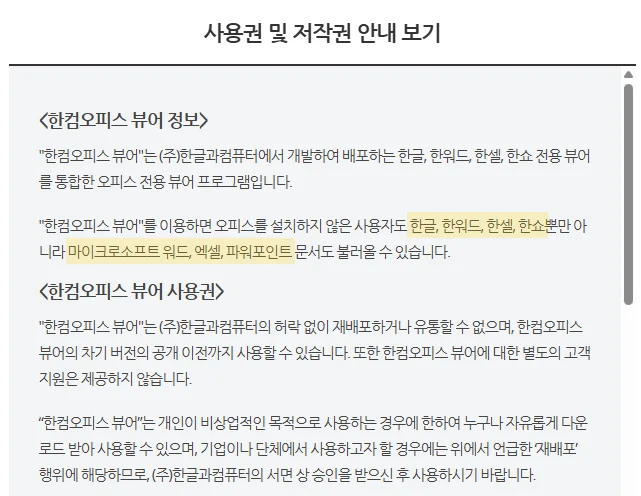
한컴 뷰어로는 한글과 컴퓨터의 프로그램뿐 아니라 마이크로소프트의 워드, 엑셀, 파워포인트도 열람이 가능합니다.
무료 배포용이기 때문에 자유롭게 사용할 수 있으나 기업이나 단체에서 사용할 경우에는 승인을 받아야 합니다.
한컴뷰어 설치
한컴 뷰어 2024를 다운받았다면 아래와 같은 아이콘의 설치 파일이 생기게 됩니다.
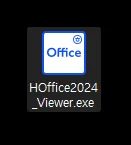
이 파일을 더블 클릭을 해서 설치를 시작해 봅니다.

설치 전에 비주얼 C++가 필수인 것임을 공지하고 있습니다.
위 프로그램이 없으면 먼저 설치한 다음에 한컴 뷰어가 설치됩니다.

한컴 뷰어 사용자 사용권 계약에 관해서 동의를 해야 설치가 가능합니다.
따라서 동의함에 체크하고 다음을 눌러 줍니다.

여기에서 내가 설치하고 싶은 프로그램을 설치하는 것인데요.
내가 열람해야 하는 파일이 있다면 그 프로그램을 설치해 줘야 합니다.
우리가 주로 사용하는 파일은 한글, MS 워드, 엑셀, 파워포인트 정도 되겠죠. 한셀과 한쇼는 저도 처음 보는데요.
어쨌든 제 기준에서는 필요한 것이 위 4가지이므로 4가지만 체크해서 설치를 진행해 주었습니다.


설치는 금세 마무리가 되고, 완료가 되면 재부팅할 거냐고 묻는데요.
재부팅을 할 필요가 없습니다.
아니요를 눌러 주셔도 됩니다.

그럼 바탕화면에 이렇게 내가 설치한 프로그램 4개의 바로가기가 생긴 것을 볼 수 있습니다.
- 한글 뷰어 : 한글 hwp
- 한셀 뷰어 : 엑셀
- 한쇼 뷰어 : 파워포인트
- 한워드 뷰어 : MS 워드
따라서 이 프로그램들로 원하는 파일을 열 수 있습니다.
말 그대로 뷰어 - PDF 저장까지는 가능
이 프로그램들은 뷰어로 수정하거나 편집이 불가능한 프로그램입니다.
말 그대로 뷰어이기 때문에 보기만 가능하다는 의미죠.

한글을 먼저 열어 보았습니다. 상단 메뉴를 보면 엄청 간단하죠?
눌러도 나오는 게 거의 없을 정도로 지원되는 기능이 없습니다.
그나마 다해인 것은 프린트 기능을 지원하는 것인데요.

인쇄 버튼을 누르면 원하는 기종을 선택하여 종이로 인쇄할 수도 있고, PDF로 저장하려면 Adobe PDF나 Microsoft Print to PDF를 눌러 주면 됩니다.
그나마 PDF 변환이 가능하다는 점이 매우 다행이라고 볼 수 있습니다.

엑셀 파일 역시 간단하게 열 수 있습니다.
다만 위와 같이 선택 셀의 표시가 좀 요란해 보이는데요. 행과 열 모두 파란색으로 표시가 됩니다.
행과 열의 번호를 쉽게 볼 수 있다는 장점은 있는데 적응이 되기 전까지는 적응이 안 됩니다(?).
이번 시간에는 한컴 뷰어 설치 방법과 설치 후 파일을 열어 보았습니다. 간단하게 PDF 저장 방법까지 소개를 해 드렸는데요.
직접 수정하고 편집하고 만들어야 하는 분들은 구독제로 사용해야 되겠지만 단순히 보기만 할 분들이라면 한컴 뷰어가 좋은 대안이 될 수 있겠습니다.
함께 보면 좋은 팁들
엑셀 뷰어 설치가 필요없이 사용할 수 있는 구글 시트 & 한컴 뷰어
한글 도장 삽입 및 투명하게 하는 초간단 방법(투명 배경, 흰 배경, 회색 배경)