아이폰으로 벨소리 만드는 방법은 안드로이드와는 달리 조금 불편한 것은 사실입니다. 아이폰 내에 MP3 파일을 넣는 것부터 재생까지 안드로이드에 비하면 온통 불편한 것 투성이입니다.
그렇지만 아이폰의 기본 앱인 개러지 밴드를 통해서 얼마든지 만들 수 있습니다. 바로 따라해 보세요.
사전 준비 - 음악 파일 준비
먼저 음악 파일을 준비해야 됩니다. 음악은 다운을 받든 옮겨오든 해야 하는데 저의 경우에는 MP3 파일은 데스크탑에 있기 때문에 아이폰으로 옮기기 위해서는 중간 단계의 클라우드 서비스를 이용했습니다.
가장 많이 사용하고 있는 구글 드라이브를 통해서 음악을 올려 두었습니다.
맥을 쓰시거나 하는 분들은 에어드랍이라든지 기타 메일을 통해서 저장할 수 있기 때문에 어쨌든 아이폰에서 접근할 수 있도록 음악을 준비해 주셔야 합니다.
이번에 소개해 드리는 것은 구글 드라이브에 음악을 올려 둔 것에서부터 설명이 시작됩니다.
개러지 밴드에 불러오기
먼저 아이폰이나 아이패드, 맥을 쓰는 분들은 자주 볼 수 있는 앱이 바로 이 개러지 밴드입니다. 애플에서 나온 번들앱인데 음악을 다루는 분들에게는 훌륭한 앱입니다.
전문가들도 가끔 개러지밴드를 통해서 음악을 만들기도 하는데 저희는 벨소리를 만들어 보겠습니다.
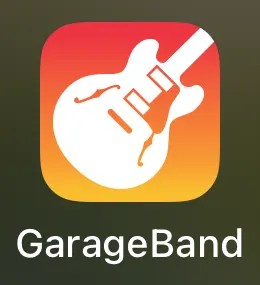
이 앱은 기본으로 깔려 있는데 혹시 없는 분은 애플 앱스토어에 가면 다운받을 수 있습니다.
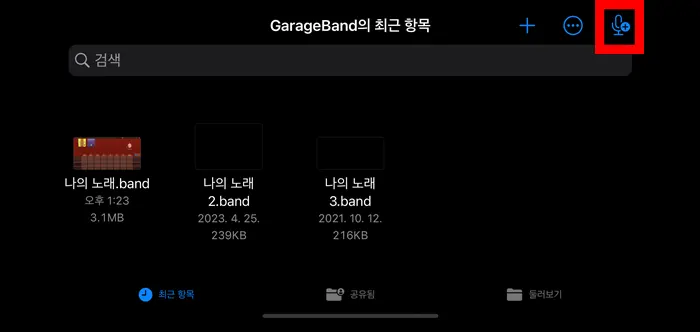
개러지밴드를 실행시킨 후 우측 상단에 마이크 표시에 +가 되어 있는 버튼을 누릅니다.
오디오 레코더 표시인데 빨간색으로 표시해 드린 버튼 옆옆에 있는 + 버튼을 누르고 오디오 레코더로 들어가셔도 동일하게 진행이 가능합니다.
간편하게 진행하기 위해서 우측 상단에 있는 아이콘을 눌러 줍니다.
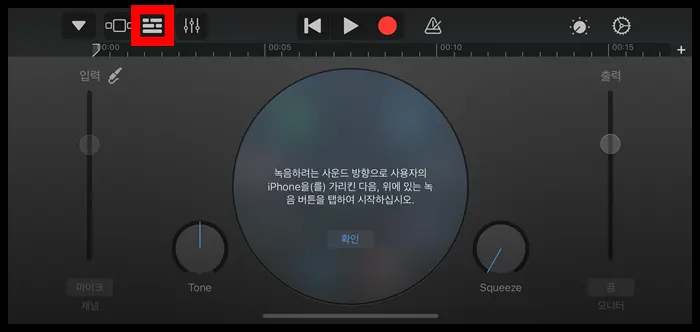
이 화면이 떴다면 이제 좌측 상단에 표시해 드린 버튼을 누르시면 됩니다.
트랙을 의미하는 아이콘인데 여러 악기들을 올려 둘 수 있는 트랙입니다.
몰라도 됩니다. 일단 터치.

이제 우측 상단에 있는 아이콘을 터치해 줍니다.
여기서 파일을 불러오게 됩니다.
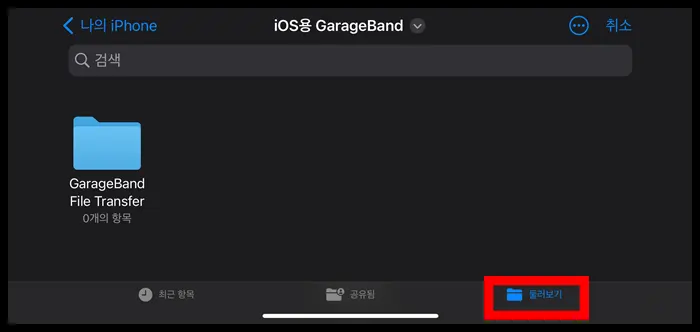
그리고 둘러보기를 눌러서 내가 저장한 음악 파일의 경로로 이동하면 됩니다.
이미 아이폰에 음악을 옮겨 두신 분이라면 음악이 들어 있는 폴더로 가시면 되고 저와 같이 구글 드라이브에 올려 두신 분이라면 둘러보기를 통해서 구글 드라이브를 선택해 주시면 됩니다.

둘러보기에서 구글 드라이브가 나타나면 선택해 주시면 됩니다.
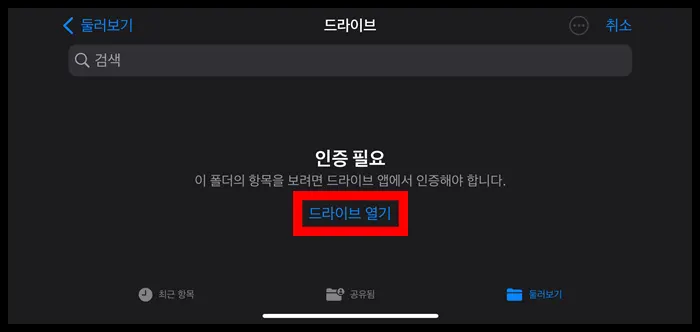
드라이브가 바로 열리는 분도 있을 테고, 저처럼 FACE ID로 잠근 분들은 이렇게 인증해야 한다는 메시지가 뜰 수 있습니다.
저는 드라이브 열기를 눌러서 face ID 인증을 하였습니다.
그리고 올려 둔 음악 파일을 선택하고 점 3개를 터치해 줍니다.
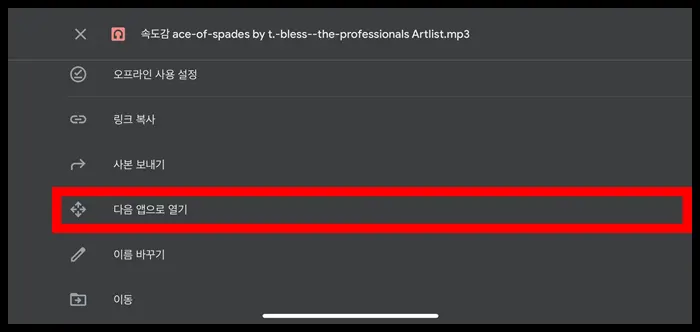
그럼 나타나는 여러 개의 메뉴 중에 다음 앱으로 열기를 터치합니다.
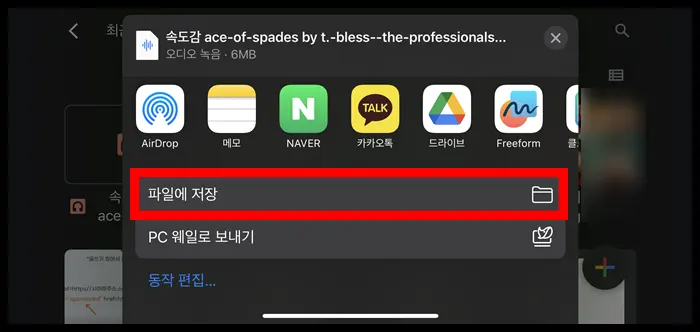
그리고 파일에 저장을 눌러 줍니다.
경로는 본인이 찾기 쉬운 경로에 저장해 주면 됩니다.
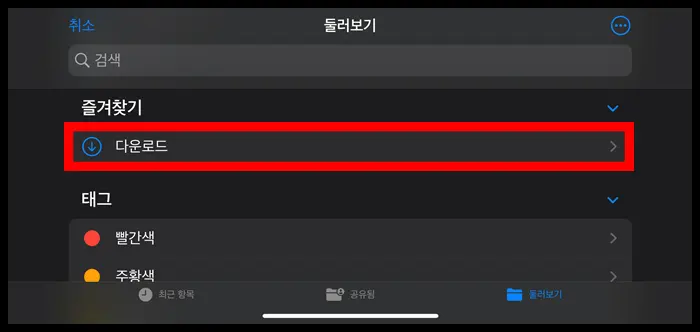
다시 개러지밴드로 넘어와서 둘러보기를 통해서 내가 저장했던 경로로 가서 음악 파일을 선택해 줍니다.
저는 다운로드 폴더에 저장했기 때문에 다운로드 폴더를 눌러서 들어가 주었습니다.
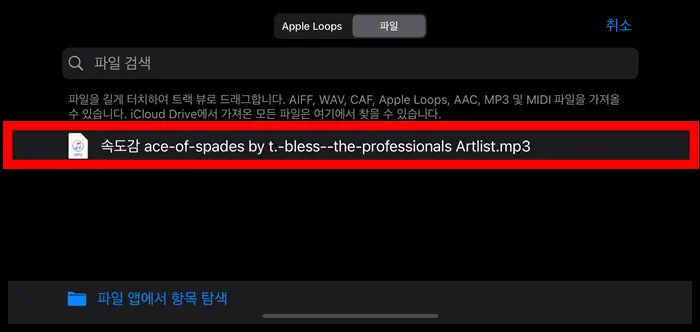
그럼 이렇게 저장한 파일이 나타나는데 터치를 하고 있으면 개러지밴드의 타임라인에 올라가게 됩니다.
그렇게 되기 전까지는 파일을 터치하고 있으면 됩니다.
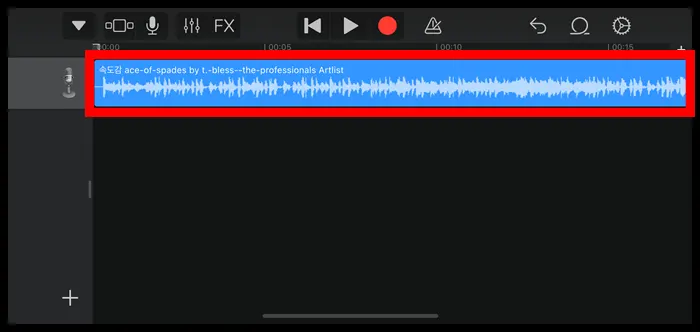
그럼 이렇게 개러지밴드 타임라인 위로 음악을 올려둘 수 있습니다. 두 손가락으로 오므려서 음악의 길이가 한 화면에 나오도록 해 줍니다. 그리고 원하는 길이 혹은 원하는 구간을 약 30초 정도로 만들어 줍니다.
끝부분을 이동하게 되면 음악이 잘리게 되므로 뒤에서부터 자르든 앞에서부터 자르든 본인이 원하는 부분만 편집해 줍니다.

저의 음악은 오프닝이 좋기 때문에 뒤에 있는 부분들을 전부 잘랐습니다.
그래서 이렇게 30초 정도 되는 길이로 만들어 보았습니다.
이제 저장하고 나갈 차례입니다.
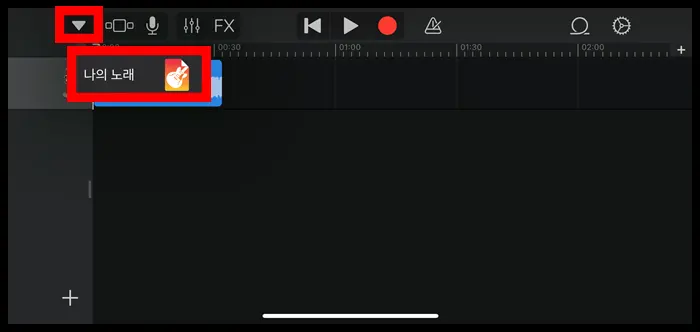
좌측 상단에 있는 아래 화살표를 누르고 나의 노래로 이동해 줍니다.
그럼 자동으로 저장이 되면서 밖으로 이동하게 됩니다.
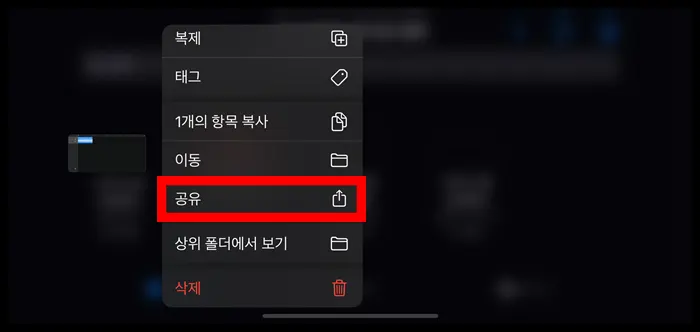
그런 다음 방금 만든 파일을 길게 터치하면 위와 같은 화면이 나오게 됩니다.
그럼 공유를 눌러 줍니다.

노래 공유 화면에서 벨소리를 터치해 줍니다.

30초 미만이어야 한다는 메시지가 뜨게 되면 계속을 눌러 줍니다.
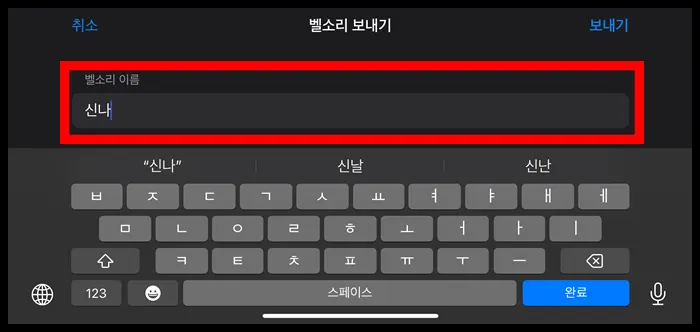
내보낼 벨소리의 이름을 지정해 줍니다.
본인이 알아보기 쉽도록 작성하고 완료를 누르면 끝입니다.
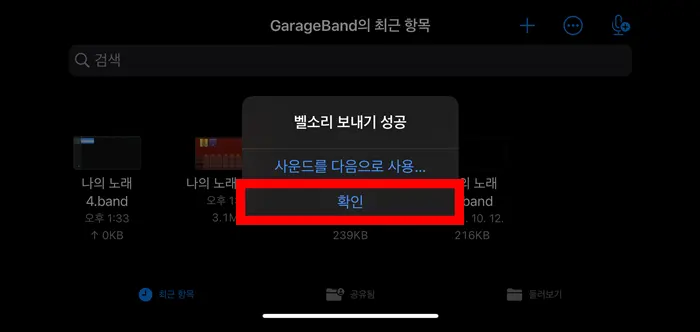
벨소리 보내기 성공했다는 메시지가 떴습니다.
이제 끝입니다. 벨소리를 바꾸면 되겠죠.
아이폰에서 벨소리 변경하기
아이폰에서 벨소리를 변경하기 위해서 설정으로 이동해 줍니다.

설정에 들어와서 사운드 및 햅틱으로 들어가 줍니다.
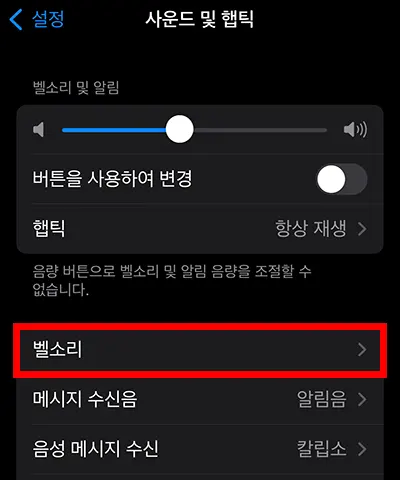
사운드 및 햅틱에서 벨소리를 터치해 줍니다.
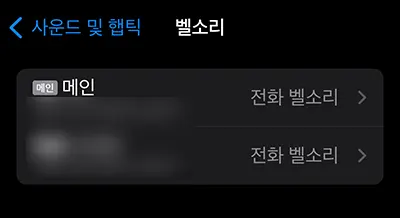
아이폰에서는 esim과 함께 2개의 번호를 쓸 수 있죠.
각각 번호 별로 전화 벨소리도 다르게 할 수 있습니다.
이번에는 메인으로 쓰고 있는 번호의 전화 벨소리를 바꿔 보겠습니다.
메인의 전화 벨소리를 터치해 줍니다.
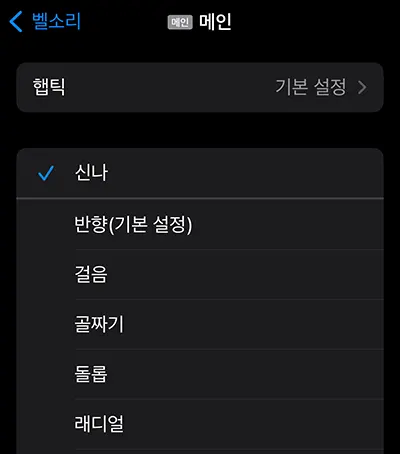
그럼 이렇게 새로 만든 벨소리가 상단에 뜨게 됩니다. 터치해서 선택해 주면 아이폰 벨소리 만들기 & 변경까지 모든 작업이 끝나게 됩니다.
사실 아이폰 벨소리 만들기 작업이 어려운 것은 아니기 때문에 익숙해지면 1분 내에 충분히 모든 작업이 가능합니다.
아이폰 사용자 분들의 벨소리 설정에 도움이 되셨기를 바라면서 이번 이야기도 마무리합니다.
함께 보면 좋은 팁들
아이폰 알람 소리 크기 조절과 설정은 10초면 해결 완료!
아이폰 자판 진동 소리 끄기 햅틱 및 사운드 설정 5초면 끝
'IT 리뷰' 카테고리의 다른 글
| M3 맥북프로 시리즈 vs M2 맥북프로 시리즈 스펙 비교 (0) | 2023.11.10 |
|---|---|
| 아이폰 사진 jpg 변환 3가지 중 쉬운 걸로 하세요 HEIF HEIC 파일 변환 (0) | 2023.11.03 |
| 아이폰 알람 소리 크기 조절과 설정은 10초면 해결 완료! (0) | 2023.10.14 |
| 아이폰 팝업차단 해제 제일 쉽고 간단한 방법 - 사파리, 크롬, 네이버앱 (0) | 2023.10.12 |
| 아이폰 재난문자 알림 끄기, 와 이렇게 간단했다니 (0) | 2023.09.25 |




댓글