우리나라에서 많이 사용하는 아래 한글 이외에도 MS 워드 역시 많이 사용되는 프로그램인데요.
워드를 통해서 문서를 작성할 때 중요한 것이 글자 간격 설정이죠. 특히 간격이 너무 넓거나 좁지 않게 설정하는 것도 중요하고, 간격이 일정하지 못해도 보기에 좋지 않습니다.
이번에 소개해 드릴 내용은 바로 워드의 글자 간격 맞추기입니다.
글자 간격 - 자간 설정
먼저 워드에서의 자간 설정은 ppt나 MS 프로그램들과 큰 차이가 없습니다.
거의 동일한 폼펙터를 가지고 간다고 보시면 되는데요.
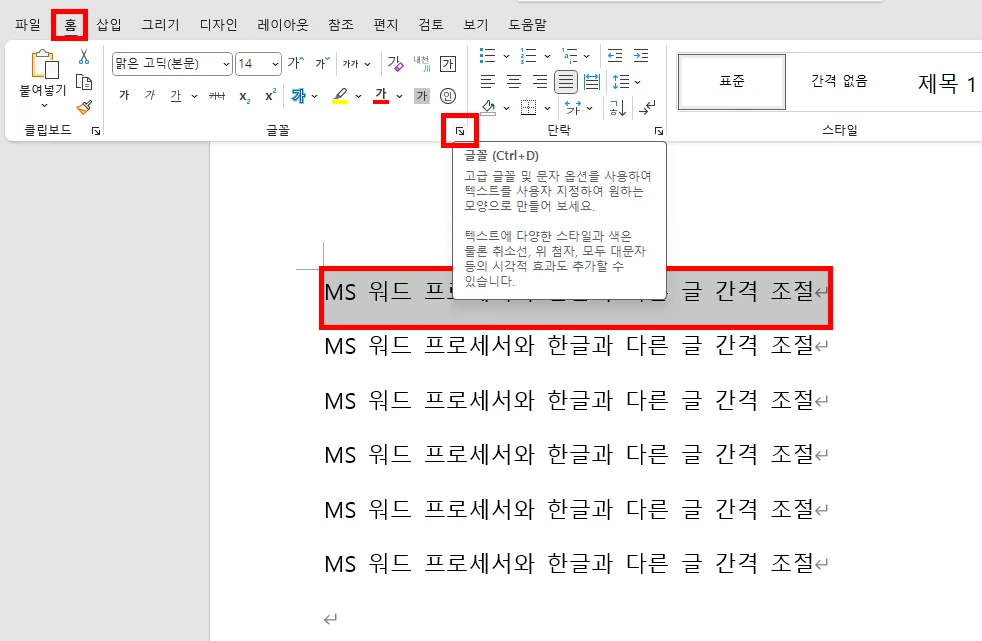
글자 간격 설정을 위해서 글꼴로 들어가 주시면 됩니다.
먼저 글자 간격을 수정할 부분을 드래그 해서 선택해 주신 다음에 Ctrl + D를 누르거나 상단에 글꼴 모서리 부분을 눌러 주시면 들어갈 수 있습니다.
아니면 마우스 우측 버튼을 클릭해서 글꼴을 눌러 주셔도 됩니다.
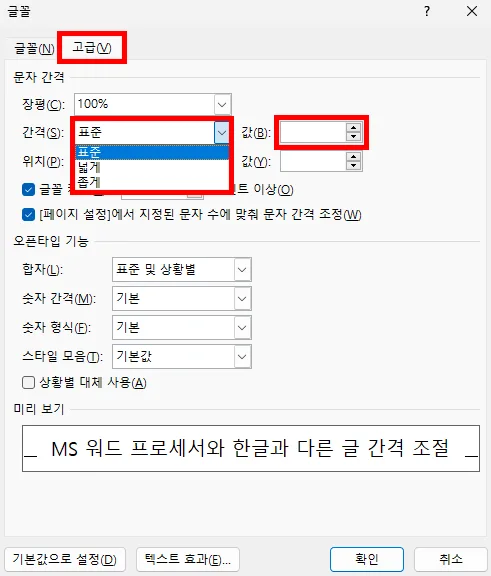
글꼴로 들어오게 되면 상단 탭에서 고급을 선택해 줍니다.
간격의 기본은 표준인데요.
옆에 값에 숫자를 입력하게 되면 자동으로 넓게로 됩니다.
한글에서는 +와 -로 간격 설정을 하게 되지면 워드에서는 절대값으로 입력하게 됩니다.
어떤 말인가는 다음 사진과 함께 설명해 드릴게요.


워드에서는 글자 간격 설정 시 넓게와 좁게로 먼저 선택해 줘야 합니다.
옆에 입력하는 값은 넓게 할 때의 정도 혹은 좁게 할 때의 정도가 됩니다.
숫자가 높을수록 더 넓게, 더 좁게 설정한다는 의미입니다.
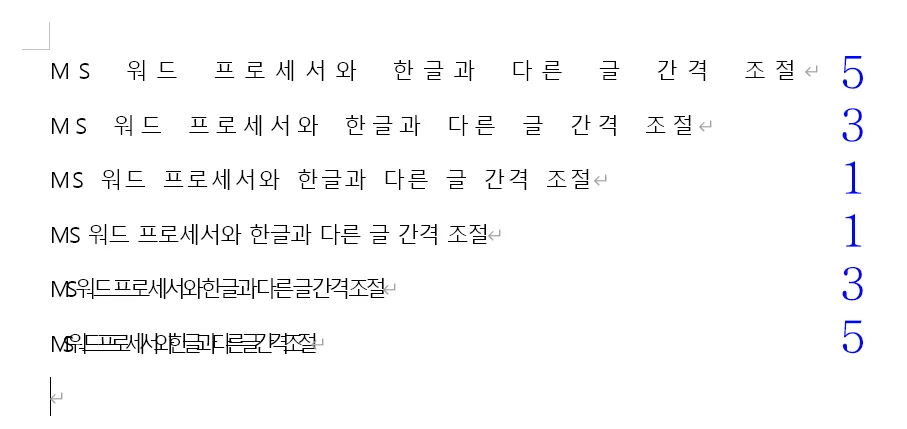
결과는 위에서 보는 것과 같이 똑같은 숫자를 입력했어도 위에 3줄은 넓게를 선택한 후 5, 3, 1의 값을 입력한 모습입니다.
아래 3줄은 좁게를 선택한 후 1, 3, 5를 입력한 모습이고요.
균등 분할
이번에는 일정한 항목의 넓이를 같게 만드는 방법인데요.
특히 이름, 나이, 주소 옆에 콜론을 입력하여 설문지와 같은 문서를 만들 때 많이 사용되죠.
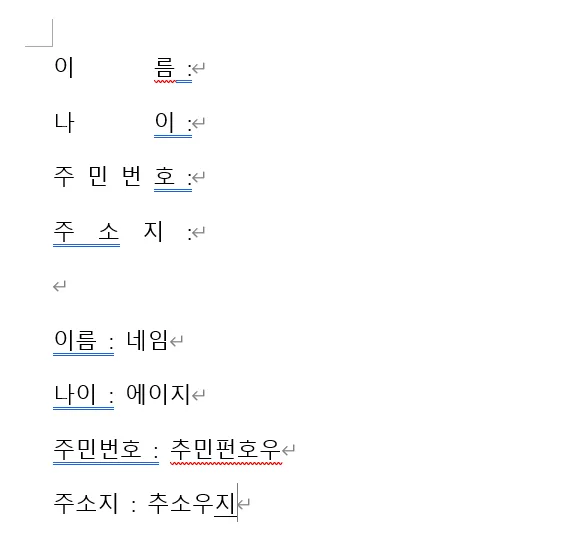
워드는 이런 부분에서는 한글보다 더 용이한 사용성을 제공합니다. 한글은 너무 정직하게 있는 그대로 간격이 설정되어 삐뚤삐뚤한 반면 워드는 제법 간격이 잘 맞춰집니다.
상단에 있는 것처럼 만들 수도 있지만 아래처럼 항목에 띄어쓰기를 하지 않을 경우에도 간격을 맞출 수가 있는데요.
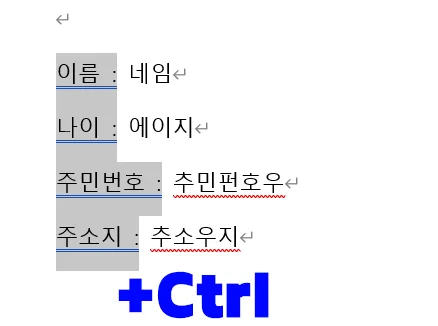
특히 워드는 문장 혹은 문단 단위의 선택이 매우 용이합니다.
그래서 위와 같이 이름, 나이, 주민번호, 주소지와 콜론까지 Ctrl 버튼을 누른 상태로 선택이 가능합니다.
위와 같이 선택한 다음 균등 분할을 눌러 주시면 되는데요.
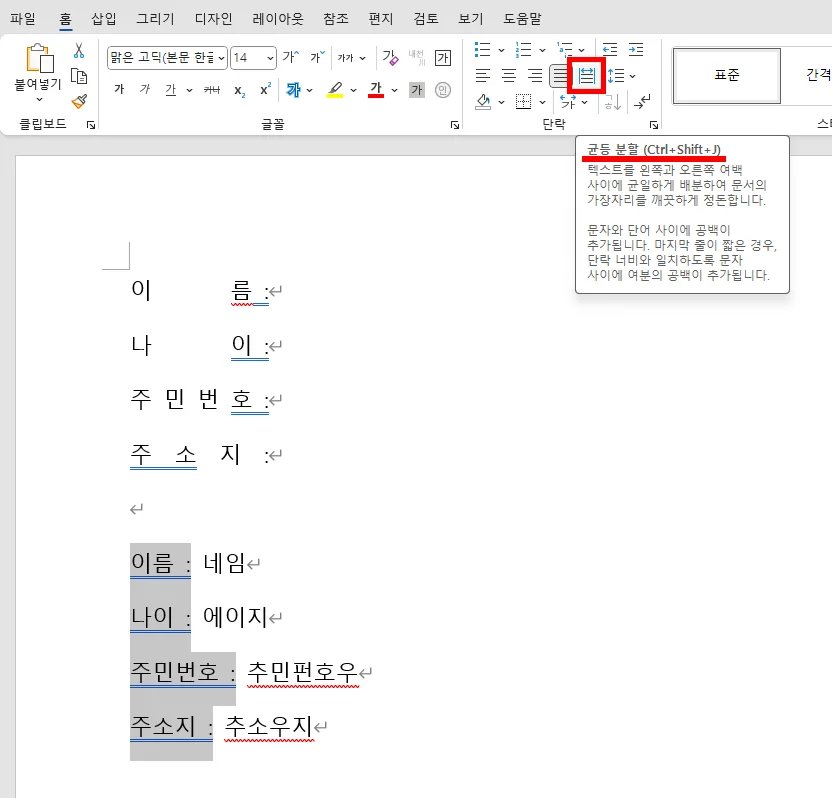
균등 분할은 상단 홈 메뉴에서 위에 빨간 네모를 한 아이콘을 눌러 주시면 됩니다.
단축키는 위에 나온 대로 Ctrl + Shift + J를 눌러 주시면 됩니다.
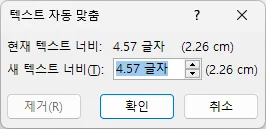
아주 작은 텍스트 자동 맞춤 창이 뜨면서 너비를 입력할 수 있는데요.
따로 조정할 것 없이 그대로 진행하시면 됩니다.
설정 후 마음에 들지 않는다면 더 늘리거나 줄이기도 가능합니다.

설정을 완료하면 위와 같이 나오게 되는데요.
제일 처음 글자와 제일 마지막 문자인 :까지의 간격이 일정하죠.
그렇지만 우리가 보기에는 그렇게 부드러워 보이지 않습니다.
문자와 :(콜론)은 한 칸 띄웠기 때문에 일정하기 때문에 순수한 문자 사이 간격만 똑같이 맞춰 주면 됩니다.
이름, 나이, 주민번호, 주소지 이 2글자, 3글자, 4글자의 간격만 맞춰 주면 더 보기 좋겠죠.
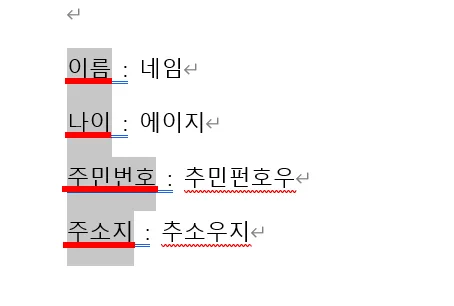
따라서 선택은 이름, 나이, 주민번호, 주소지 딱 글자만 복수 선택을 해 줍니다.
그리고 위에서 소개해 드렸던 대로 균등 분할을 눌러 주시면 이 글자들만 간격이 통일됩니다.
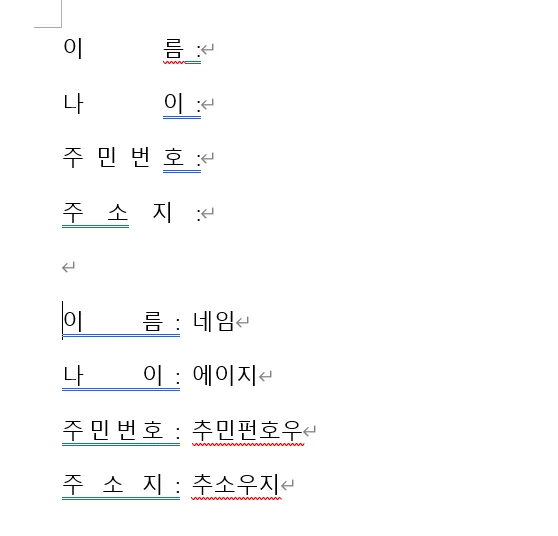
그럼 위와 같이 아주 보기 좋게 정렬이 완료된 것을 볼 수 있습니다.
위에는 스페이스 바를 통해서 나름 정렬해 본 모습이고 아래는 균등 분할을 통해서 맞춰 준 모습입니다.
이번 시간에는 워드 글자 간격 설정에 대해서 소개해 드렸습니다.
이 팁이 필요하셨던 분들에게 도움이 되셨기를 바라면서 여기서 마무리하겠습니다.
함께 봐야 좋은 팁들
댓글