어도비 포토샵으로 누끼를 따는 일은 굉장히 힘든 일이었습니다. 그렇지만 어도비 포토샵이 버전이 업그레이드가 되고 현재는 구독제로 바뀌면서 계속 새로운 기능들이 업데이트 되었습니다. 사용자 친화적이며 AI를 통해 자동으로 이미지 처리해 주는 기술이 발전하면서 누끼를 따는 일 역시 매우 간단한 일이 되었습니다. 사람의 머리카락과 같은 디테일한 작업이 필요한 것은 여전히 사람의 손길이 필요하지만 그것이 아니라면 간단하게 누끼를 딸 수 있는 2가지 방법을 소개합니다.
포토샵 누끼 따기 - 오브젝트 셀렉션 툴 이용하기

먼저 새 사진에서 새만 누끼를 따 보겠습니다. 사실 새의 날갯짓으로 인해서 배경과의 구분이 참으로 애매하게 되었지만 이런 사진을 어떻게 누끼를 따 주는지 궁금하기 때문에 이 사진으로 선택했습니다.
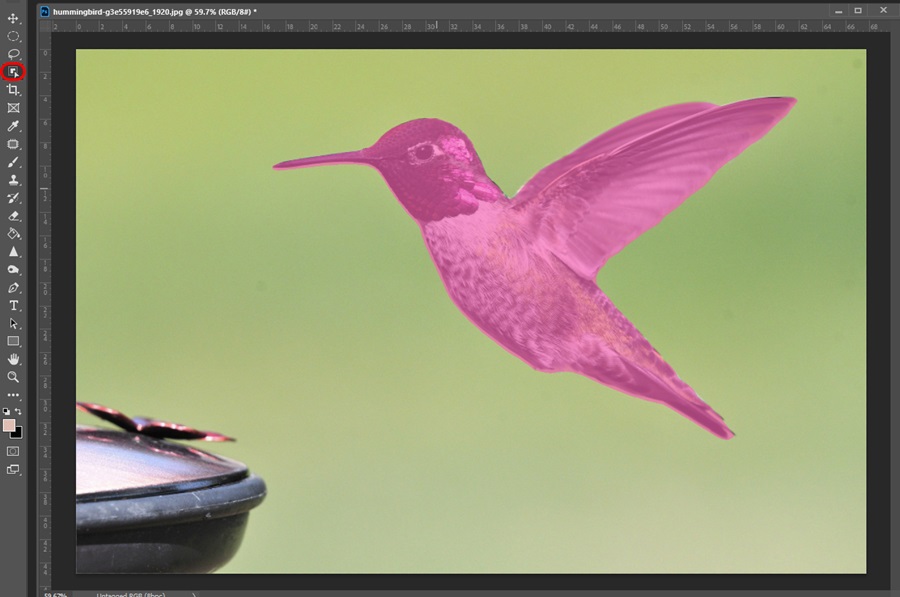
예전에는 매직 완드 / 마법봉 툴을 통해서 일일이 선택했다면 이제는 오브젝트 셀렉션 툴이 이를 대체하게 되었습니다. 포토샵의 기본 디폴트 설정 역시 오브젝트 셀렉션 툴로 되어 있는데 단축키로는 W가 되겠습니다.
좌측에 빨간 동그라미 표시한 툴이 되겠습니다.
오브젝트 셀렉션 툴을 선택한 채로 원하는 피사체 위에 커서를 올리면 자동으로 선택하게 됩니다. 배경과의 구분이 명확할 경우에는 더욱 깨끗하고 정확하게 누끼를 따게 됩니다.
마우스오버 상태로 선택할 영역이 이렇게 분홍색으로 표시되며 클릭을 하게 되면 선택이 됩니다.
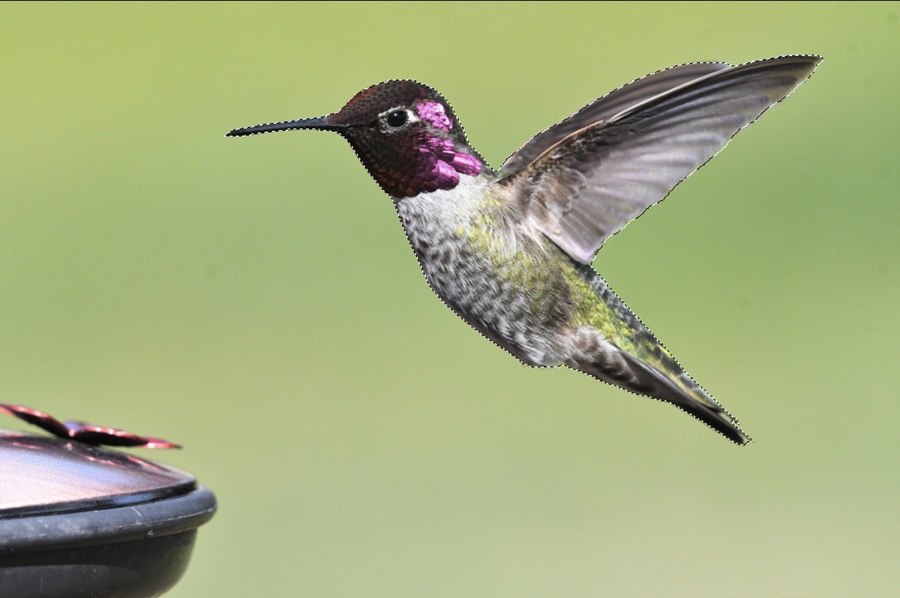

이렇게 새만 선택이 된 상태로 컨트롤 + J를 눌러 주면 선택된 영역만 복사되어 새로운 레이어가 형성됩니다.
항상 어떤 작업을 진행할 때 원본 레이어에 하지 말고 새로운 레이어를 복사하여 작업하는 습관이 좋습니다.

누끼를 딴 새만 따로 레이어로 만들어졌습니다.
다른 사진 위에 붙이거나 배경을 다른색이나 사진으로 바꿀 수 있기 때문에 본인이 사용할 목적에 따라 사용하시면 됩니다.
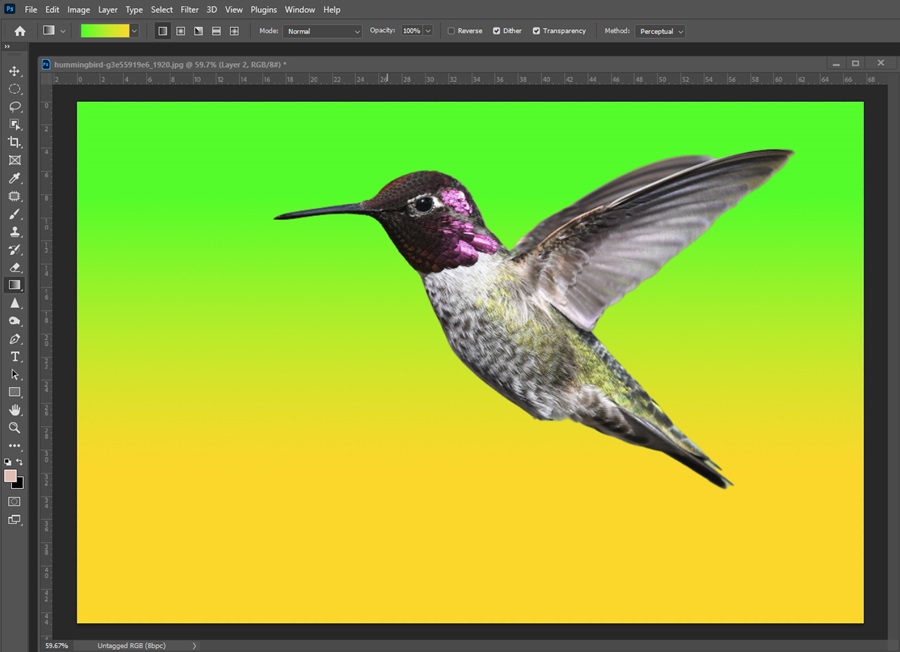
이미지의 예제를 위해 새로운 레이어에 그라데이션 툴을 사용해 색을 채워 보았습니다.
누끼를 따기 전의 배경과 비슷한 칼라나 톤의 배경으로 새롭게 채우게 되면 경계선이 더 자연스럽게 보입니다.
포토샵 누끼 따기 - Properties 속성 창 이용하기

윈도우 window - 속성 properties를 눌러서 작업하는 방법이 있습니다.
이 방법 역시 포토샵이 알아서 누끼를 따 주는 작업이지만 앞에 있는 방법보다 들어가야 되는 방법이 번거롭기 때문에 이런 기능이 있다 정도로만 알고 계시면 좋습니다.
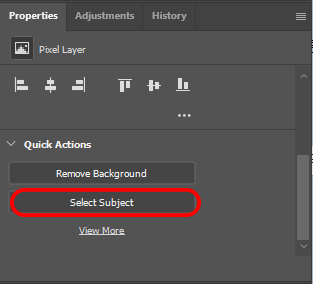
속성을 누르면 여러 팔레트 중에 properties 한글로는 속성이라고 뜨는 팔레트가 있을 겁니다.
마우스로 내리면 Quick Actions(빠른 작업)에 select subject(피사체 선택)를 눌러 주시면 자동으로 피사체가 선택됩니다.
이 툴의 단점은 사진에 나와 있는 피사체가 여럿일 때 내가 원하는 피사체만 딱 선택해 줄 수 없다는 점입니다. 주요 특징은 피사체와 배경을 분리하는 것이므로 피사체가 여럿이고 배경을 지울 때 유용한 기능입니다.
위의 Remove Background(배경 지우기)를 누르게 되면 배경을 지우게 되는 그런 개념입니다.

피사체를 선택했더니 새와 함께 나비와 일부 물체가 선택되었습니다.
우리가 원하는 것은 새만 선택하는 것이므로 불필요하게 선택된 부분은 해제해 주어야 합니다.
마퀴툴이나 라쏘툴로 선택을 해제할 수 있습니다. Alt 키를 누른 상태로 있게 되면 마우스 커서에 - 표시가 뜨게 됩니다.
그 상태로 마퀴 툴이나 라쏘 툴로 불필요하게 선택된 부분을 포함하는 영역을 다시 선택하여 선택 영역을 지울 수 있습니다.

그럼 이렇게 원하는 새만 선택할 수 있게 되었습니다.
이후의 과정은 역시 동일합니다. 컨트롤 + J를 눌러서 선택된 레이어를 복사해 줍니다.
아까와 똑같이 작업해 둔 배경을 깔아서 어떻게 누끼가 따졌는지 살펴보겠습니다.

역시 생각보다 깔끔하게 누끼 따기가 완료되었습니다.
포토샵에서 누끼 따기 방법은 정말 다양합니다.
보다 정교한 나뭇잎이나 사람의 머리 등을 따는 방법은 'select and mask'로 작업할 수 있습니다. 이와 관련된 내용은 추후에 업로드하겠습니다.
포토샵 꿀팁 대방출
'사진 강좌' 카테고리의 다른 글
| 포토샵 AI로 옷 바꾸기, 배경 바꾸기 정식판 가능 - 포토샵 25.0 업데이트 (0) | 2023.09.22 |
|---|---|
| 어도비 라이트룸 노이즈 제거 축소 획기적인 성능에 깜놀 전후 비교 샷 공개 (0) | 2023.05.19 |
| 흑백사진 칼라복원 포토샵 뉴럴필터 색상화로 5초 만에 완성하기 (0) | 2023.04.05 |
| 포토샵 뉴럴필터로 인물 사진 보정하기② 표정, 나이, 메이크업 보정 (0) | 2023.04.02 |
| 포토샵 뉴럴필터로 피부 보정 1분 안에 완성하기 ai피부보정 (0) | 2023.04.01 |




댓글