맥북 새로고침 단축키 & 변경 방법
F5 하면 인터넷 새로 고침이죠! 그런데 맥북에서는 전혀 먹히지 않습니다. 맥으로 넘어오게 되면 이런 사소한 것 하나 하나 새롭게 외워야 한다는 것이 참 불편하긴 한데요. 인간은 적응의 동물이기 때문에 적응하면 또 괜찮아집니다.는 솔직히 아니고요. 불편한 건 맞습니다.
다만 이런 불편함도 있지만 그 외의 부분에서 편리한 것도 많기 때문에 맥을 사용하는 것인데요.
이번 시간에는 맥북 사파리 새로고침 단축키와 이 단축키를 변경하는 방법을 소개해 보겠습니다.
새로 고침 단축키
먼저 새로 고침 방법으로는 Command + R 버튼을 누르면 됩니다.
애플에서는 F5가 음성 입력이기 때문에 F5는 소용이 없는데요.
이 새로고침 단축키를 변경하는 방법은 다음과 같습니다.
새로 고침 단축키 변경
단축키의 변경을 위해서 먼저 설정 앱으로 들어갑니다.
맥북 아래에 독이 있는데요. 이 독에서 설정으로 들어가시면 되겠습니다.

설정에서 좌측의 다양한 항목 중에서 키보드를 눌러 줍니다.
그러면 키보드의 다양한 설정들을 할 수 있는데 여기에서 키보드 단축키를 눌러 줍니다.

키보드 단축키를 눌러 들어와서 좌측에 보시면 앱 단축키가 있습니다. 이걸 눌러 주면 위와 같이 모든 응용 프로그램이라고 뜨게 되는데요.
밑에 있는 + 버튼을 눌러 줍니다.
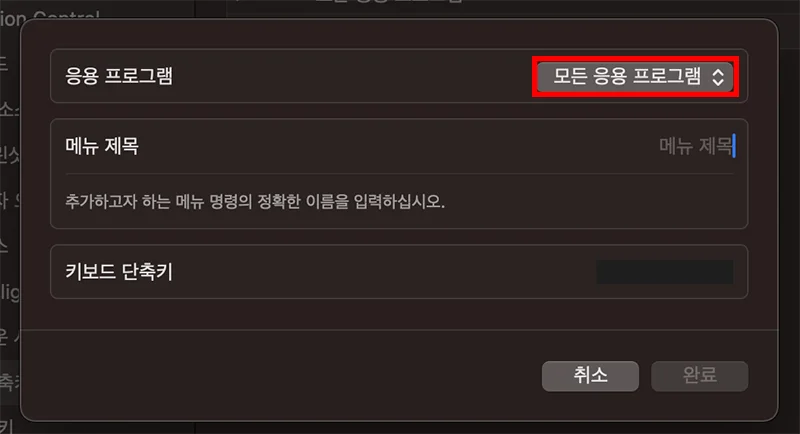
+ 버튼을 누르게 되면 위와 같은 화면이 나오게 되는데요.
이 앱 단축키 설정은 사파리에 한해서 적용해야겠죠. 혹시 다른 프로그램에서의 단축키랑 겹칠 수도 있고 그렇게 되면 다시 설정해야 하기 때문에 정확하게 어떤 앱에서 사용할 것인지 지정해 줘야 합니다.
따라서 사파리에 한정시키기 위해서 모든 응용 프로그램을 클릭해 줍니다.
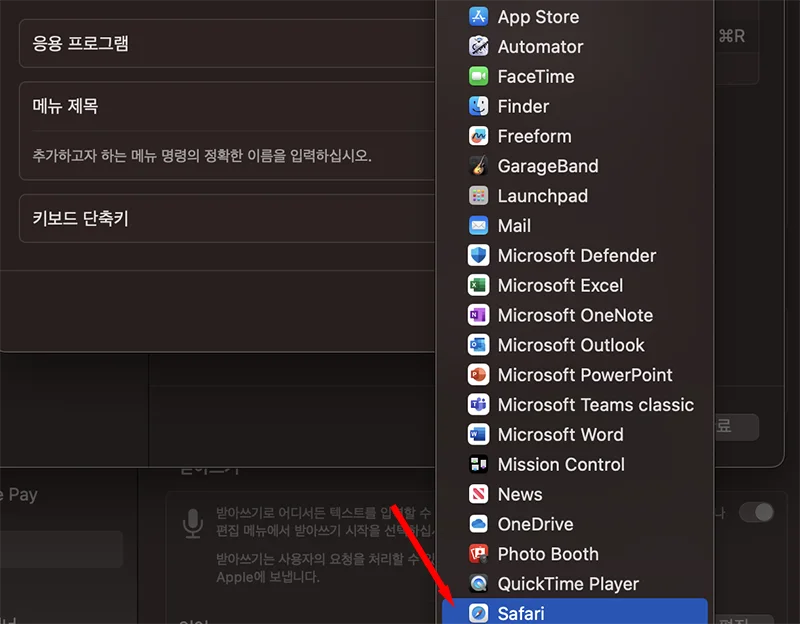
여기에서 사파리를 선택해 주시면 되겠죠.
앞에서 언급했듯이 사파리 한정으로 단축키를 변경할 것이기 때문입니다.
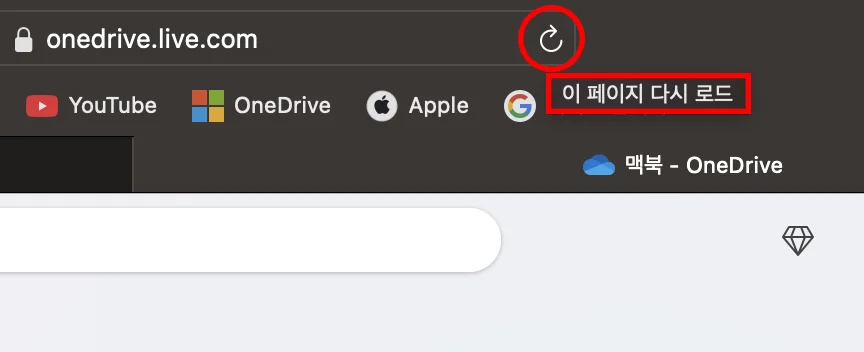
이제부터 주의해야 할 점은 사파리에서는 새로 고침이라고 부르지 않고, 이 페이지 다시 로드라고 부릅니다.
주소창 옆에 있는 버튼을 눌러 주면 새로 고침이 되는데요.
일일이 클릭하는 것보다는 단축키로 한 번 눌러 주시는 것이 편하면서 빠르죠.
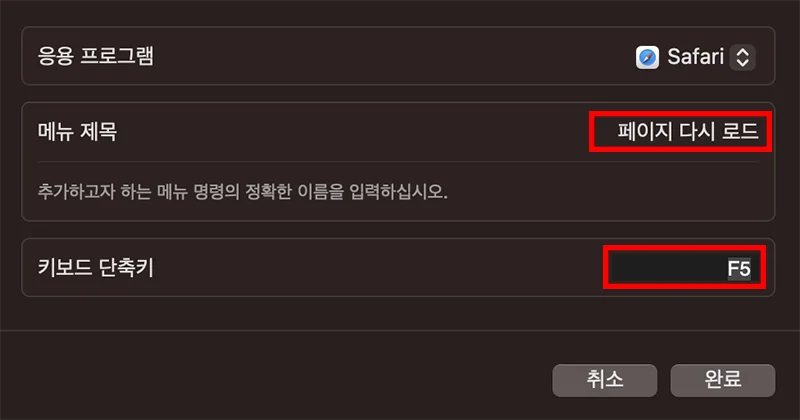
응용 프로그램이 사파리로 되어 있다면 그 밑에 메뉴 제목에는 페이지 다시 로드를 입력해 줍니다.
이 부분은 임의로 하시면 안 되고, 딱 정확하게 페이지 다시 로드를 넣어 줘야 단축키가 작동하게 됩니다.
이런 부분에 있어서는 좀 폐쇄적인 느낌이 드는데요. 어쩔 수 없습니다. 정확히 입력한 후 키보드 단축키만 설정해 주시면 됩니다.
그냥 F5로 지정해 주면 헷갈리지 않고 딱 좋은데 그냥 F5로는 지정할 수 없습니다.
Function 키를 눌러 주고 F5를 눌러 줘야 됩니다.
그렇기 때문에 Fn + F5라는 2개의 키를 눌러 줘야 한다는 이야기입니다.
그럴 바엔 그냥 Command + R을 눌러 주는 게 낫지 않나 싶은데요.
어쨌든 F5가 편한 분들이나 혹은 다른 키로 변경하고 싶은 분들은 변경해 주시면 될 것 같습니다.
이번 시간에는 맥북 새로 고침 단축키에 대해서 소개해 보면서 단축키 변경 방법에 대해서 소개해 드렸는데요.
도움이 되셨기를 바라면서 오늘의 이야기는 여기서 마무리하겠습니다.
함께 봐야 좋은 팁들