맥북 사파리 즐겨찾기 추가에 대해서 소개해 보겠습니다.
우리나라에서는 윈도우를 사용해 보셨을 테니 특별하게 어려울 것은 없는데요. 만약 처음 사용하는 분들의 경우 때에 따라서 즐겨찾기 툴을 찾을 수가 없어서 막막한 분들이 계실 수 있습니다.
이번 시간에는 바로 이 즐겨찾기 / 책갈피 기능을 활성화 하고 추가하는 방법까지 이야기해 보겠습니다.
도구 막대 사용자화 - 상단에 즐겨찾기 표시하기
맥북에서 사파리를 실행시킨 다음에 가장 먼저 해야 할 일은 도구 막대 사용자화를 눌러서 책갈피 기능을 추가하는 것입니다.
이 기능을 띄워 놓으면 언제든지 즐겨찾기 해 놓은 사이트를 눌러서 들어갈 수 있고, 제거할 수도 있으니까요.

위의 사파리를 보시면 즐겨찾기 되어 있는 사이트가 상단에 떠 있는데요.
저는 미리 설정을 해 놨기 때문에 보이는 것이고, 이 설정을 하지 않은 초기 상태라면 보이지 않을 것입니다.
주소 창 옆쪽으로 빈 공간에 두 손가락 클릭을 해 주시면 위와 같이 도구 막대 사용자화 버튼이 나오게 됩니다.
잡았다 요놈 하고 클릭해 줍니다.
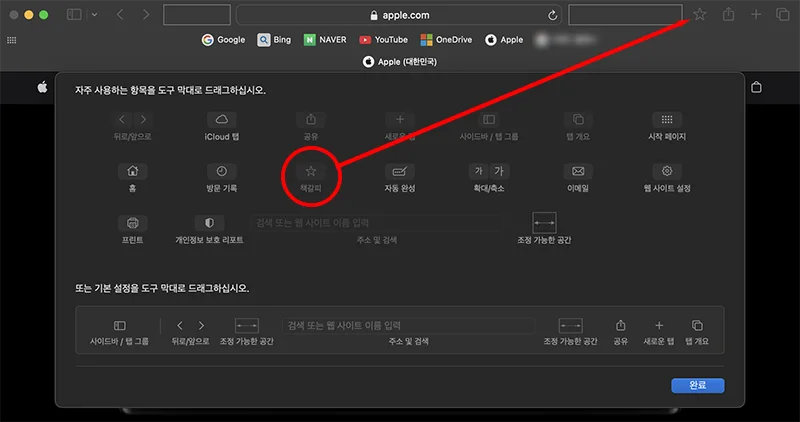
그럼 위와 같이 사파리 창에 추가할 수 있는 기능들이 잔뜩 나오게 되는데요.
오늘 할 일은 책갈피 기능을 활성화시키는 것입니다. 저는 이미 활성화했기 때문에 흐린 색으로 되면서 끌어올 수 없고요.
그 외에 활성화시키지 않은 기능들을 추가로 끌어 올 수 있습니다.
드래그 해서 넣어 주시면 됩니다. 위에 주소창 좌우로 네모가 생긴 것을 볼 수 있는데 그 공간에 넣을 수 있다는 의미입니다.
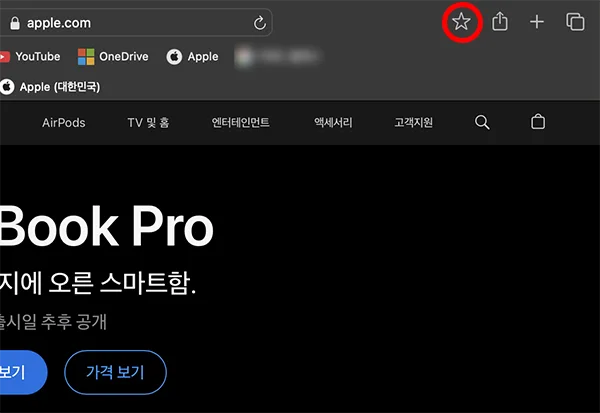
그럼 다 됐습니다.
위와 같이 별표시가 생겼습니다. 저 표시를 눌러 주시면 상단에 즐겨찾기 / 책갈피를 한 사이트가 뜨게 됩니다.
아주 간단하죠?
즐겨찾기 추가하기1
이번에는 흔히 우리가 이야기하는 즐겨찾기 추가하기를 소개할 텐데요.
맥에서는 책갈피라는 표현을 쓰는 것 같습니다.
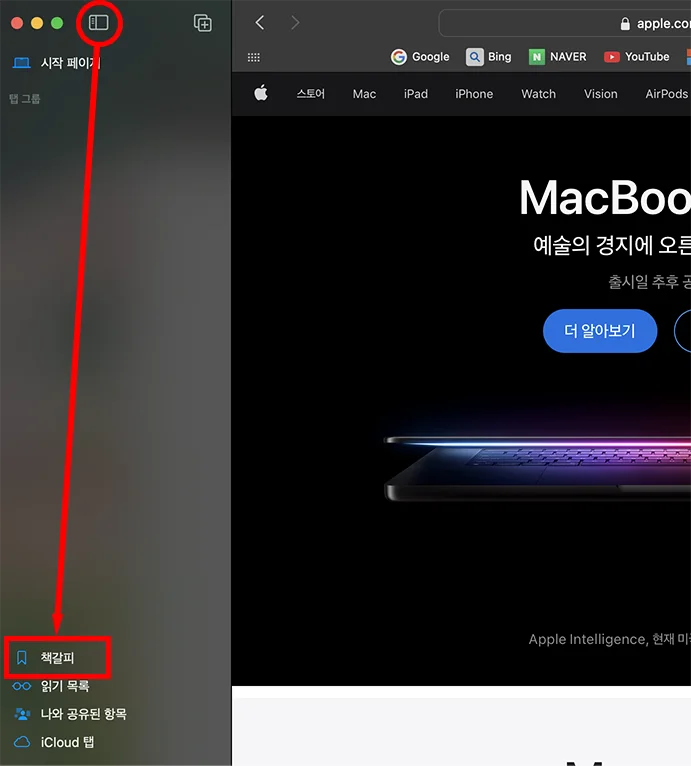
사파리 좌측 상단에 있는 아이콘을 눌러서 위와 같이 확장된 탭이 생기도록 합니다.
그럼 아래쪽 제일 위에 있는 책갈피가 나오게 되는데요.
바로 이 책갈피를 눌러 주시면 됩니다.
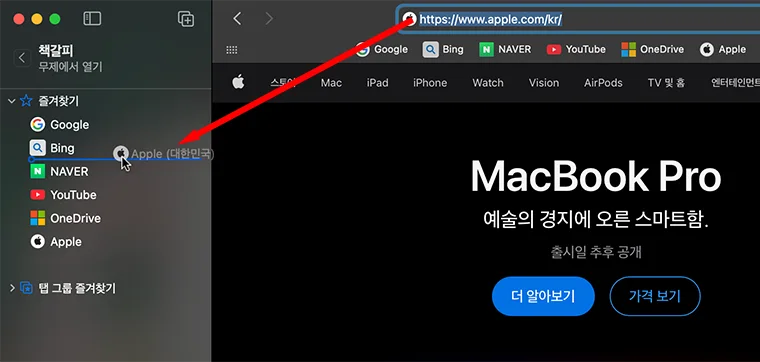
그리고 현재 사이트를 추가하고 싶은 경우에는 위와 같이 주소 창의 파비콘(아이콘)을 클릭해서 드래그를 해 주시면 됩니다. 원하는 위치에 넣는 것이 순서가 되기 때문에 그 부분은 원하는 대로 진행하시면 되겠습니다.
즐겨찾기 추가하기2
맥북 사파리에서 책갈피 추가하는 2번째 방법은 더 간단할 수 있습니다.
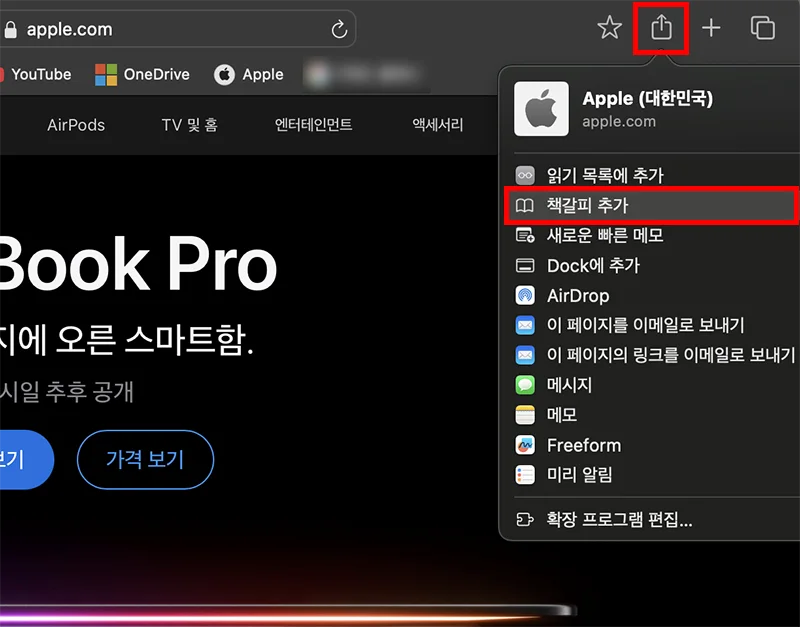
먼저 우측 상단에 아이콘 중에 보내기/공유 버튼이 있는데요.
이 아이콘을 눌러 주면 위와 같이 다음 실행 목록들이 나오게 됩니다.
여기에서 책갈피 추가를 눌러 줍니다.
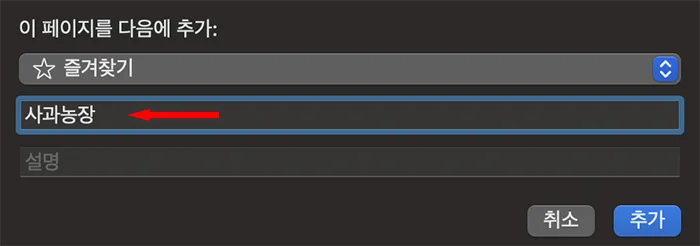
현재 사이트를 즐겨찾기에 추가할 것인데요.
즐겨찾기에 저장할 이름을 넣어 주시면 됩니다. 원래 이름 그대로 넣으셔도 되고, 다른 별칭을 넣으셔도 됩니다.
저는 임의로 사과농장이라고 입력해 보았습니다.
그리고 추가 버튼을 눌러 주었습니다.
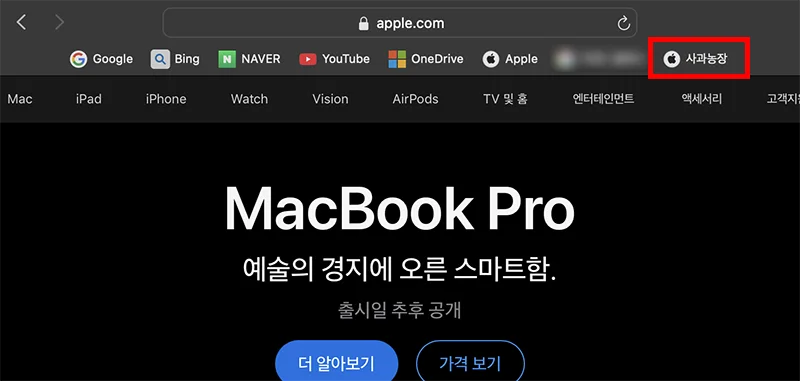
그럼 위와 같이 상단에 사과농장 사이트가 추가된 것을 볼 수 있습니다.
물론 애플 홈페이지이기 때문에 파비콘은 그대로 적용이 된 것을 볼 수 있습니다.
이번 시간에는 애플의 맥북으로 사파리 즐겨찾기 추가 방법과 상단 사이트들을 보이게 하는 방법을 소개해 보았습니다.
조금이나마 도움이 되셨기를 바라면서 오늘의 포스팅은 여기서 마무리합니다.
함께 봐야 좋은 팁들
맥북 강제 종료 및 앱 강제 종료 단축키 - 윈도우와 다르다?
'컴퓨터 > 맥북' 카테고리의 다른 글
| 맥북 새로고침 단축키 & 변경 방법 (0) | 2024.11.10 |
|---|---|
| 맥북 특수문자 넣기 - 이모티콘 & 한자까지 (0) | 2024.11.09 |
| 맥북 강제 종료 및 앱 강제 종료 단축키 - 윈도우와 다르다? (0) | 2024.11.05 |
| 맥북 배경화면 바꾸기 이렇게 다양하게 바꿀 수 있어요 (0) | 2024.11.02 |
| 맥북 캡쳐 스크린샷 전체 및 부분까지 단축키로 간단히 (0) | 2024.11.01 |




댓글