노트북을 사게 되면 가장 먼저 하는 것 중 하나가 배경화면을 나만의 스타일로 바꾸는 일인데요. 맥북 역시 일반 윈도우 노트북처럼 배경화면을 바꿀 수 있습니다. 아이폰이나 아이패드를 사용하는 분들은 쉽게 접근이 가능하겠지만 아이폰이나 아이패드와는 또 다른 기능을 제공합니다. 시간에 따라서 어두워지기도 하고 밝아지기도 하는 기능까지 제공이 되는데요.
이번 시간에는 맥북의 배경화면 바꾸는 방법과 다크모드 하는 방법을 소개해 보겠습니다.
배경화면 바꾸기
먼저 아이폰과 동일하게 설정으로 들어가시면 되는데요.
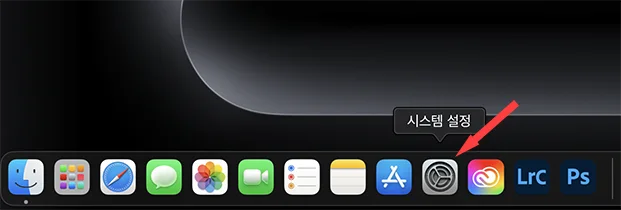
아이폰이나 아이패드에서 사용하는 설정과 똑같은 모양의 아이콘이 있는 것을 볼 수 있습니다.
하단 독에서 시스템 설정을 눌러 줍니다.
움직이는 배경
설정으로 들어오게 되면 좌측 하단으로 내려 보면 배경화면 메뉴가 있습니다.
눌러 주시면 배경화면의 다양한 설정이 가능하게 됩니다.
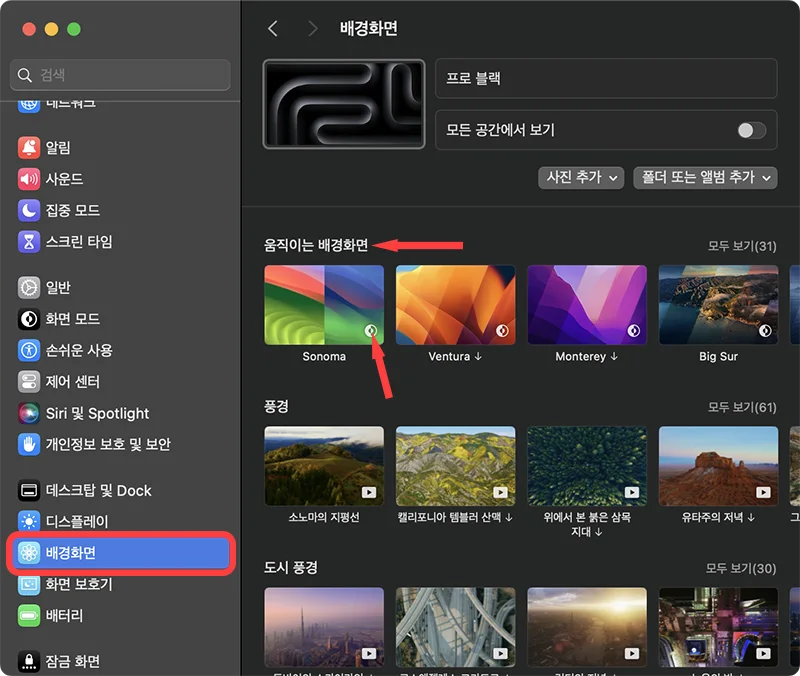
제일 먼저 나오는 것이 움직이는 배경화면인데요.
각 배경화면 썸네일의 우측 하단에 반반 모양의 동그란 아이콘이 있는 것을 볼 수 있는데요.
이 표시는 흑백처럼 밤과 낮 버전으로 변경이 가능하다는 표시입니다.
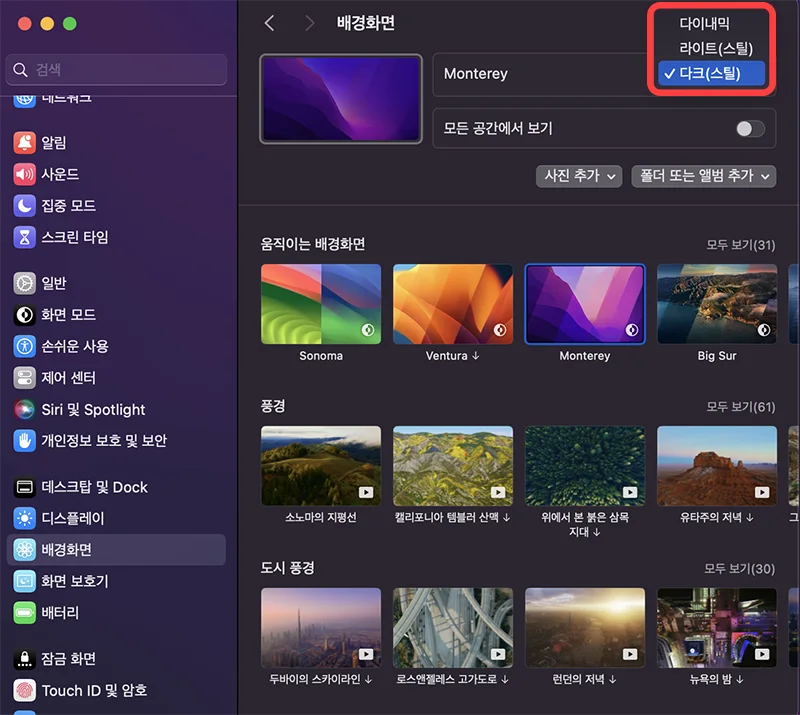
monterey를 보면 다이내믹, 라이트(스틸), 다크(스틸)로 3가지로 되어 있는데요.
다이내믹은 시간의 흐름에 따라서 낮에는 라이트 화면, 밤에는 다크 화면으로 전환이 됩니다. 신기하죠?
그렇지만 이렇게 바뀌는 게 싫은 분들은 둘 중 하나를 선택해 주시면 되겠습니다.
낮 버전은 라이트, 밤 버전은 다크로 설정해 주시면 되겠죠.
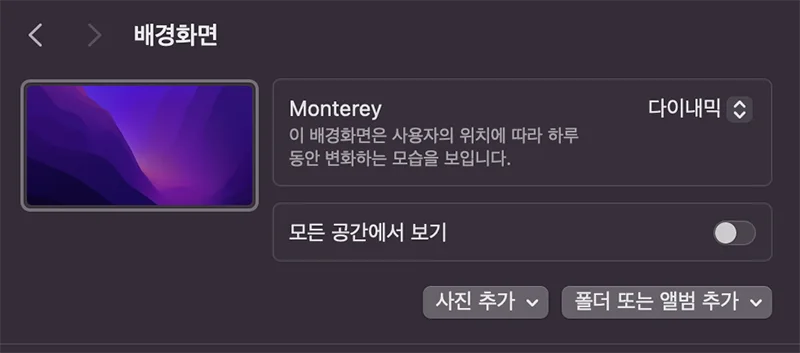
다이내믹으로 해 놓고 작업을 하다 보면 배경 화면의 바뀜에 따라 대략 시간이 얼마나 흘렀는지 파악하게 되더라고요.
특히 저녁으로 바뀌게 될 때 배경화면도 변화하니까 그런 점에서는 나름의 낭만(?)도 느껴지고 똥줄(?)도 타고 그렇습니다.
그 밑에 있는 동영상 재생 표시가 되어 있는 것들은 동영상인데요.
배경화면 상태에서는 재생이 안 되고, 잠금 화면 상태에서 움직이는 배경을 만날 수 있습니다.
멋진 배경의 사진을 만날 수 있기 때문에 나름대로 보기 좋더라고요.
기본적으로 깔려 있지는 않기 때문에 새롭게 설정하는 배경의 경우 다운로드가 완료되면 설정이 됩니다.
배경 화면을 사진으로 바꾸려면 사진 추가 혹은 폴더 또는 앨범 추가를 눌러서 해 주시면 됩니다.
사진으로 바꾸기
사진 추가를 통해서 사진에서 고를 수도 있고, 특정 폴더에서 불러올 수도 있습니다.
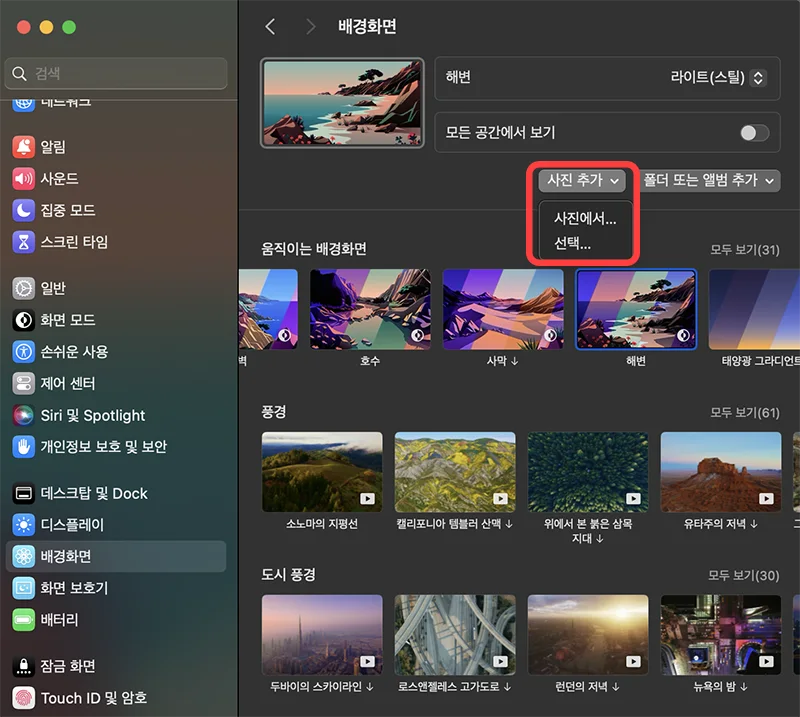
사진에서 불러오기를 통해서 1장의 사진만 설정할 수도 있지만 여러 장을 불러오게 되면 셔플로 재생이 가능합니다.
한 장씩 불러와서 돌아가면서 재생이 되는데 빼고 싶은 것들은 사진 썸네일에 있는 x를 눌러서 제외해 주시면 됩니다.
정해진 시간마다 사진이 바뀌도록 하는 것이 가능하기에 어떻게 하느냐에 따라 다양하게 꾸밀 수 있습니다.
색상으로 바꾸기
가장 심플한 방법이라고도 할 수 있는 색상 채우기도 가능합니다.
색상도 마찬가지로 셔플로 재생이 가능하고 시간마다 순서대로 바뀔 수도 있고, 임의로 바뀌게 할 수도 있습니다.
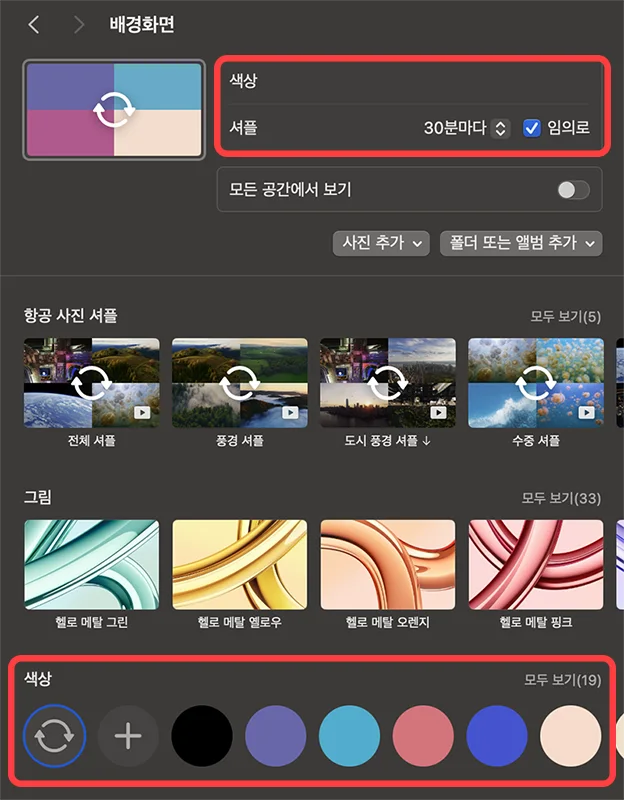
색상의 선택은 맨 아래에서 선택이 가능합니다.
원하는 색상을 눌러 주면 실시간으로 바뀌어서 적용됩니다.
맨 왼쪽에 있는 리프레시 버튼 같이 생긴 걸 누르면 위 설정 기준으로 검정 화면으로 돌아오게 됩니다.
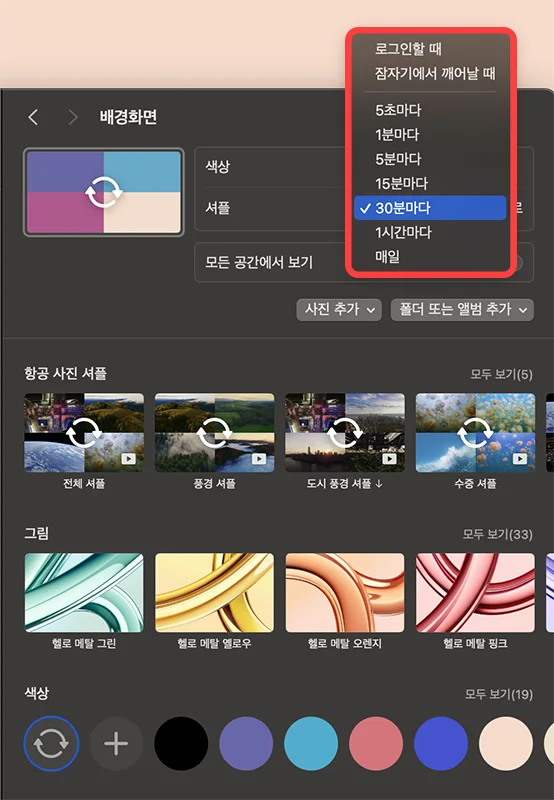
셔플에서는 시간의 설정이 가능한데요. 로그인 혹은 잠자기에서 깨어날 때마다 가능하고, 최소 5초부터 1시간, 매일 단위로 바뀌게 할 수 있죠. 로그인이나 잠자기, 매일 바뀌게 하면 컴퓨터를 하게 될 때마다 다른 배경화면을 만나게 되니까 기분 전환도 되고 좋을 것 같네요.
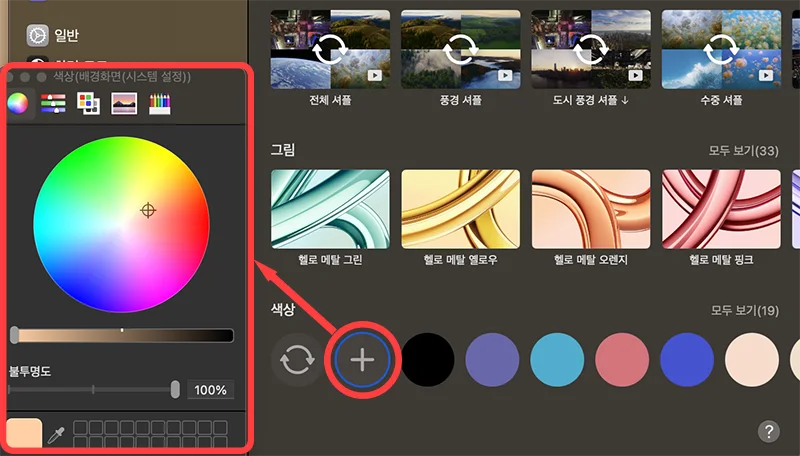
색상을 추가하려면 + 버튼을 눌러 주시면 되는데요.
+ 버튼을 누르면 왼쪽과 같이 색상 팔레트가 뜨게 됩니다. 여기에서 색상과 채도 등 다양하게 설정이 가능하기 때문에 원하는 색상을 찾아 보시면 될 것 같습니다.
맥북에서 제공하는 다양한 배경화면 컨셉이 많기 때문에 각자의 개성대로 꾸며 보시길 바랄게요.
다크모드 설정
아이폰에서도 아이패드에서도 다크모드가 가능한 것처럼 맥북에서도 다크 모드가 가능합니다.
다크모드에 있어서는 OLED 패널을 사용하는 아이폰에서 절전의 효과를 볼 수 있습니다만 그 외의 패널에서는 백라이트가 켜져 있게 되어 절전의 효과를 볼 수는 없죠.
그렇지만 어두운 환경에서 눈이 편안한 느낌을 줘서 많이들 사용했는데요.
최근에 나온 자료를 보니 다크모드가 오히려 어두운 곳에서 보게 되면 시력에 좋지 않다는 안과 선생님의 인터뷰가 있었습니다.
따라서 불 꺼진 방에서는 디스플레이기 기기를 사용하지 않는 것이 좋다고 할 수 있습니다.
아니면 불은 켜 놓고 해야겠죠.
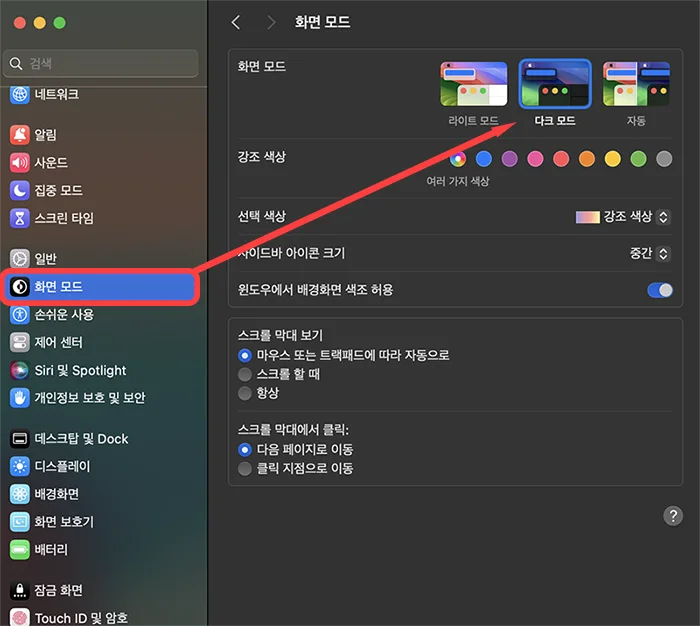
다크모드는 맥북 하단의 독에서 설정으로 들어가시면 되는데요. 앞에서 배경화면 바꿀 때 들어왔던 대로 설정으로 들어와서 화면 모드를 눌러 주시면 되겠습니다.
그럼 라이트모드, 다크모드, 자동을 선택할 수 있는데요.
자동은 마찬가지로 시간에 따라서 자동으로 저녁 때에는 다크모드로 변하게 됩니다.
그 외에는 원하는 모드로 선택하시면 되고요.
이번 시간에는 맥북의 배경화면 바꾸기 및 다크모드 활성화하기에 대해서 알아보았습니다.
저는 맥북에어 M2 깡통 모델을 사용하고 있는데요. 생각보다 쾌적하고 사진이나 영상 작업에서도 잘 돌아가서 놀랐습니다.
애플 실리콘의 저전력, 고성능에 놀라면서 사용하고 있는데요. 어쨌든 맥북을 이제 막 사용하신 분들에게 조금이나마 도움이 되셨기를 바라면서 이번 이야기는 여기서 마무리하겠습니다.
함께 봐야 좋은 팁들
'컴퓨터 > 맥북' 카테고리의 다른 글
| 맥북 특수문자 넣기 - 이모티콘 & 한자까지 (0) | 2024.11.09 |
|---|---|
| 맥북 사파리 즐겨찾기 추가 - 브라우저 상단에 등록 및 책갈피 넣기 (0) | 2024.11.06 |
| 맥북 강제 종료 및 앱 강제 종료 단축키 - 윈도우와 다르다? (0) | 2024.11.05 |
| 맥북 캡쳐 스크린샷 전체 및 부분까지 단축키로 간단히 (0) | 2024.11.01 |
| 맥북 단축키 캡쳐 DEL END HOME 등 총정리 (0) | 2024.10.31 |




댓글