윈도우에서 맥북으로 넘어왔을 때 캡쳐 하는 방법도 달라서 캡쳐 방법 찾느라 고생했는데요. 윈도우에서처럼 프린트스크린 키도 없고 답답했습니다. 그렇지만 캡쳐 방법에 대해서는 정말 다양하게 제공하고 있는데요.
바탕화면에 자동으로 저장되는 것부터 해서 일부분, 창 캡쳐도 가능하고 클립보드 저장도 가능합니다. 어떻게 하는지 단축키와 함께 간단하게 소개해 보겠습니다.
맥북 캡쳐 단축키
맥북의 다양한 캡쳐 방법 중에 가장 기본이 되는 방법부터 시작해 보겠습니다.
이번에 소개하는 것들은 캡쳐를 하게 되면 바탕화면에 자동으로 저장되는 기능입니다.
- 전체 화면 캡쳐 : Command + Shift + 3
- 부분 화면 캡쳐 : Command + Shift + 4
- 창(윈도우) 캡쳐 : Command + Shift + 4, Spacebar
전체 화면 캡쳐
전체 화면 캡쳐의 경우 command + Shift + 3을 누르면 됩니다.
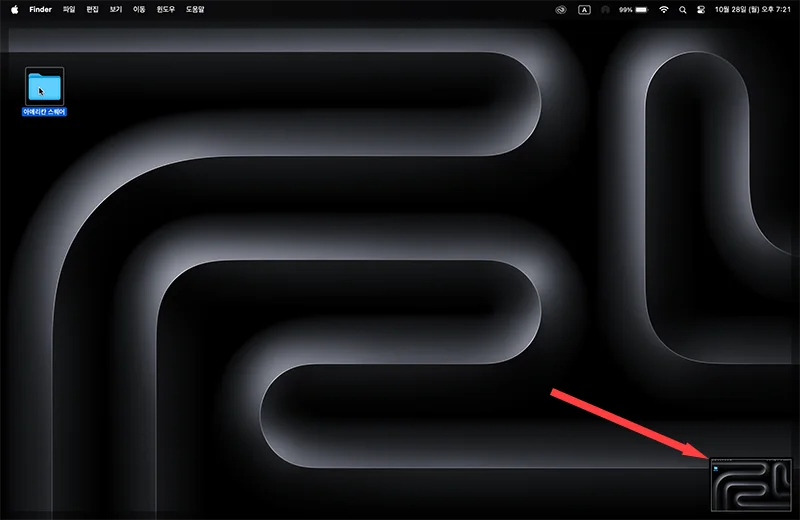
그럼 위와 같이 우측 하단에 썸네일 하나가 뜨면서 사라지게 되는데요.
이게 사라지는 순간 바탕화면 우측 상단부터 캡쳐된 사진들이 저장됩니다.
따라서 계속 캡쳐하게 되면 우측 상단부터 순차적으로 캡쳐 파일들이 쌓이게 됩니다.
부분 화면 캡쳐
부분 화면 캡쳐는 내가 원하는 부분만 드래그를 해서 캡쳐하는 방법인데요.
앞에서 소개해 드린 대로 Command + Shift + 4를 누르면 아래와 같은 커서가 나오게 되고요.
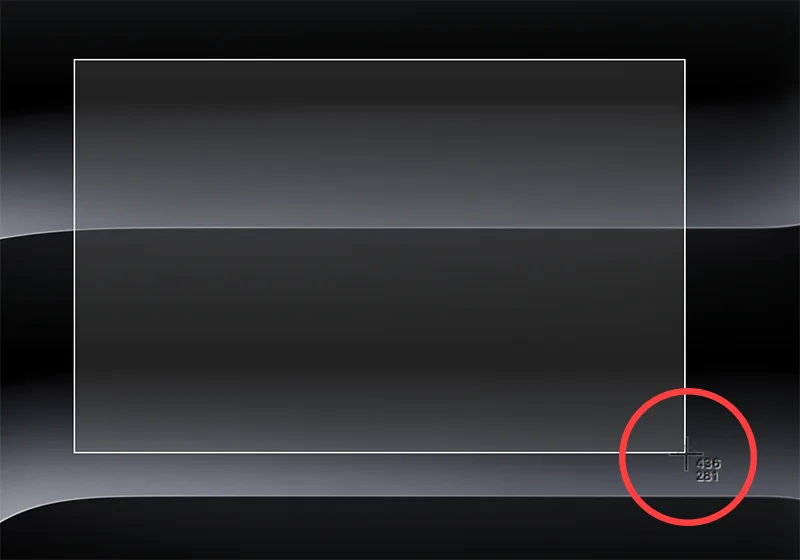
글릭을 하면 처음 클릭한 위치로부터 몇 픽셀까지 와 있는지가 뜨게 됩니다.
위 숫자대로 한다면 436 x 281 픽셀로 이루어진 크기인데요.
픽셀수 혹은 사진의 크기를 신경쓰는 분들에게는 적당한 지표로 작동되고 있습니다.
그것 외에도 인터넷이나 사용 중 캡쳐해야 되는 부분은 이렇게 일부분만 저장하는 것도 매우 효율적입니다.
창(윈도우) 캡쳐
간편하고도 깔끔한 캡쳐가 바로 창 캡쳐입니다.
인터넷이나 맥용 프로그램 등을 사용할 때 윈도우처럼 창 위주로 작업이 뜨기 때문에 창 단위로, 창만 캡쳐가 가능합니다.
부분 캡쳐와 단축키는 같은데요. 차이가 있다면 단축키를 다 누른 뒤에 Spacebar만 한 번 더 눌러 주면 됩니다.
Command + Shift + 4 누른 뒤 Spacebar
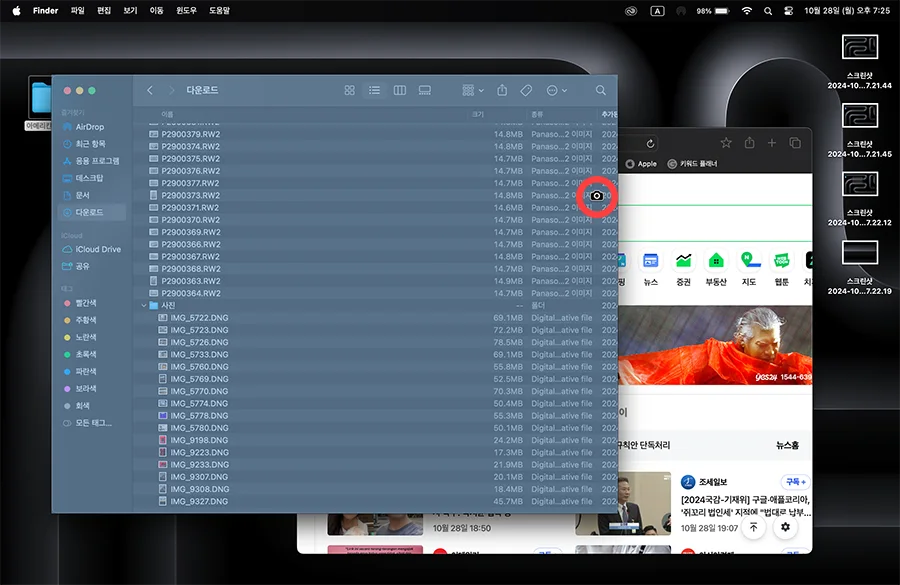
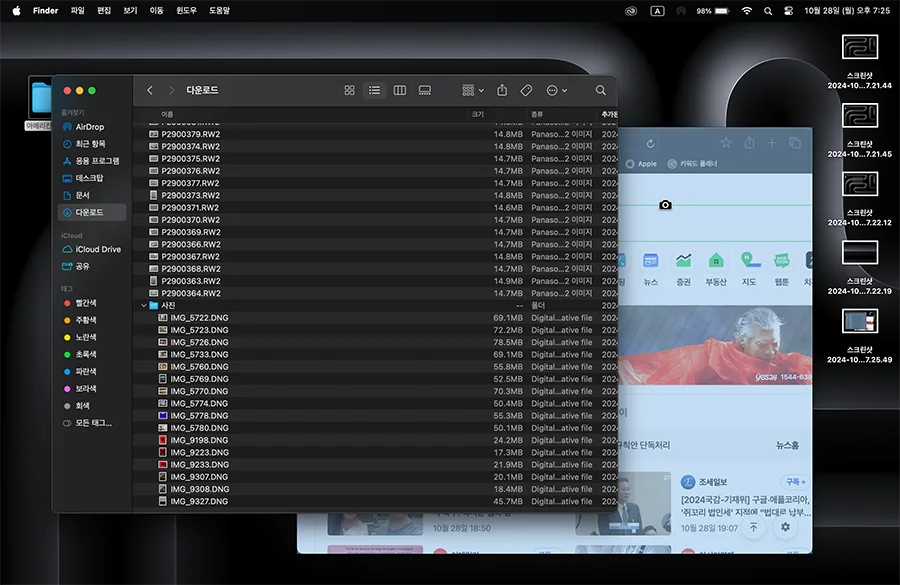
그럼 위와 같이 커서가 카메라 모양으로 바뀌게 되면서 창 위에 올리면 캡쳐될 창은 파랗게 흐려집니다.
캡쳐할 프로그램이나 창을 클릭하게 되면 캡쳐가 됩니다.
캡쳐할 창이 꼭 위에 있을 필요가 없이 뒤에 있어도 뒤의 창을 클릭해 주면 캡쳐가 됩니다.
창 단위로 깔끔한 캡쳐가 필요한 경우에는 창 캡쳐가 매우 유리한데요.
개인적으로의 가장 아쉬운 점은 그림자 효과가 들어가는 점입니다.
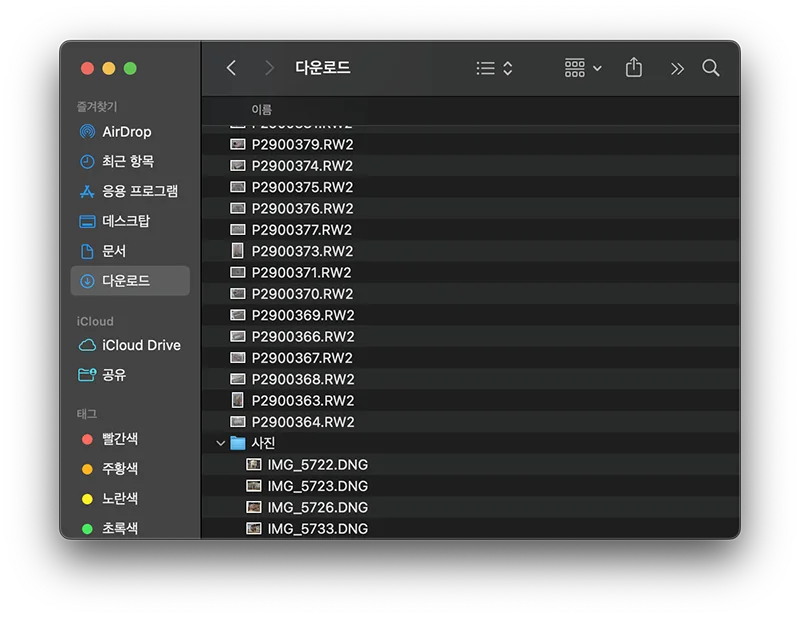
바로 위와 같이 그림자 효과가 같이 캡쳐 되어서 캡쳐된 부분만 사용하고 싶을 때는 편집을 해서 사용해야 됩니다.
창 주위로만 깔끔하게 잘라내는 방법으로 사용해야 할 텐데요.
안심해도 될 것이 맥에서는 이 또한 지원이 됩니다.
Command + Shift + 4, Spacebar, Option + 클릭
command + shift + 4를 누른 뒤에 스페이스바를 누르면 커서가 카메라 모양으로 바뀌게 된다고 설명해 드렸습니다.
이 상황에서 클릭하면 바로 창 캡쳐가 되지만 Option을 누르고 클릭을 하게 되면 그림자 효과 없이 순수 창만 캡쳐가 됩니다.
포토샵과 같은 프로그램으로 바로바로 가공할 예정이라면 클립보드에 저장해서 바로 불러와서 편집하는 것이 편할 수도 있는데요. 이어서 소개해 보겠습니다.
클립보드에 저장 단축키
윈도우도 가능하지만 맥북에서도 클립보드 저장이 가능합니다.
캡쳐를 몇 장 정도 하는 것은 좋은데 화면에 계속 캡쳐본들이 쌓이게 되면 복잡하고 정리가 안 될 수 있습니다.
특히 바로 편집하기 위해 캡쳐를 하는 분들이라면 클립보드에 저장하는 것을 추천드릴 수 있겠습니다.
- 전체 화면 클립보드에 저장 : Command + Shift + Control + 3
- 부분 화면 클립보드에 저장 : Command + Shift + Control + 4
방법은 간단하죠. 컨트롤 키만 더 추가해서 같이 눌러 주시면 됩니다.
캡쳐 & 녹화 도구 화면
위와 같이 단축키로 눌러서 스크린샷을 하는 방법은 다양했는데요.
소개해 드린 단축키만 잘 활용해도 문제는 없지만 캡쳐 도구를 띄워 놓고 할 경우도 생기는데요.
특히 동영상 녹화를 한다든지 저장 위치를 바꾼다든지, 맥북 마이크 소리도 같이 들어가게 한다든지 할 때는 캡쳐 도구를 띄워 놓고 하는 것이 편리하겠죠.
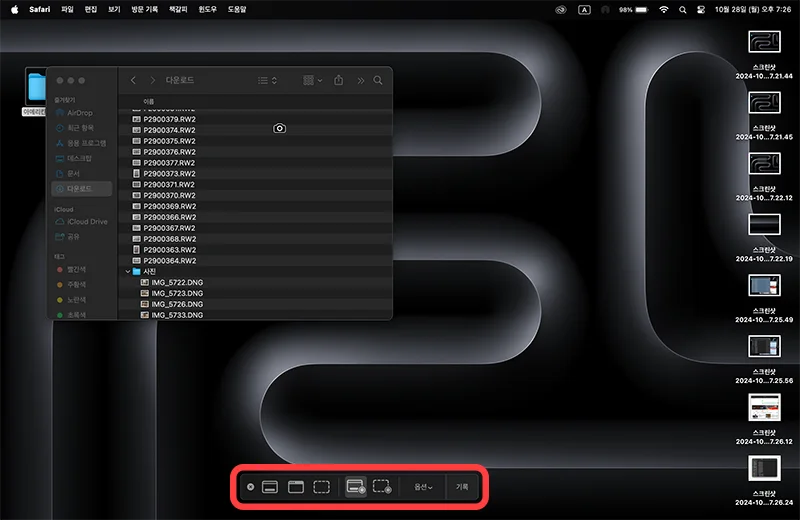
먼저 Command + Shift + 5를 누르게 되면 위와 같이 아래에 독 화면 있는 데서 캡쳐를 위한 도구들이 나타나게 됩니다.

자세히 보시면 대충 아이콘 모양만 보고도 감이 오실 텐데요.
순서대로 설명 드려 보자면 다음과 같습니다.
- 전체 화면 캡쳐
- 창/윈도우 캡쳐
- 부분 캡쳐
- 전체 화면 녹화
- 부분 녹화
영상 녹화의 경우에는 위와 같이 녹화의 범위를 지정해 준 다음에 맨 우측에 있는 기록 버튼을 눌러 주시면 됩니다.
기타 기능
기타 기능으로는 저장 위치의 변경과 맥북 마이크의 동시 녹음 기능인데요.
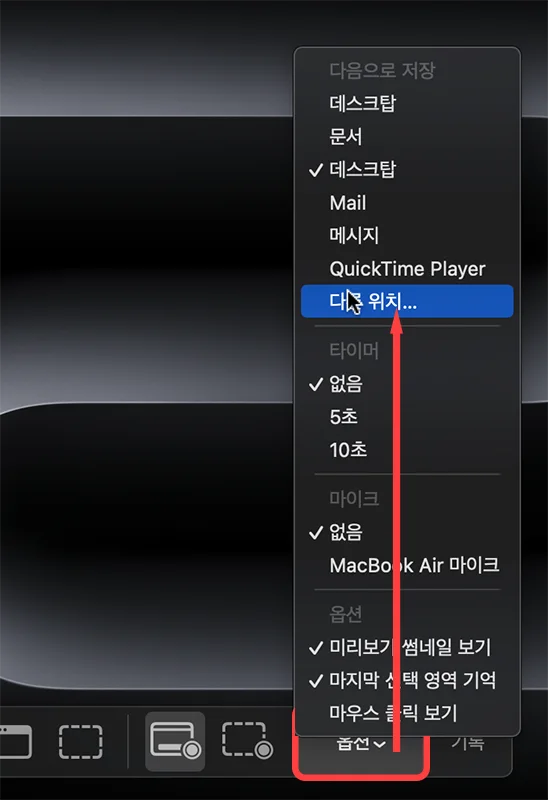
먼저 캡쳐 도구를 띄운 다음 우측에 있는 옵션 버튼을 눌러 줍니다.
그리고 다른 위치에 눌러서 원하는 곳을 선택해 주시면 됩니다.
간단하죠?

또한 강의와 같이 내 목소리로 설명하는 부분이 같이 들어가야 한다면 맥북 마이크를 사용해 줘야 하는데요.
저는 맥북에어 m2를 사용하고 있어서 그런지 맥북에어 마이크라고 되어 있네요.
눌러서 체크해 주면 영상 녹화를 할 때 맥북에어의 마이크가 켜지게 되어서 잡음이나 생활 소음이 같이 들어가게 됩니다.
내 목소리를 같이 녹음할 목적이 아니라면 체크 해제를 해서 꺼 주시는 것이 좋습니다.
오늘은 맥북의 캡쳐 / 스크린샷 기능 및 단축키에 대해서 알아보았습니다.
궁금하셨던 분들에게 도움이 되셨기를 바라면서 여기서 마무리하겠습니다.
함께 봐야 좋은 팁들
아이폰 백업 방법 아이클라우드로 하면 좋은 점, 아이튠즈는 학을 뗌
'컴퓨터 > 맥북' 카테고리의 다른 글
| 맥북 특수문자 넣기 - 이모티콘 & 한자까지 (0) | 2024.11.09 |
|---|---|
| 맥북 사파리 즐겨찾기 추가 - 브라우저 상단에 등록 및 책갈피 넣기 (0) | 2024.11.06 |
| 맥북 강제 종료 및 앱 강제 종료 단축키 - 윈도우와 다르다? (0) | 2024.11.05 |
| 맥북 배경화면 바꾸기 이렇게 다양하게 바꿀 수 있어요 (0) | 2024.11.02 |
| 맥북 단축키 캡쳐 DEL END HOME 등 총정리 (0) | 2024.10.31 |




댓글