아이폰의 백업 중 가장 좋은 방법은 아이클라우드입니다. 아이튠즈를 몇 번 사용해 봤었는데 애플의 폐쇄적인 정책의 결정판으로 너무 불편했고, PC로 옮긴 데이터를 다시 옮기는데 덮어씌우는 방식으로 인해 기존 데이터를 날린 적도 있습니다.
물론 그 이후로 다시는 안 썼기 때문에 사실 몇 년이 지난 지금은 어떤 방식으로 되는지 잘 모르고 관심도 없습니다.
그렇지만 아이클라우드를 사용하면 이런 불편함은 없기 때문에 아이클라우드를 중심으로 아이폰 백업 방법을 소개해 보겠습니다.
아이클라우드 백업 설정
먼저 아이클라우드는 기본 용량이 5GB입니다. 있으나 마나 한 용량이라서 이 부분에 있어서는 애플이 아주 야박한데요.
전화번호나 기본 설정 관련한 백업 설정으로는 충분하기 때문에 아예 못 쓸 정도는 아닌 것도 사실입니다.
다만 이제는 폰카가 필수인 시절을 살고 있기 때문에 사진 및 동영상 용량이 매우 커졌기 때문에 이 부분의 백업을 위해서는 PC로 옮기든가 아이클라우드를 유료로 사용하든가 둘 중 하나는 해야 됩니다.
소중한 추억이 담긴 데이터를 뜻밖의 상황으로 잃어버리는 것보다는 커피 한 잔 값 정도로 데이터를 자동으로 백업해 주는 기능을 사용하는 것이 저는 더 높은 가치가 있다고 생각되기에 200GB 짜리를 사용하고 있습니다.
우선 아이폰의 설정으로 들어가 줍니다.
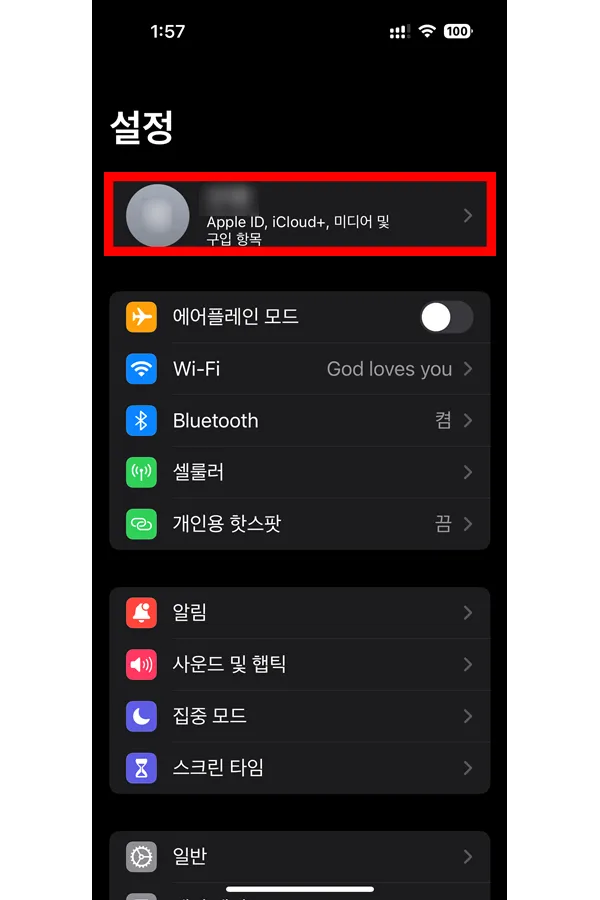
아이폰의 설정에 들어가면 가장 위에 내 애플 아이디가 나오죠. 눌러서 들어가 줍니다.
내 애플 아이디에 아이클라우드가 귀속되기 때문에 이 아이디를 사용하는 애플의 모든 기기는 아이클라우드를 사용할 수 있습니다.
특히 애플 기기 2대 이상 사용하는 분들은 아이클라우드를 돈 내고 쓰는 게 아깝지 않을 정도로 편리합니다.
다 연동이 되고, 아이폰의 사진도 아이클라우드를 통해서 맥북에서 바로 열람이 가능하기 때문이죠.
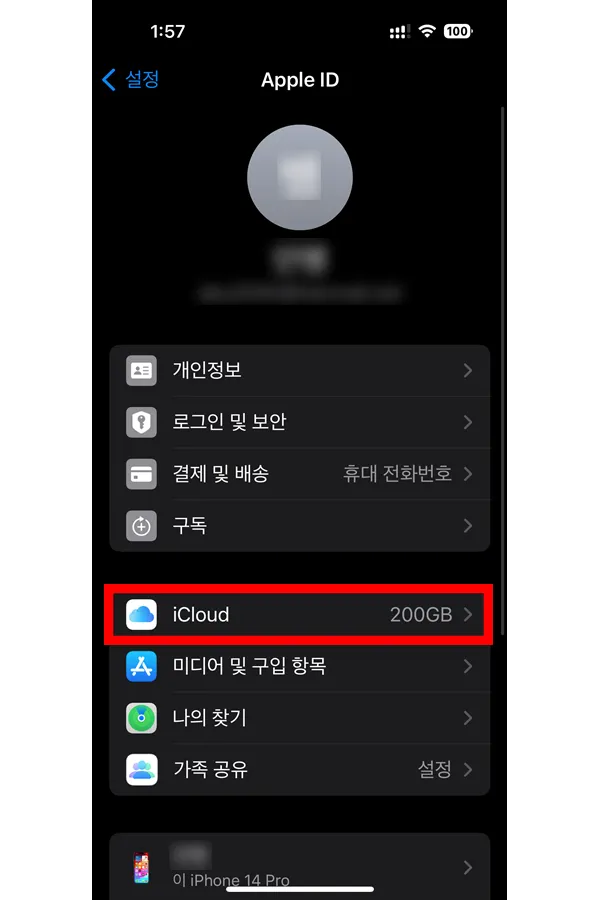
애플 아이디가 나오고 하단에 아이클라우드가 나오는데요.
저는 200GB를 사용하기 때문에 옆에 200GB로 뜨고 있습니다.
아이클라우드를 눌러서 들어가 줍니다.

현재 아이클라우드 사용 현황이 나오게 되는데 보시는 것과 같이 사진이 대부분입니다.
대부분 마찬가지로 사진이나 영상이 아이클라우드의 대부분을 차지할 것 같은데요.
좋은 점은 아이클라우드를 사용하는 앱을 선택할 수 있습니다.
사진 앱을 사용하지 않으면 아이클라우드는 5GB로도 충분할 수 있습니다.
아이클라우드를 사용하는 앱이 하단에 있는데 모두 보기를 통해서 일일이 켜고 끌 수 있습니다.
아이클라우드 백업 기능을 켜고 끄는 설정은 위 사진 맨 아래에 있는 아이클라우드 백업을 통해서 가능합니다.
아이클라우드를 사용하는 앱 설정
아이클라우드를 사용하는 앱 모두 보기를 눌러 주시면 아래와 같이 앱들이 쭉 나오는데요.
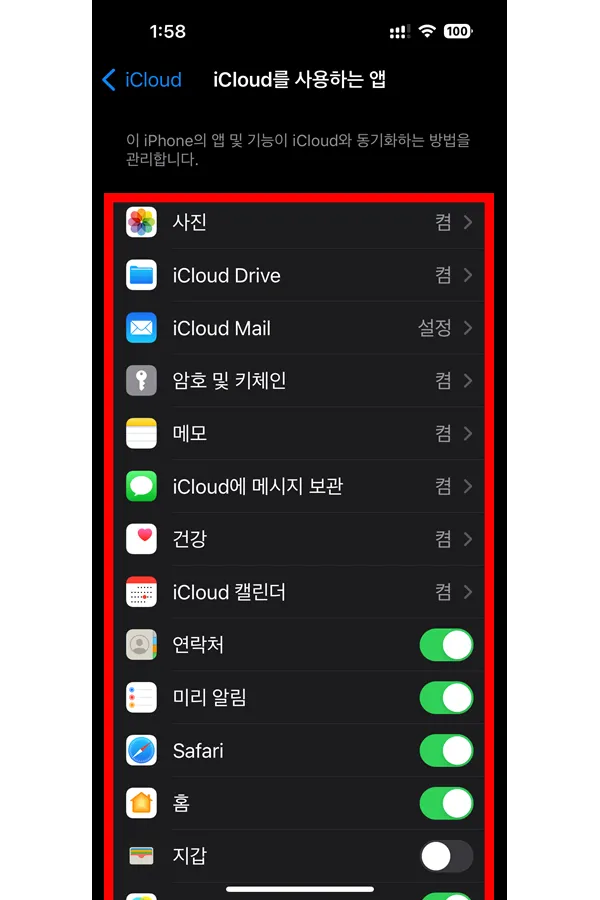
이곳에서 아이클라우드의 용량을 많이 잡아 먹는 앱들은 제외시킴으로서 아이클라우드 용량을 관리할 수 있습니다.
그렇지만 유료로 사용하는 분들은 용량이 넉넉하기 때문에 여기서 제외시킬 앱들이 별로 없습니다.
아이클라우드 백업 켜고 끄기
위에 위에 있는 사진 맨 아래에 있는 iCloud 백업 메뉴를 눌러 들어오게 되면 여기서 아이클라우드 백업을 사용할지 말지를 결정할 수 있습니다.
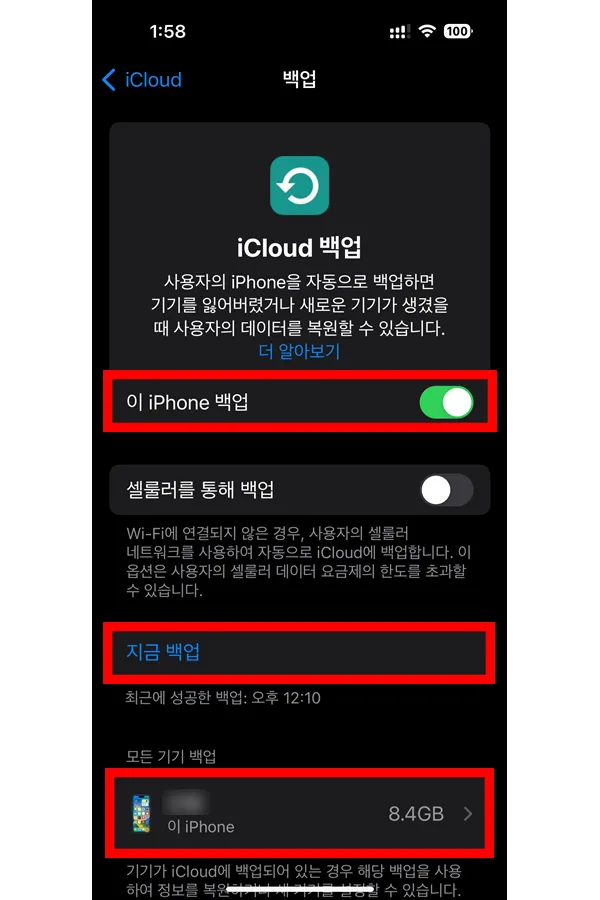
아이폰 백업을 ON으로 해 주시면 실시간으로 아이폰의 백업이 진행됩니다.
특히 바로 밑에 있는 셀룰러를 통해 백업을 꺼 주시면 와이파이 상태에서만 백업이 됩니다.
셀룰러를 사용하게 되면 무제한 요금제가 아닌 이상 데이터를 금방 소진할 수 있습니다.
지금 백업 버튼을 누르면 아이클라우드를 통해서 백업을 하고자 선택했던 모든 앱들을 포함해서 백업이 진행됩니다.
저처럼 계속 사용하고 있는 분들은 지금 백업을 눌러도 새롭게 백업이 될 만한 것들이 없기 때문에 금세 끝납니다.
그렇지만 처음 유료 아이클라우드를 사용하시는 분들은 시간이 좀 걸릴 수 있습니다.
그러나 그 뒤로는 새롭게 촬영한 사진 및 영상만 백업하면 되기 때문에 오래 걸리지 않습니다.
맨 밑에 있는 모든 기기 백업란을 보시면 아이폰 1개만 떠 있는데 제가 다른 기기들은 다 아이클라우드를 껐기 때문입니다.
여러 기기들을 사용하고, 아이클라우드 백업을 설정하신 분들은 기기들을 들어가면서 설정을 할 수 있습니다.
저는 아이폰만 해 놨기 때문에 아이폰을 눌러 보았습니다.
아이클라우드 백업 세부사항
아이폰을 눌러 보았더니 여기서도 백업 목록들이 나오게 됩니다.
특히 용량도 같이 나오게 되는데요.
백업 크기가 어느 정도인지 나오게 됩니다. 카톡이 제일 크죠.
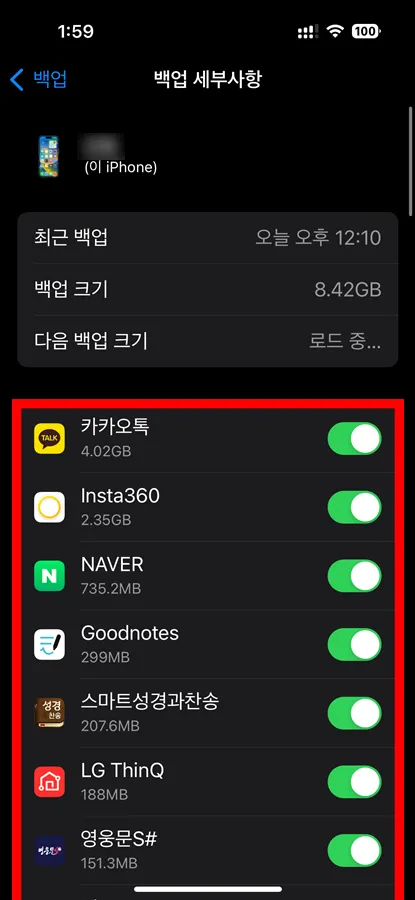
위의 8.42GB라고 나온 용량은 사진을 제외한 다른 앱들의 모든 용량을 포괄합니다.
이 부분도 본인이 필요한 앱들만 선택해서 아이클라우드 백업을 선택하시면 되겠습니다.
아이클라우드 유료 가격
아이클라우드는 50GB, 200GB, 2TB, 6TB, 12TB 요금제가 있는데요.
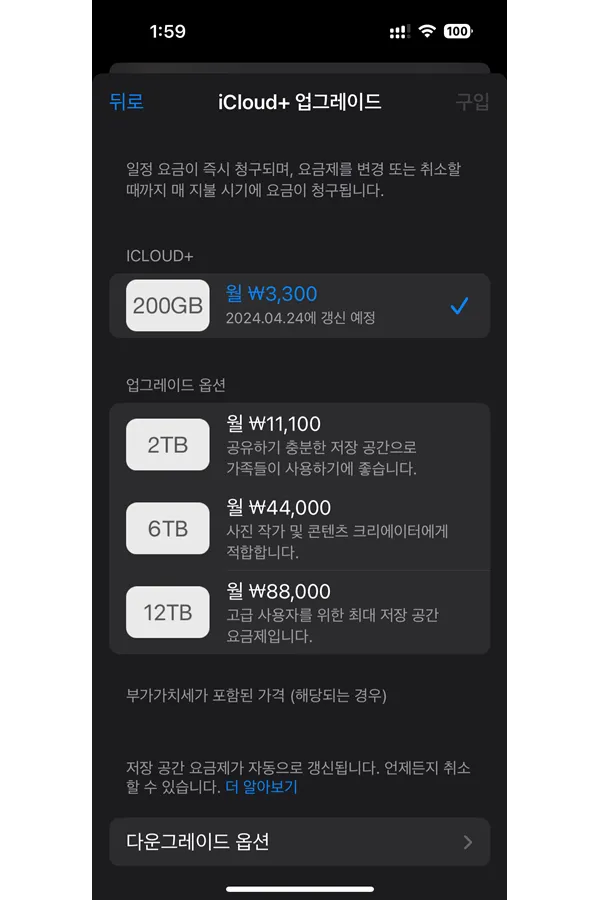
50GB 요금제는 1달에 1,100원입니다. 사진 많이 안 찍으시는 분들은 50GB도 쓸 만할 것 같고요.
200GB부터는 위와 같이 3,300원입니다.
현재로서는 200GB로도 충분히 사용하고 있고, 그 이상이 필요하신 분들은 더 높은 요금제를 사용하셔도 될 것 같습니다만 3,300원과 11,100원의 심리적인 거리감은 상당히 큽니다.
실제로 용량이 10배인데 요금은 4배가 조금 안 되기 때문에 이득이긴 합니다만 가족이 함께 사용하거나 전문가가 아닌 이상 일반인이 쓰기엔 조금 용량이 많아 보입니다.
유선 연결
아이클라우드에 돈을 지불하여 쓰고 싶지 않은 분들에게는 직접 연결이라는 선택지가 있습니다.
PC에 아이폰을 케이블로 연결하면 복사가 가능합니다.
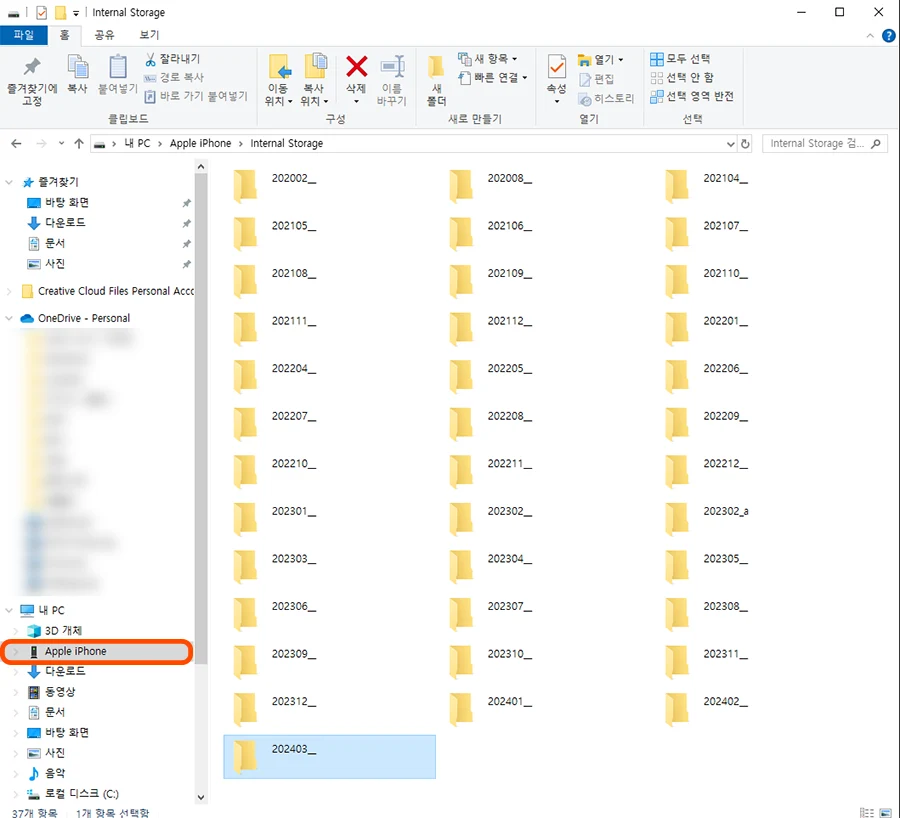
날짜별로 폴더가 정리되어 있고, 윈도우에서도 탐색기를 통해서 복사가 가능합니다.
일일이 복사하는 것이 불편하긴 하지만 돈 안 들이고 가장 쉽게 복사하는 방법이기도 합니다.
다만, 많은 용량을 복사하는 경우 중간에 끊기는 일이 제법 많기 때문에 종종 답답함을 느끼기도 합니다.
맥북에서는 아이클라우드 백업을 사용하게 되면 유선 연결을 통해 사진 복사가 안 되기 때문에 오히려 아이클라우드 공유를 꺼 줘야 합니다.
맥북과 아이폰을 연결해 무선으로 사진이나 파일 옮기는 방법은 추후에 포스팅을 해 드리도록 하겠습니다.
이외에도 다른 팁들은 아래를 참조해 주시면 감사하겠습니다.
함께 봐야 좋은 팁들
사진 용량 줄이기 - PC, 아이폰, 사이트 이용하는 방법
아이폰 사진 jpg 변환 3가지 중 쉬운 걸로 하세요 HEIF HEIC 파일 변환
'IT 리뷰' 카테고리의 다른 글
| 아이폰 알람 소리 바꾸기 & 진동 여부 설정까지 초습히드 (0) | 2024.04.07 |
|---|---|
| 아이폰 배경화면 블러 2가지 방법 중 편한 대로 하세요 (0) | 2024.04.05 |
| 아이폰 무음모드 진동 끄기 방법 & 벨소리 진동 끄기 (0) | 2024.04.01 |
| 아이폰 진동 설정 및 무음모드, 진동 세기 패턴 변경까지 총정리 (0) | 2024.03.30 |
| 아이폰 초기화 방법 - 중고거래 시 필수 작업 (0) | 2024.03.28 |




댓글