어도비 포토샵 사람 지우기 AI 활용하면 몇 초면 끝
어도비 포토샵을 포함해서 ADOBE의 사진 및 영상 프로그램들에 AI 기능이 탑재되기 시작했죠. 그러면서 그동안 사람이 일일이 지우고 했던 일들을 명령어만 입력하면 뚝딱 완성되게 만들었습니다.
25년 전 포토샵을 사용했던 시절부터 현재 2024 CC 구독제로 사용하기까지 정말 많은 변화가 있었는데요. 이번 시간에는 어도비 포토샵의 AI를 통해서 쉽게 사람을 지워 보겠습니다.
Contextual Task Bar
먼저 AI 기능이 1가지에 국한되는 것이 아니라 여러 방면에서 사용할 수 있는데요.
이번 시간에는 contextual task bar, 혹은 명령 프롬프트를 통해서 ai 기능을 사용해 보겠습니다.

먼저 위와 같이 카페 내부를 촬영해 보았습니다.
저 끝 테이블에 사람이 있는데요. 내부에 사람이 아예 아무도 없었으면 좋겠다 싶은 상황이 생기죠.
특히 위 상황에서는 또렷하게 사람 이미지가 아닌, 아웃포커싱이 된 부분에 사람이 있는 사진으로 AI가 판단하기가 쉽지 않은 상황입니다.
AI가 사람인지 아닌지 파악하기 힘들 경우 명령어 입력에 주의를 기울여 입력해야 합니다. 저 부분이 사람이라고 인식하지 못한 경우에는 사람을 지워달라고 한다면 ai가 혼란을 일으킬 수 있습니다.
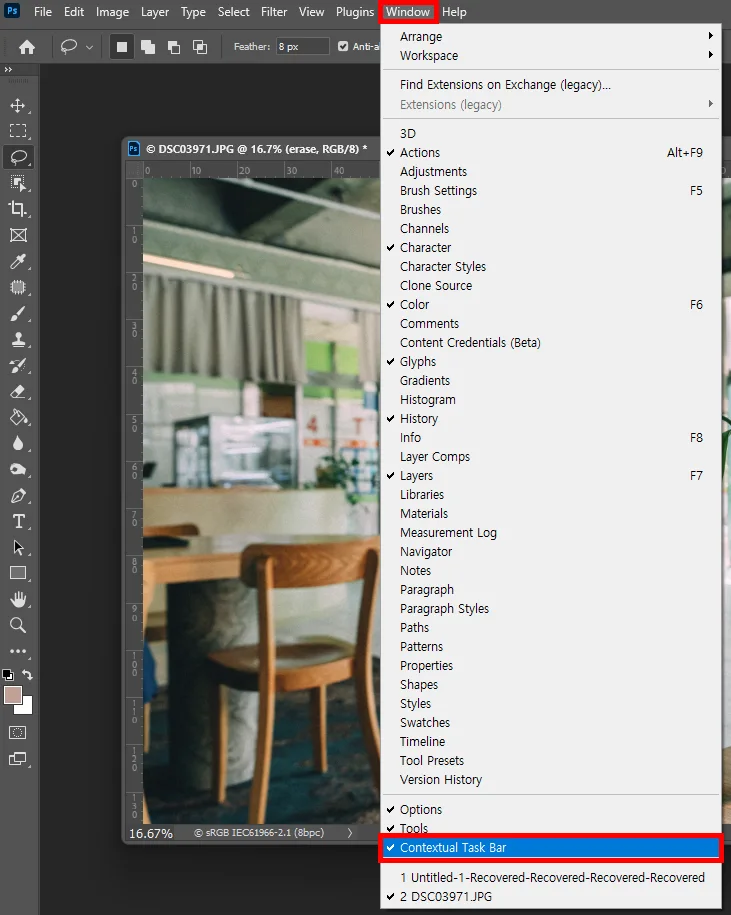
먼저 명령어를 입력하기 위한 바가 있어야 하는데요.
앞에서 소개했던 Contextual Task Bar가 있어야 합니다. 상당히 걸리적거리기도 한데요.
이 툴은 상단 메뉴에 있는 Window 항목을 클릭하여 거의 맨 아래에 있습니다.
이 툴을 체크해서 띄울 수도, 없앨 수도 있는데 AI를 통해서 지우거나 생성하려면 이 툴을 활성화시켜 줘야 합니다.
체크 표시가 되어 있다면 활용할 수 있습니다.

그리고 Lasso 툴 / 올가미 툴을 통해서 지우려고 하는 사람 부분을 선택해 주시면 됩니다.
위와 같이 사람 부분을 선택한 뒤에 빨간색으로 표시한 명령어 입력 창에 해당 명령어를 넣어 주시면 됩니다.
베타버전을 거쳐 현재 정식버전에서는 여러 나라의 언어를 지원하기 때문에 한국어로 사람 지우기 혹은 지우기 등을 사용하시면 됩니다.
AI가 제대로 작동하지 않는다면 더 구체적으로 명령어를 입력해 주시면 되는데요. 제일 좋은 건 사용해 보니 영어로 입력하는 것이 그나마 더 정확한 것 같습니다.
명령어 입력하기
어도비 포토샵의 명령 프롬프트에 erase라고 입력해 보겠습니다.
그럼 몇 초 정도 작업이 진행되는데요. 시간이 지나면 알아서 완료됩니다.

저는 단순히 erase라고 입력해 보았는데요. 사람이 지워진 것을 볼 수 있습니다.
자세히 보면 뭔가 어색해 보일 수도 있는데요. 아웃포커싱 된 부분이라 크게 신경쓰이지는 않는 부분입니다.
이 작업을 진행했는데 마음에 들지 않은 경우에는 대안이 있는데요.
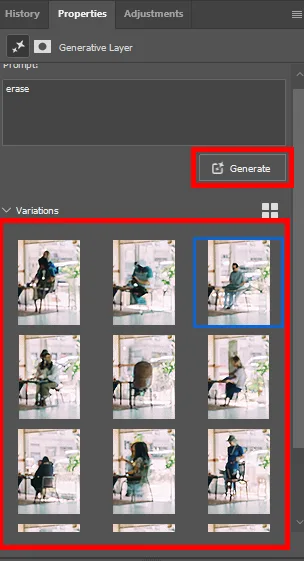
Properties 항목에 보시면 대안이 되는 작업이 나오게 됩니다.
1번 명령어를 입력하게 되면 총 3개가 나오게 되고, 이 3가지의 작업 중에 마음에 드는 것이 없다면 다시 Generate를 눌러서 또 3개를 생성할 수 있습니다.
Contextual Task Bar에서 누르셔도 되고 위에 표시한 부분을 누르셔도 됩니다.
앞에서 언급했다시피 한글로 사람 지우기를 입력했을 때의 결과물이 위와 같이 나왔는데요. 가끔씩 어색한 결과물이 나올 수 있습니다. 그럴 때는 명령을 구체적이고 AI가 이해하기 쉽게 넣어 줘야 합니다.
어도비 포토샵에서 활용할 수 있는 AI 작업이 제법 많은데 그 중에 언어로 가장 디테일하고 놀라운 기능을 제공하는 생성형 프롬프트의 경우 어떻게 명령어를 입력해 주는가에 따라 결과물이 많이 다르게 나옵니다.
사진과 명령어가 명확하면 좋다
이번에는 다른 사진으로 테스트를 진행해 볼 텐데요.
배경 흐림이 된 영역과는 달리 사람이 명확한 사진을 가지고 테스트를 해 보았습니다.


명령 프롬프트에 사람 지우기를 입력해 보았더니 위와 같이 감쪽같이 지워졌습니다.
이처럼 피사체에 명령한 내용과 AI가 사진에서 식별한 부분이 일치하면 정말 놀라운 결과를 보여 줍니다.
물론 디테일은 제 기준으로 봤을 때 전문가가 한 것이 더 디테일하긴 한 것 같습니다만 대부분의 일반인 수준보다는 훨씬 뛰어나고, 노력과 시간이 들어갈 필요없이 몇 번의 클릭만으로 완성이 가능하기 때문에 굉장히 효율적입니다.
앞으로 어도비 포토샵 AI가 더 발전하고 더 배우게 될 것이므로 점점 결과물은 좋아질 겁니다.
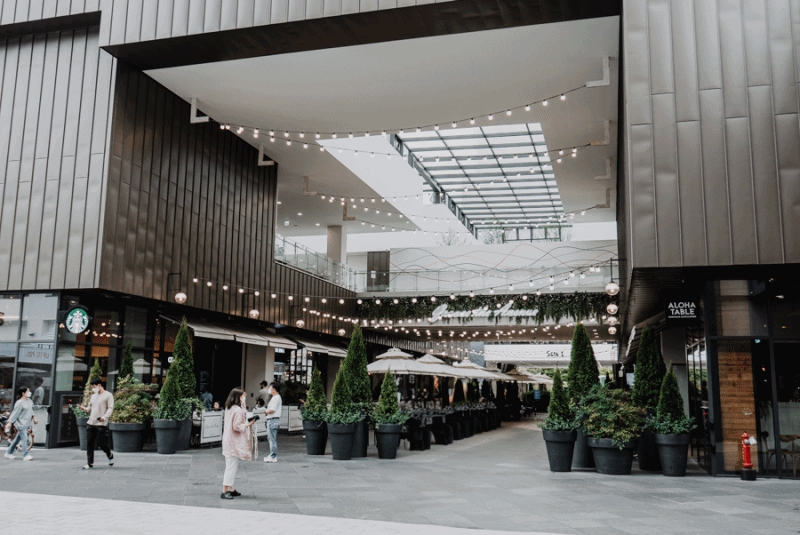
AI를 활용해서 지워 보았더니 아주 감쪽 같아졌죠? 지우기 전과 후의 모습을 움짤로 만들어 보았습니다.
어도비를 예전부터 사용해 왔던 사람으로서 AI 기능의 도입으로 전보다 더 쓸 만해진 것 같습니다.
물론 유료로 매달 사용하는 것이 부담스러울 수 있는데요.
사용할 만한지 아닌지는 체험판을 통해서 써 보고 결정하시면 될 것 같습니다.
이상 어도비 포토샵의 사람 지우기에 대한 팁이었습니다.
함께 봐야 좋은 팁들
포토샵 자동으로 누끼 따기 아무나 할 수 있는 방법 2가지
포토샵 뉴럴필터로 인물 사진 보정하기② 표정, 나이, 메이크업 보정