엑셀 셀서식이 너무 많습니다 해결 방법 best 3
엑셀을 사용하다 보면 에러나 오류를 경험하게 되는데요. 수식 및 함수를 비롯해서 다양한 경험을 하게 되는데 그 중에 '셀서식이 너무 많습니다'라는 메시지가 뜨는 것을 볼 수 있습니다.
이번 시간에는 엑셀 셀서식이 너무 많습니다 해결 방법을 3가지로 소개해 보겠습니다.
지우기 - 서식 지우기
먼저 지우기를 통해서 셀 서식을 지워 보겠습니다.
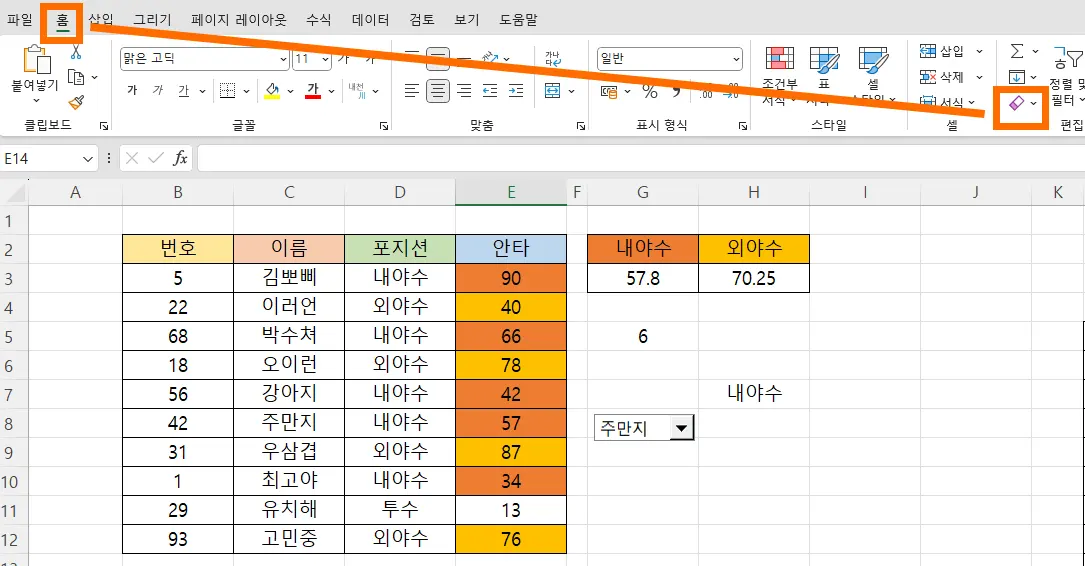
엑셀 파일을 열고 상단 메뉴가 홈으로 되어 있는 상태에서 지우개 버튼을 눌러 줍니다.
지우개 버튼이 지우기 메뉴인데요!
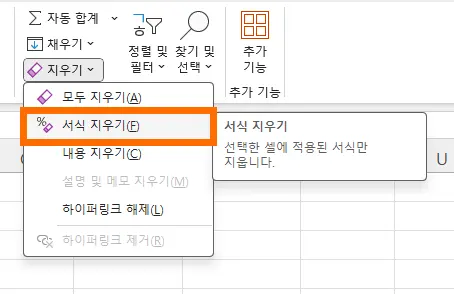
지우기를 누르면 서식 지우기가 뜹니다.
서식 지우기를 눌러 주시면 되는데요!
서식을 지우려는 영역을 설정한 후에 서식 지우기를 눌러 주시면 모든 서식이 사라집니다.

지우기를 통해 선택한 영역 내의 모든 서식이 사라지고 데이터만 남은 것을 볼 수 있습니다.
특이하게 콤보박스만 남게 되었는데 어쨌든 기존에 적용했던 것들이 사라질 수 있는 점 참조해 주시면 되겠습니다.
셀 서식에서 지우기
다음은 셀 서식에서 지우는 방법인데 이 방법의 실효성은 그렇게 크지 않을 것으로 보입니다.

마우스 우측 클릭을 통해 나오는 셀 서식을 눌러서 들어가 줍니다.
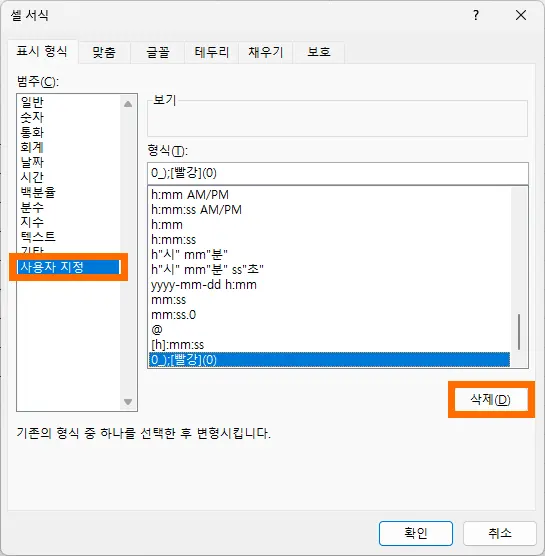
표시 형식에서 사용자 지정에 뜨는 표시 형식 중에 내가 임의로 만든 형식들은 삭제할 수 있습니다.
만약 다양하게 만들어 두었다면 이것을 일일이 찾아서 지우는 것도 일이고 나에게 편리한 표시 형식을 저장해 둔 것이기 때문에 여기에서 굳이 지울 필요는 없어 보입니다.
그렇지만 다양한 방법 중 하나이기 때문에 소개해 드리는 것이기 때문에 이 방법을 굳이 추천하지는 않습니다.
XLStylesTool로 지우기
다음은 XLStyles Tool로 지우는 방법입니다.
이것은 MS에서 제공하는 무료 툴로 전후 사정 안 보고 데이터만 남으면 되는 경우에 사용해 볼 만합니다.
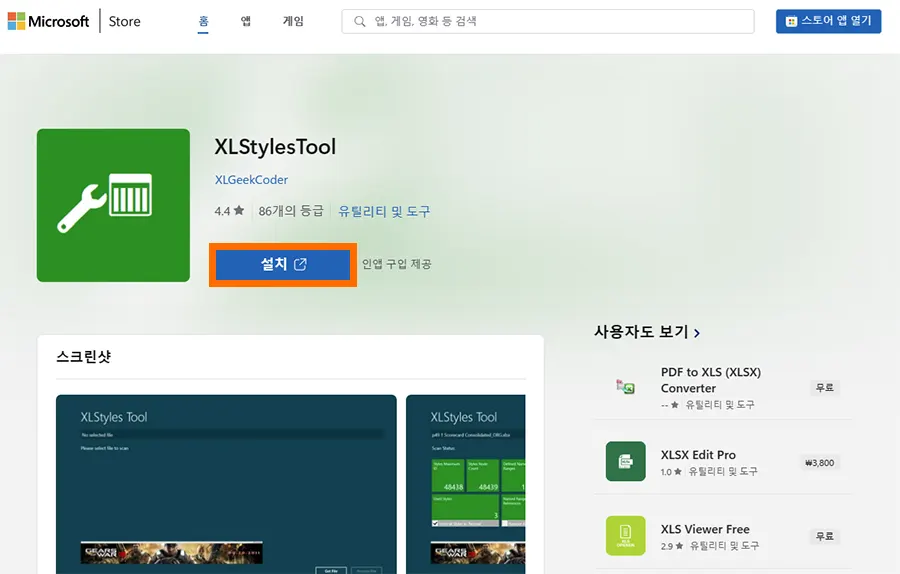
마이크로소프트 스토어에 접속해서 XLStylesTool을 검색하여 설치를 진행합니다.
해당 링크는 아래에 첨부해 놨으니 읽어 보시고 해 볼 만하다 싶으신 분들은 접속하여 받으시면 되겠습니다.

설치가 완료되어 실행하게 되면 위와 같은 화면이 뜨게 되고 아래에 Get File 표시를 볼 수 있습니다.
사정없이 1번 눌러 줍니다.
그리고 셀 서식이 너무 많다는 그 파일을 선택해 주면 이 앱에서 분석을 하게 됩니다.
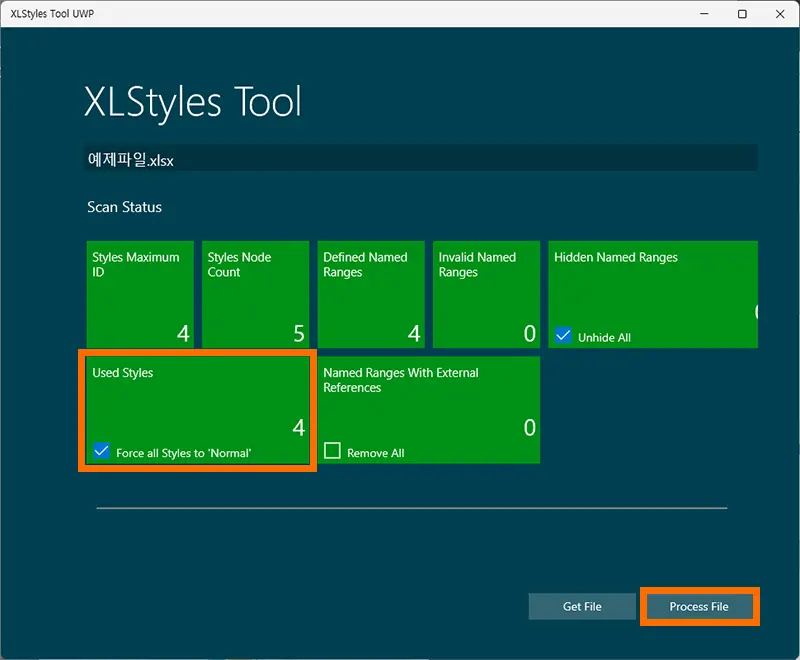
그럼 위와 같이 스캔한 결과가 나옵니다.
뭐가 뭔지 몰라도 됩니다. 네모 친 부분을 보시면 사용된 스타일이 4개라는 것과 모든 스타일들을 노멀 상태로 강제한다는 듯한 내용이 체크되어 있는 것을 볼 수 있습니다.
자동으로 되어 있으므로 따로 건드릴 것 없이 Process File을 눌러 주시면 셀 서식이 정리가 됩니다.
이것도 마찬가지로 기존에 했던 서식들이 정리가 되어 원래 만들어 놨던 것들이 사라지거나 혹은 꼬일 수 있습니다. 때문에 별로 서식이 없는데 서식이 많다는 메시지가 뜨거나 서식이 없어져도 괜찮은 경우에 사용할 만합니다.
가장 좋은 것은 첫 번째에 소개해 드린 대로 셀 서식이 정리되어도 괜찮은 부분만을 지정해서 서식을 정리해 가면서 작업을 하시는 것이 좋을 것 같습니다.
XLStylesTool - Microsoft Store 공식 앱
"Must have" app for Microsoft Excel users. XLStyles Tool is an Open XML based application, which can analyze and clean out corrupted cell styles in your Excel workbook. XLStyles Tool will also perform analysis of named ranges and report potential issues. U
apps.microsoft.com
함께 봐야 좋은 팁들
엑셀 숫자 한글 변환 함수 & 셀 서식으로 초간단 2가지 방법
엑셀 조건부서식 색 채우고 수식 사용하기 정말 간단해요 5초컷!
엑셀 날짜 계산 함수 서식으로 근무일수 디데이 계산하기