엑셀 숫자 한글 변환 기능이 가장 많이 이용되는 곳이 바로 견적서겠죠. 한 번 해 놓으면 다시 만들 일이 잘 없기 때문에 일일이 금액을 한글로 입력할 필요가 없습니다.
숫자를 한글로 변환하는 2가지 방법인 함수를 사용하는 방법과 셀 서식으로 표시 형식을 바꾸는 방법을 소개해 보겠습니다.
NUMBERSTRING 함수 이용하기
먼저 이용할 함수는 numberstring이라는 함수입니다.
이 함수를 사용하면 한글로 표기하는 합계 금액 표기가 아주 쉬워집니다.
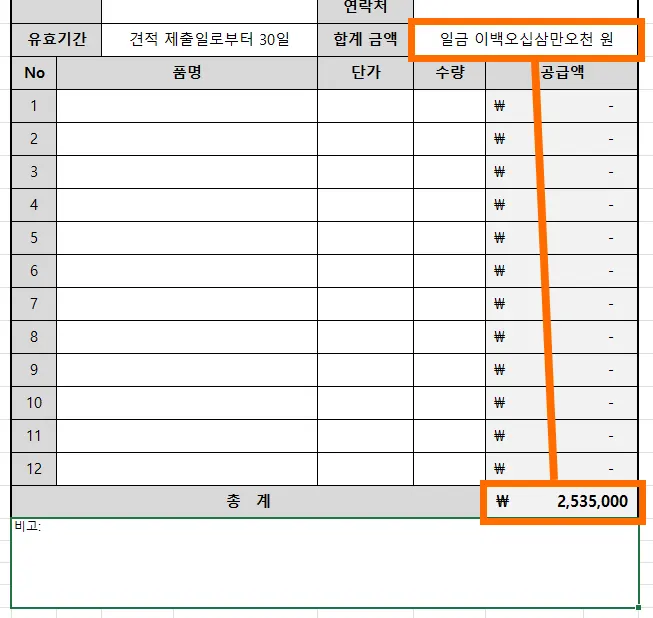
밑에서 숫자로 총 합계를 구하고 이를 견적서 중간에 한글로 크게 표기하는데 숫자가 바뀔 때마다 자동으로 바뀌니 얼마나 편리한 기능인가요.
=numberstring(셀 번호,1)
위와 같이 입력하면 자동으로 한글로 바뀌게 됩니다.
여기서 셀 번호는 합계 금액 셀을 선택해 주면 됩니다.

그럼 숫자가 한글로 위와 같이 표시가 됩니다. 그런데 우리가 견적서에서 사용할 때에는 앞에 일금과 뒤에 원 혹은 원정이 붙게 됩니다.
이를 입력하기 위해서는 아래와 같이 해 주시면 됩니다.
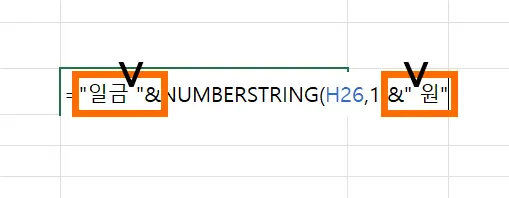
위에서 입력한 numberstring 함수 앞과 뒤로 "일금 "&, &" 원"을 삽입해 주시면 됩니다.
큰 따옴표 안에 일금을 넣고 띄어쓰기를 넣어 주면 됩니다. 띄어쓰기를 넣지 않으면 모든 글자가 붙어서 표시되기 때문에 일금+띄어쓰기를, 뒤에는 띄어쓰기+원을 넣어 주면 됩니다.
="일금 "&numberstring(H26,1)&" 원"

결과는 위와 같이 일금과 원이 붙게 되었고 띄어쓰기까지 잘 들어간 것을 볼 수 있습니다.
numberstring 함수를 이용하면 이렇게 간단하게 견적서를 완성할 수 있습니다.
참고로 함수 인수를 1 말고 2나 3을 넣을 수도 있습니다.
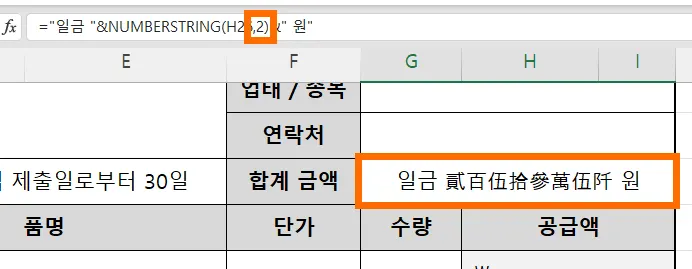
함수 인수를 2로 넣게 되면 한문으로 표시되는데 알아보기 힘들기 때문에 참고만 하시면 될 것 같습니다.
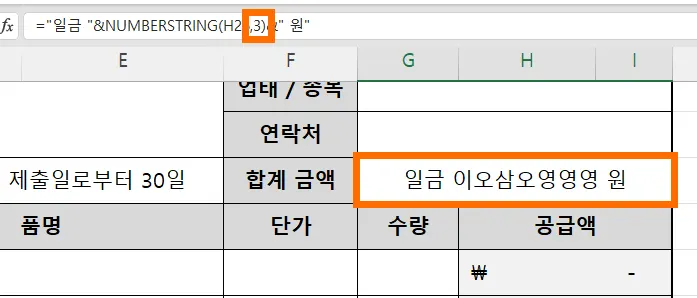
함수 인수 3을 넣게 되면 숫자 하나 하나를 읽는 대로 표기하게 됩니다.
셀 서식 - 표시 형식 활용하기
이번에 소개해 드릴 방식은 셀 서식에서 표시 형식을 활용하는 방식입니다.
이 방식은 굳이 함수를 사용하지 않고 숫자 표시를 한글로 표시하게 하는 것입니다.
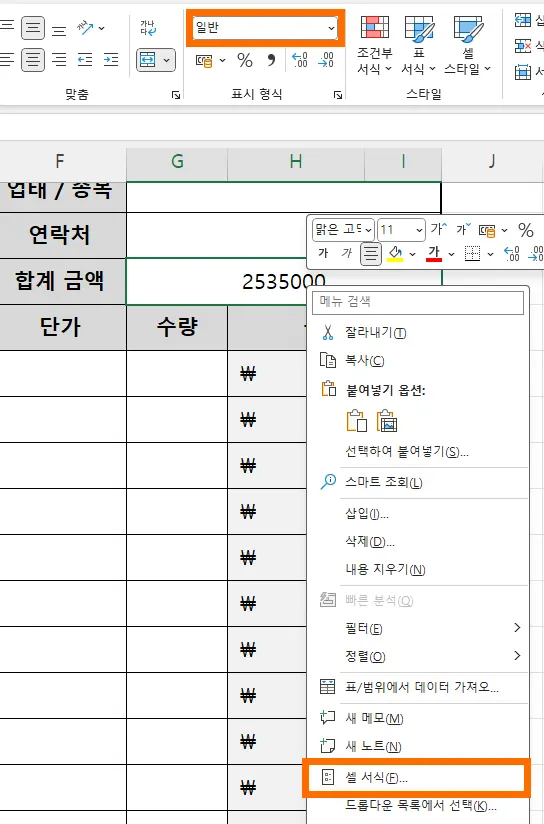
합계 금액 셀을 선택하고 마우스 우측 클릭 후 셀 서식으로 들어가셔도 되고 상단에 있는 표시 형식에서 네모 친 곳을 눌러서 가장 아래에 있는 기타 표시 형식을 눌러 주면 됩니다.
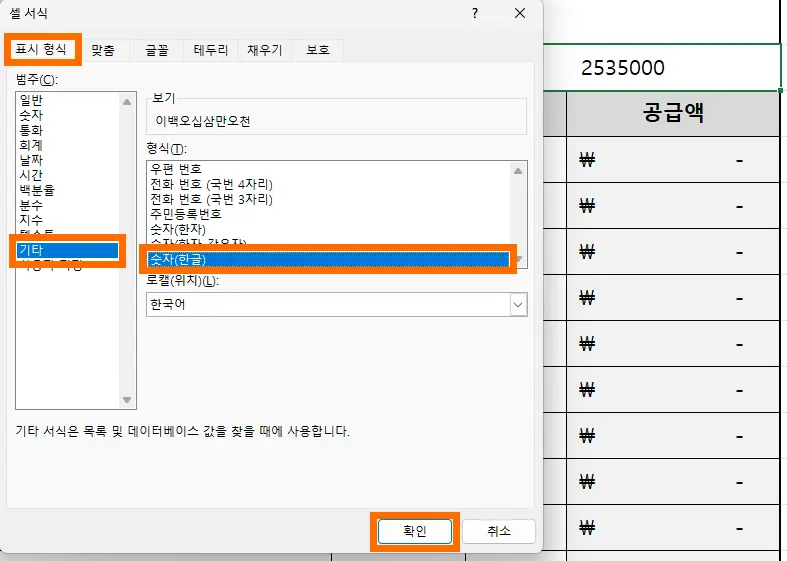
셀 서식의 표시 형식에서 기타를 누르고 숫자(한글)을 눌러 줍니다.
숫자를 한글로 표시한다는 의미입니다. 그리고 확인을 눌러 줍니다.
그럼 숫자가 한글로 표시된 것을 볼 수 있습니다.
이제 앞 뒤로 일금과 원을 또 붙여 줘야겠죠?
다시 셀 서식과 표시 형식으로 들어갑니다.

이번에는 표시 형식에서 사용자 지정 - [DBNum4][$-ko-KR]G/표준을 눌러 주시면 됩니다.
그리고 앞 뒤로 삽입해야 될 문구를 넣어 주시면 되는데요.
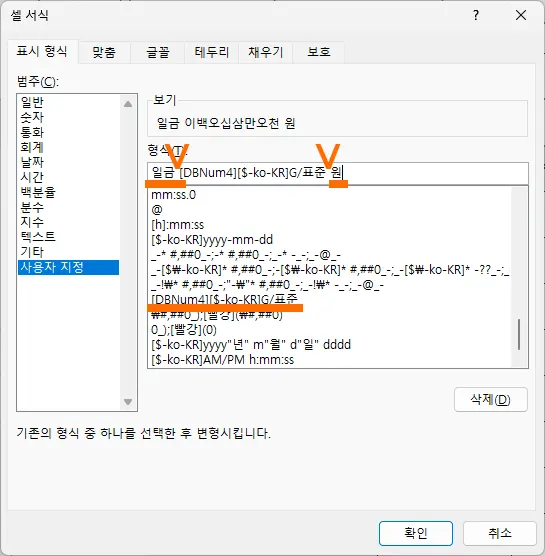
앞에 일금(띄어쓰기), 뒤에는 (띄어쓰기)원을 입력해 주시면 됩니다.
그럼 앞에서 보여 드린 견적서 항목대로 표기가 됩니다.
이번 시간에는 엑셀 숫자 한글 변환 방법에 대해서 알아보았습니다.
견적서 양식을 첨부해 드리면서 오늘의 팁은 마무리하겠습니다.
함께 봐야 좋은 팁들
엑셀 문자표 단축키 요즘 사람이 쓰는 방법과 옛날 사람이 쓰는 방법
'컴퓨터 > 엑셀 팁' 카테고리의 다른 글
| 엑셀 추세선 추가 & 예측치 삽입하기 아주 간단했네 (0) | 2024.01.10 |
|---|---|
| 엑셀 셀서식이 너무 많습니다 해결 방법 best 3 (0) | 2024.01.08 |
| 엑셀 subtotal 필터 함수 이걸 안 쓴다고? 필터 쓸 때는 꼭! (0) | 2024.01.04 |
| 엑셀 천단위 천원단위 절사 이렇게 간단한 방법이? (0) | 2024.01.02 |
| 엑셀 문자표 단축키 요즘 사람이 쓰는 방법과 옛날 사람이 쓰는 방법 (0) | 2023.12.31 |




댓글