엑셀을 사용하다 보면 한 셀에 있는 텍스트를 분리해야 할 경우가 생깁니다. 길게 한 문장으로 되어 있는 경우에 이를 각각의 셀로 텍스트 나누기 작업을 진행해야 하는데 일일이 하기에는 너무 번거롭고 시간이 걸립니다.
바쁜 이 시대를 살아가는 우리에게는 엑셀의 텍스트 나누기로 빨리 해결할 수 있습니다. 텍스트 나누기 에러 시 대처 방법과 함께 시작합니다.
엑셀 텍스트 나누기는 한 셀에
먼저 텍스트 나누기는 엑셀 상단 메뉴에서 데이터 항목에 있습니다.
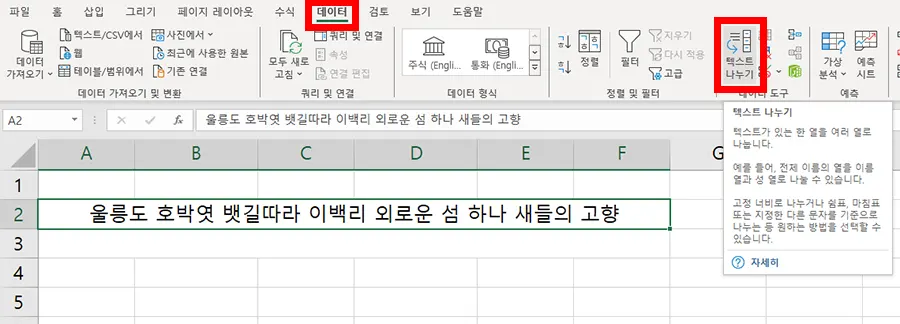
데이터를 눌러 주면 우측 상단에 텍스트 나누기라는 아이콘이 있습니다.
쉽게 찾을 수 있죠.
눌러 줍니다.

그런데 이런 메시지가 뜨게 되면 셀 합치기를 한 상태에서 진행했기 때문입니다.
긴 문장이라고 하더라도 한 셀에 넣고 진행해야 합니다. 보기가 힘들 경우에는 셀의 넓이를 넓힌 다음에 진행하셔도 됩니다.
셀의 넓이는 넓혀도 되나 다른 셀과 합친 상태에서는 되지 않는 점 기억해 주세요!
텍스트 나누기(띄어쓰기)
아까와 같이 한 셀에 긴 문장을 넣고 텍스트 나누기를 눌러 줍니다.
이번 시간에 진행할 문장은 띄어쓰기로 구분이 되어 있습니다.
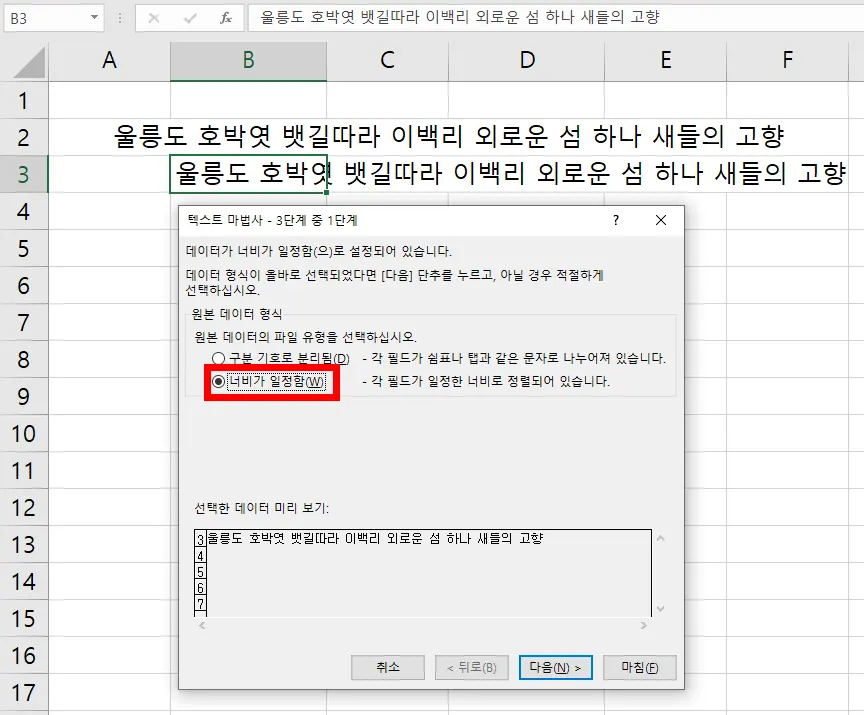
텍스트 나누기를 누르면 텍스트 마법사가 실행됩니다. 먼저 1단계에서는 원본 데이터 파일 유형을 선택해야 하는데 너비가 일정함부터 진행해 보겠습니다.
이 항목은 각 필드가 일정한 너비로 정렬되어 있습니다라고 소개하고 있죠. 띄어쓰기로 일정하게 간격이 벌어져 있기 때문에 너비가 일정함으로 진행이 가능합니다.
다음을 눌러 줍니다.
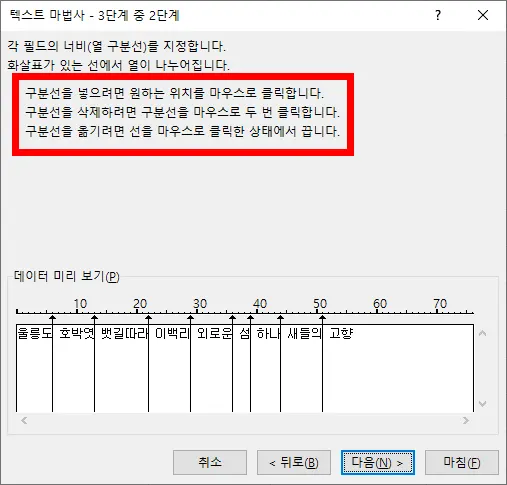
2단계로 넘어오면 구분선을 원하는 위치로 넣을 수 있습니다.
위에 소개된 대로 구분선 삭제는 마우스 두 번 클릭, 옮기려면 드래그를 해 주면 됩니다.
그렇지만 저는 특별히 손 볼 필요 없이 띄어쓰기대로 잘 나뉘어 있는 것을 볼 수 있습니다.
다음을 눌러 줍니다.
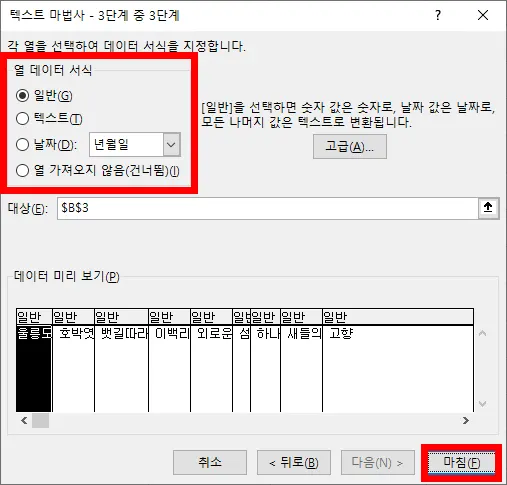
마지막 3단계에서는 이 내용이 날짜인데 텍스트인지 여부를 선택하게 됩니다. 달력의 경우에는 날짜로 선택해 주면 됩니다.
저는 일반 텍스트이기 때문에 그냥 일반으로 진행하였습니다.
마침을 눌러 줍니다.
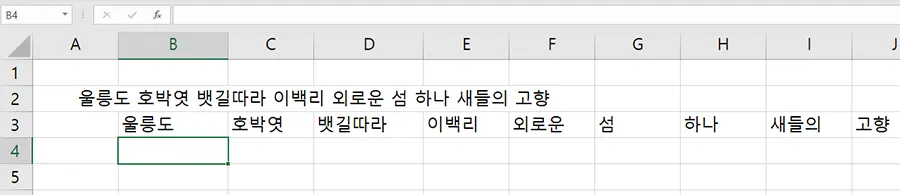
그럼 이렇게 한 줄로 입력했던 독도는 우리 땅의 가사가 한 단어씩 한 셀에 들어가 있는 것을 볼 수 있습니다.
참 편리하죠?
이번에는 쉼표나 기호로 구분되어 있는 데이터를 나눠 보겠습니다.
텍스트 나누기(구분 기호)
이번에는 쉼표나 세미콜론 등으로 나뉜 데이터를 각 셀별로 나눠 보겠습니다.
아까와 똑같이 한 셀에 나눌 데이터를 넣어 보았습니다.

데이터 - 텍스트 나누기로 들어가서 이번에는 구분 기호로 분리됨을 체크하고 다음으로 넘어갑니다.
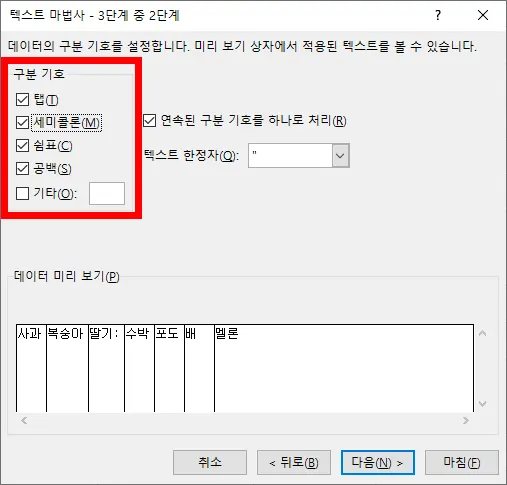
2단계로 넘어오면 아까와는 달리 구분 기호를 선택할 수 있습니다.
탭, 세미콜론, 쉼표, 공백을 통해서 구분할 수 있습니다. 그렇기 때문에 처음에 소개했던 너비가 일정함 기능이 여기에도 포함된다고 할 수 있습니다.
위에 보시면 콜론은 구분 기호에 속해 있지 않습니다.
때문에 딸기 옆에 : 기호가 붙은 것을 볼 수 있습니다.
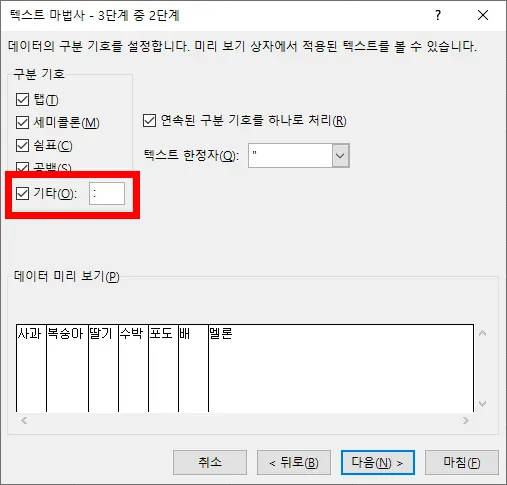
콜론 이외에도 다른 기호가 있을 수 있겠죠? 그럼 기타에 해당 기호를 넣어 주면 기타에 넣어 준 기호 역시 나뉘게 됩니다.
콜론(:)을 없애기 위해서는 기타를 체크하고 :를 넣어 주면 됩니다.
그럼 위와 같이 사라지게 됩니다.
그렇지만 예시를 위해서 저는 기타에 아무것도 넣지 않고 진행해 보겠습니다.

마지막 단계에 넘어오면 앞에서 진행했던 것과 마찬가지로 일반/텍스트/날짜를 선택한 후에 마침을 눌러 주면 됩니다.
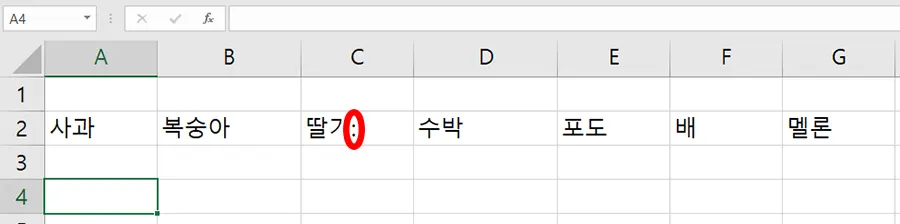
그럼 이렇게 알아서 한 셀에 한 단어씩 들어가게 됩니다.
기타에 따로 분리하는 기호를 넣지 않으면 위와 같이 텍스트와 같이 나타나게 됩니다.
기타 팁 - 행열 바꾸기
보너스 팁으로 말씀드리면 해당 데이터를 세로로 행마다 넣기 위해서는 다음과 같이 하면 됩니다.

위에 나뉘어진 텍스트 셀들을 모두 복사한 뒤에 붙여넣을 셀을 선택하고 마우스 우클릭 - 선택하여 붙여넣기를 선택하고 위에 표시한 행열 바꾸기 아이콘을 눌러 주면 됩니다.
그럼 위와 같이 세로로 붙여넣기 된 것을 확인할 수 있습니다.
이번 시간에는 엑셀 텍스트 나누기 방법을 알아보았습니다. 엑셀의 기본 기능을 잘 활용하여 우리의 업무 시간을 단축시키자고요!
엑셀 작업시간 단축시키는 팁들
엑셀 병합하고 가운데 맞춤 단축키 이렇게 하는 거였어?
엑셀 매크로 만들기 한 번 해 놓으면 작업 너무 쉽네 삭제 방법까지
엑셀 숫자 연속 채우기 & 날짜 연속 채우기 누구나 쉽게 따라하기
'컴퓨터 > 엑셀 팁' 카테고리의 다른 글
| 엑셀 조건부서식 색 채우고 수식 사용하기 정말 간단해요 5초컷! (0) | 2023.11.27 |
|---|---|
| 엑셀 요일 함수 딱 2개만 알면 끝 WEEKDAY & CHOOSE & 셀 서식 (0) | 2023.11.25 |
| 엑셀 병합하고 가운데 맞춤 단축키 이렇게 하는 거였어? (0) | 2023.11.21 |
| 엑셀 매크로 만들기 한 번 해 놓으면 작업 너무 쉽네 삭제 방법까지 (0) | 2023.11.19 |
| 엑셀 평균 함수 AVERAGE, AVERAGEIF 정말 쉬운 방법 2가지 (0) | 2023.11.17 |




댓글