엑셀을 사용하면서 날짜를 표시하는 함수에 대해서는 이미 소개해 드렸습니다. 이번에는 날짜 표시에 이어서 요일 함수에 대해서 이야기해 보겠습니다. 요일 표시 방법은 2가지로 설정할 수 있는데 choose 함수를 통해서도 가능하고 셀 서식에서 표시 형식을 바꿔서 표시할 수 있습니다.
이번 시간에는 요일 함수 사용하는 방법 2가지를 소개해 볼 테니 편한 방식으로 선택해서 사용하시면 되겠습니다.
WEEKDAY 함수
먼저 요일을 나타내는 함수는 WEEKDAY입니다. 그렇지만 이 WEEKDAY 함수는 친절하게 우리가 알아볼 수 있는 방식으로 표기해 주지 않습니다.
그래서 엑셀에서 표기해 주는 방식을 우리가 알 수 있는 방식으로 재표기 하는 과정을 겪어야 하는 것이죠.
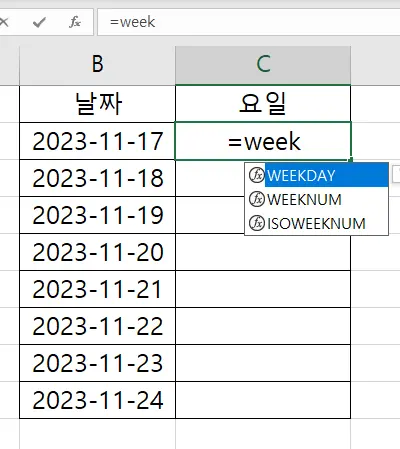
먼저 요일이 들어갈 셀에 =WEEKDAY 함수를 입력해 줍니다.
어느 정도 입력하다 보면 자동 완성처럼 관련 함수가 뜨게 되면 더블클릭 해 주어도 됩니다.
그리고 해당 셀을 입력해 주면 되죠. 요일로 표시할 셀인 B2를 괄호 안에 넣어 줍니다.
=WEEKDAY(B2)

그럼 위와 같이 6으로 뜨는데 이게 뭔가 싶으실 겁니다.
엑셀은 일, 월, 화, 수, 목, 금, 토 순으로 요일을 계산합니다.
거기에 해당되는 값이 1, 2, 3, 4, 5, 6, 7로서 금요일은 6이기 때문에 6으로 표시되는 것입니다.
| 요일 | 반환값 |
| 일요일 | 1 |
| 월요일 | 2 |
| 화요일 | 3 |
| 수요일 | 4 |
| 목요일 | 5 |
| 금요일 | 6 |
| 토요일 | 7 |
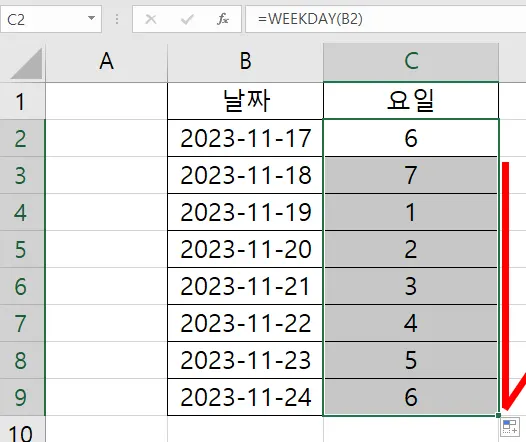
먼저 자동 채우기를 통해서 해당 요일에 대한 반환값이 입력되도록 채워 줍니다.
이제 1단계는 마무리가 되었습니다.
이제부터 2단계의 2가지 방법을 소개해 드릴 테니 쭉 보시고 편한 방식대로 사용하시면 되겠습니다.
셀 서식에서 표시 형식을 바꾸기
이제 WEEKDAY 함수를 통해서 나온 값을 요일로 바꾸는 작업으로 들어가 보겠습니다.
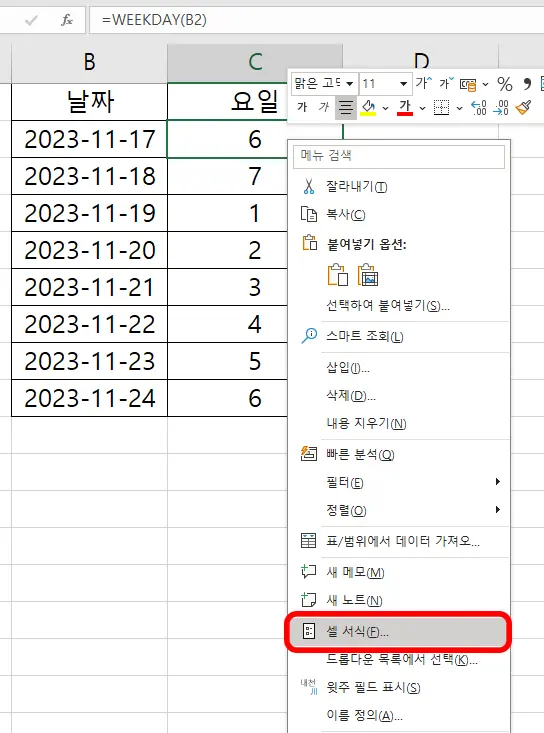
먼저 6이라고 써 있는 C2 셀을 선택하고 마우스 우측 클릭을 하여 셀 서식으로 들어가 줍니다.

표시 형식에서 맨 아래 사용자 지정을 눌러 줍니다.
그리고 형식에 (aaa)를 입력해 주고 확인을 눌러 주면 괄호 안에 해당 요일이 표시됩니다.
6이 (금)으로 바뀐 것을 볼 수 있습니다.
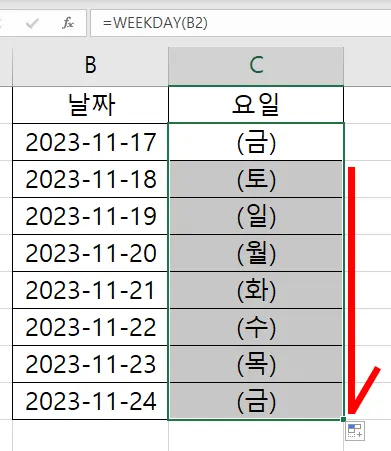
자동 채우기를 해 주면 숫자가 요일로 잘 표시된 것을 볼 수 있습니다.
이것이 1번 방법이고, 이어서 2번 방법을 소개해 볼게요.
CHOOSE 함수 사용하기
이제 반환값으로 설정된 요일에 관한 숫자를 요일로 다시 표시해 보겠습니다
이번에 소개해 드리는 방법은 반환값을 내가 직접 지정하는 이름으로 바꿀 수 있다는 장점이 있습니다.
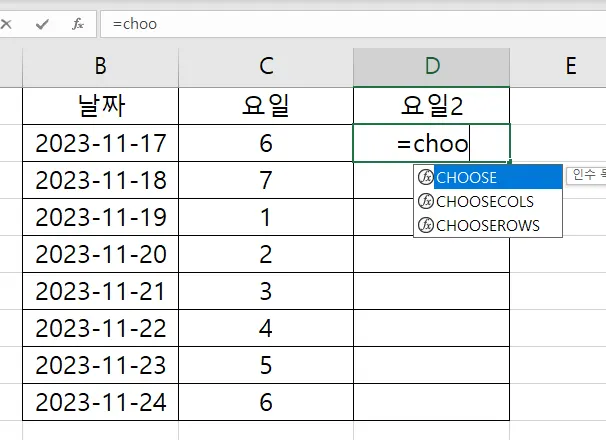
셀 서식의 방식으로는 추가적인 셀이 필요 없었지만 이번에는 옆에 열을 하나 더 만들었습니다.
물론 다 진행하고 C열을 지워 버리면 그만입니다.
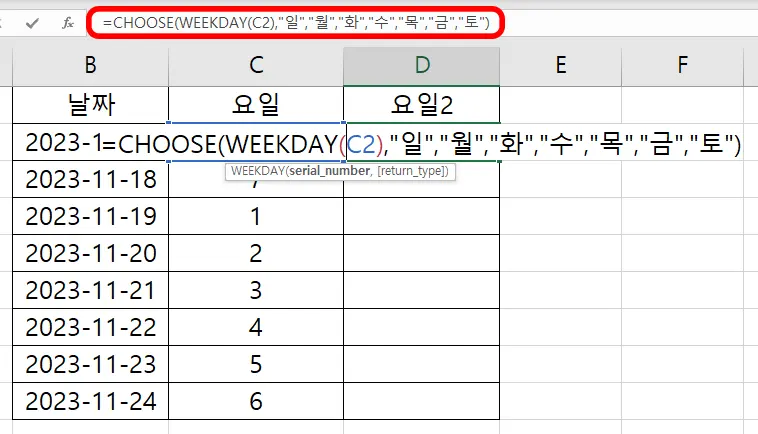
이번에는 조금 복잡합니다. 다음과 같이 입력해 줍니다.
=CHOOSE(WEEKDAY(C2),"일", "월", "화", "수", "목", "금", "토")
여기서 참고할 점은 큰 따옴표 안에 있는 텍스트를 원하는 글자로 넣으면 된다는 점입니다.
우선 위와 같이 입력하면 어떻게 나오는지 확인해 보겠습니다.
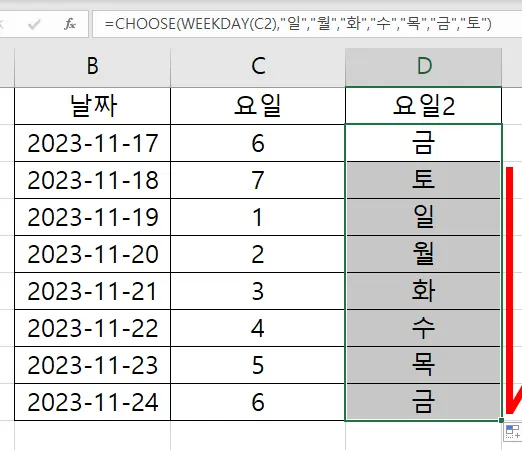
그럼 위에서 입력한 대로 숫자에 대응하는 요일이 채워지게 됩니다. 자동 채우기를 통해서 채워 보았습니다.
괄호가 싫은 분들은 아마 CHOOSE 함수를 사용하는 방법이 더 깔끔할 것 같습니다.
그렇지만 요일까지 붙이고 싶은 분들 계시죠? 그럼 큰 따옴표 안에 요일까지 붙여 주시면 됩니다.
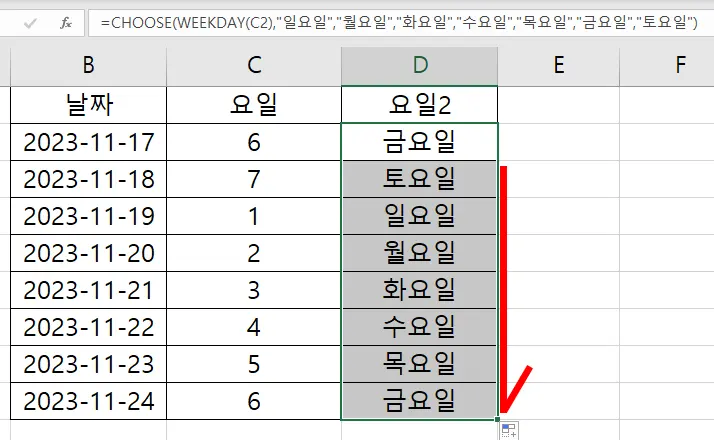
=CHOOSE(WEEKDAY(C2),"일요일", "월요일", "화요일", "수요일", "목요일", "금요일", "토요일")
위와 같이 넣었더니 요일까지 붙어서 완벽하게 표기된 것을 볼 수 있습니다.
이번 시간에는 엑셀 요일 함수 넣는 방법 2가지에 대해서 알아보았습니다. 소개해 드린 방법 중 본인에게 맞는 방법으로 사용하셔서 엑셀을 빠르고 유용하게 사용하시기를 바라겠습니다.
함께 봐야 좋은 팁
엑셀 달력 만들기 함수를 통해서 매일 매달 바뀌는 달력 생성
엑셀 병합하고 가운데 맞춤 단축키 이렇게 하는 거였어?
엑셀 매크로 만들기 한 번 해 놓으면 작업 너무 쉽네 삭제 방법까지
'컴퓨터 > 엑셀 팁' 카테고리의 다른 글
| 엑셀 색깔 카운트 10초 만에 보기도 좋고 계산도 쉽고 (0) | 2023.11.29 |
|---|---|
| 엑셀 조건부서식 색 채우고 수식 사용하기 정말 간단해요 5초컷! (0) | 2023.11.27 |
| 엑셀 텍스트 나누기 사용하면 작업시간 완전 단축한다 (0) | 2023.11.23 |
| 엑셀 병합하고 가운데 맞춤 단축키 이렇게 하는 거였어? (0) | 2023.11.21 |
| 엑셀 매크로 만들기 한 번 해 놓으면 작업 너무 쉽네 삭제 방법까지 (0) | 2023.11.19 |




댓글