엑셀을 사용하다 보면 가장 많이 사용하는 기능 중 하나는 병합하고 가운데 맞춤이 아닐까 싶습니다. 각종 다양한 함수들을 사용하면서도 표의 기본적인 정렬이나 넓이를 맞추는 데에는 반드시 필요한 기능이니까요.
이번 시간에는 엑셀 병합하고 가운데 맞춤을 수동으로 하는 방법과 단축키 등록해서 쉽게 하는 방법을 소개합니다.
엑셀 병합하고 가운데 맞춤
먼저 셀 병합하고 가운데 맞춤은 상단에 있기 때문에 쉽게 찾아서 쓸 수 있습니다.

먼제 메뉴에서 홈으로 선택한 상태에서 위의 아이콘 모양을 눌러 주면 됩니다. 셀 양쪽으로 화살표가 있는 모양의 아이콘이 병합하고 가운데 맞춤 키가 되겠습니다.
제가 준비한 예제 표의 상단에 제목을 넣기 위해서 5개의 셀을 전부 선택하고 위에 표시한 키를 눌러 보았습니다.

B1부터 F1까지 5개의 셀이 안정적으로 병합된 것을 볼 수 있습니다.
여기에 원하는 제목을 입력하면 위와 같이 자동으로 가운데 정렬이 됩니다.
단축키 등록하기
셀 병합하고 가운데 맞춤을 자주 쓰시는 분들은 단축키를 등록하는 게 제일 편합니다.
엑셀을 사용하다 보면 다양한 기능들을 사용하는데 그럴 때마다 마우스로 홈 버튼을 누른 후에 셀 병합하고 가운데 맞춤을 눌러 줘야 하니까요.

먼저 엑셀 화면에서 좌측 상단에 있는 파일을 눌러 줍니다.
그럼 위와 같은 화면이 나오죠? 그럼 제일 아래에 있는 옵션을 눌러 줍니다. 다른 버튼을 눌러서 들어가는 방법은 아래 글을 참조해 주시면 되고요.
엑셀 셀 합치기 나누기 쉽게 단축키까지!
엑셀은 표를 기반으로 함수를 비롯해 다양한 문서를 만들 수 있는 프로그램이죠. 표를 만들다 보면 글이 길어져서 옆의 열을 넘어가게 되지만 한글과는 다르게 표가 옆으로 넓어지지 않고 그냥
agaea.tistory.com

엑셀의 옵션에 들어왔다면 빠른 실행 도구 모음을 눌러 준 상태에서 스크롤을 내리다 보면 병합하고 가운데 맞춤이 있는데 눌러 줍니다.
그 상태에서 오른쪽에 추가 버튼을 눌러 주면 빠른 실행 도구 모음 사용자 지정에 등록됩니다.
여기서 기억해야 할 것이 위에서부터 순서대로 단축키 숫자에 해당됩니다. 제일 위에 있는 자동 저장 켜기/끄기가 1번, 저장이 2번, 병합하고 가운데 맞춤이 5번째에 있기 때문에 5번이 되겠습니다.
그래서 Alt를 누르고 해당 숫자를 누르면 단축키가 실행됩니다.
자주 쓰는 순서대로 숫자에 할당해 놓으면 기억하기 쉽겠죠?
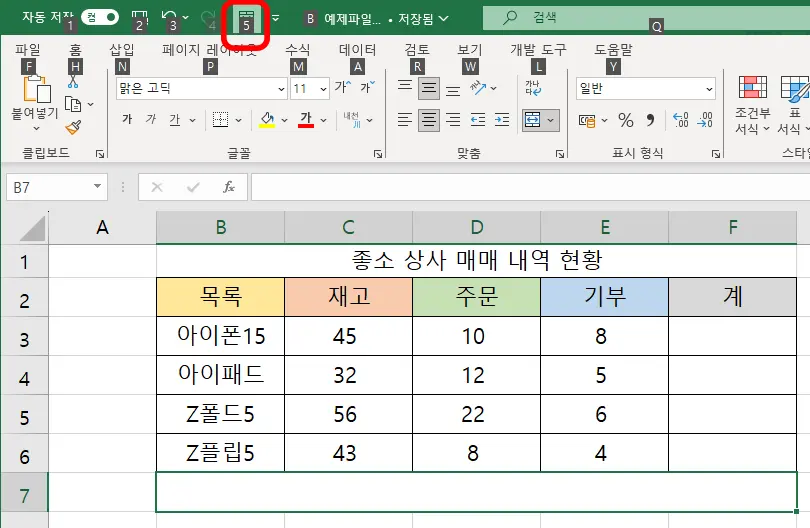
엑셀 화면에서 Alt를 눌러 보면 위와 같이 단축키가 친절하게 뜹니다.
우리가 등록했던 병합하고 가운데 맞춤 아이콘이 최상단에 뜨게 되고 숫자로는 5번이 뜬 것을 볼 수 있습니다.
그 외에 단축키들도 위와 같이 쓰게 되므로 혹시 단축키가 기억이 나지 않는다면 Alt를 눌러서 확인할 수 있습니다.
이외에도 다양한 기능들을 단축키에 등록하고 싶다면 방금까지 했던 과정들을 반복해서 지정하시면 되겠습니다.
오늘 소개한 내용들이 엑셀 사용에 좋은 팁이 되었길 바라면서 이상 마치겠습니다.
함께 봐야 좋은 팁
엑셀 줄 바꾸기 자동 줄 바꿈이 제일 쉬웠어요, 2가지 방법
'컴퓨터 > 엑셀 팁' 카테고리의 다른 글
| 엑셀 요일 함수 딱 2개만 알면 끝 WEEKDAY & CHOOSE & 셀 서식 (0) | 2023.11.25 |
|---|---|
| 엑셀 텍스트 나누기 사용하면 작업시간 완전 단축한다 (0) | 2023.11.23 |
| 엑셀 매크로 만들기 한 번 해 놓으면 작업 너무 쉽네 삭제 방법까지 (0) | 2023.11.19 |
| 엑셀 평균 함수 AVERAGE, AVERAGEIF 정말 쉬운 방법 2가지 (0) | 2023.11.17 |
| 엑셀 숫자 연속 채우기 & 날짜 연속 채우기 누구나 쉽게 따라하기 (0) | 2023.11.15 |




댓글