엑셀 작업의 생명은 자동화로 인한 업무 시간 및 효율의 단축입니다. 엑셀을 일일이 노가다 작업으로도 가능은 하겠지만 수많은 함수와 매크로 작업으로 진행하게 되면 노가다는 필요가 없습니다.
업무에서 빨리 빨리 끝내는 것뿐 아니라 한 번 해 놓으면 다시 할 필요가 없는 작업이 많은데 그 중 하나인 엑셀 매크로 만들기 방법에 대해서 소개해 보겠습니다.
엑셀 매크로 버튼 찾기
먼저 엑셀 매크로 만들기 작업을 위해서는 매크로 버튼부터 찾아야겠죠.
일반적으로 엑셀 메뉴에는 이것이 나타나 있지 않습니다.
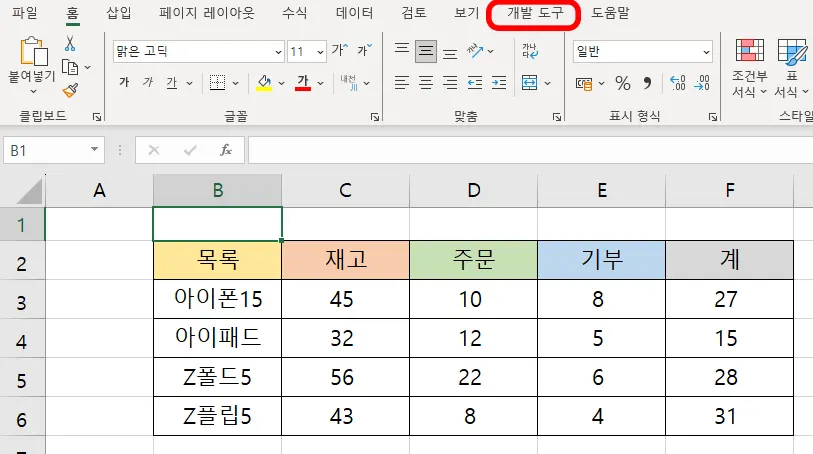
먼저 자신이 사용하고 있는 엑셀 메뉴 상단에 개발 도구가 있는지부터 살펴봐야 합니다.
없다면 맨 왼쪽 메뉴에 있는 <파일>을 눌러 줍니다.
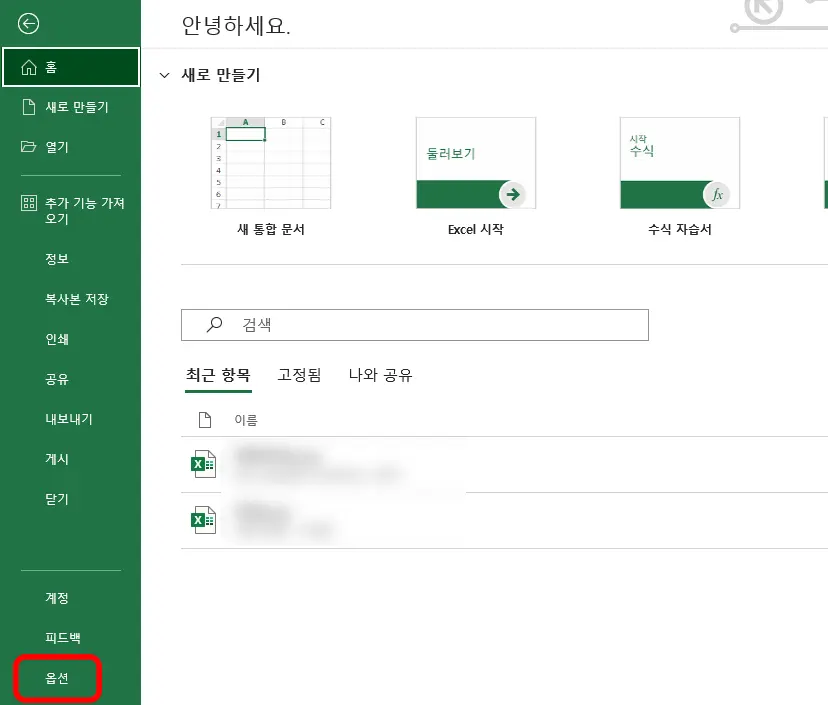
그럼 위와 같은 화면이 나오게 되는데 가장 아래에 있는 옵션을 눌러서 들어갑니다.
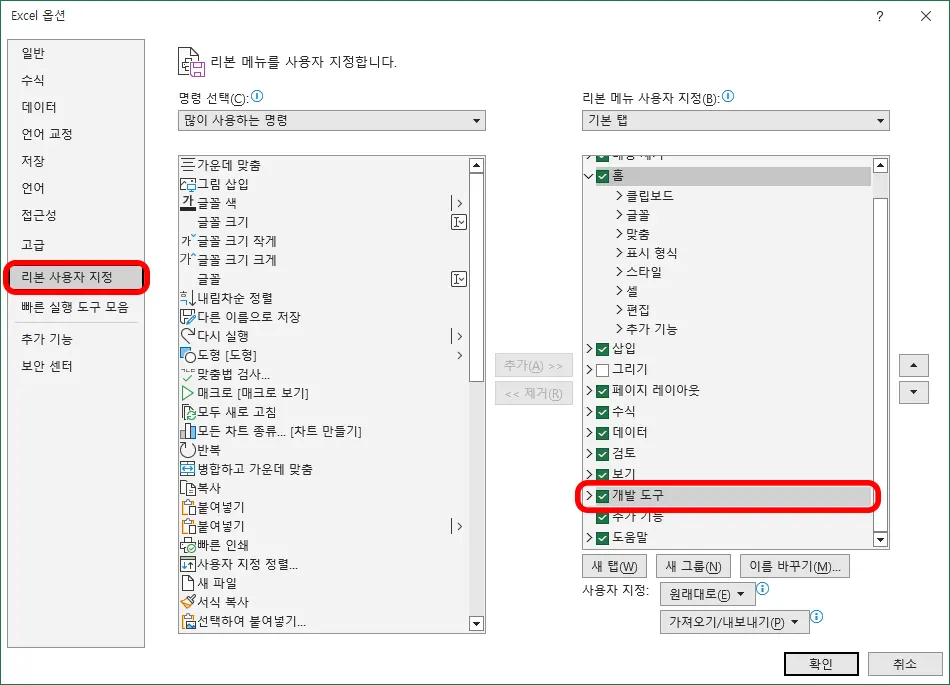
옵션 화면에서 리본 사용자 지정을 눌러 줍니다.
그리고 맨 우측에 개발 도구에 체크를 해 줍니다.
기본 설정으로는 체크가 안 되어 있을 텐데 위 사진과 같이 체크를 하고 확인 버튼을 눌러 줍니다.
매크로 만들기
이제 매크로를 기록하기만 하면 됩니다.
본인이 자주 사용하는 수식이나 함수 등을 입력하면 되는 간단한 작업입니다.
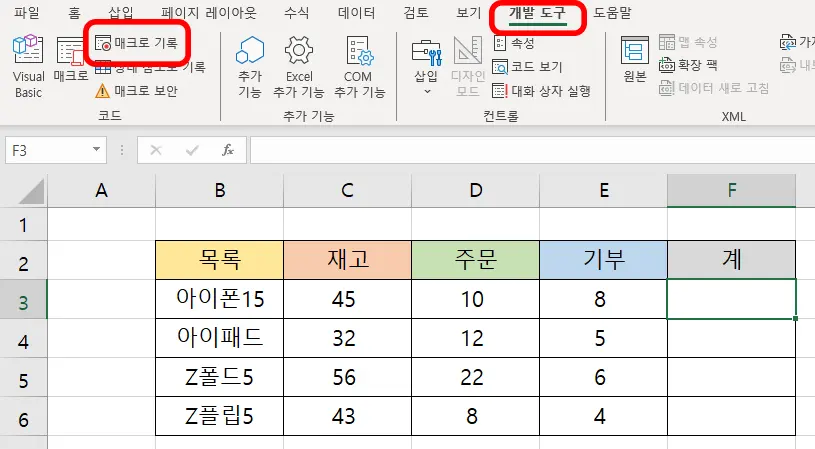
다시 엑셀 화면으로 돌아와서 개발 도구를 클릭하고 좌측에 있는 매크로 기록을 눌러 줍니다.
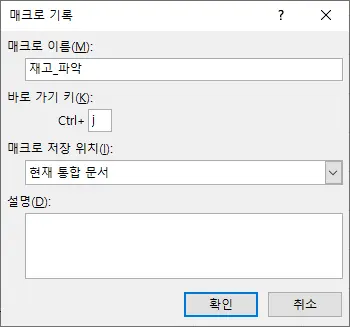
그럼 이제 매크로 이름을 입력하고 단축키를 설정해 주면 되는 간단한 작업이 있는데 주의할 점이 있습니다.
매크로 이름에는 띄어쓰기가 되지 않기 때문에 띄어쓰기를 쓰지 않거나 _를 입력해서 띄어쓰기를 대신해 주는 방법이 있습니다.
바로 가기 키는 겹치지 않는 선에서 본인이 기억하기 쉬운 알파벳으로 지정해 주면 되겠죠.
아니면 매크로 기록 옆에 있는 매크로 아이콘을 눌러도 저장한 매크로들이 전부 뜨기 때문에 굳이 외우지 않아도 됩니다.
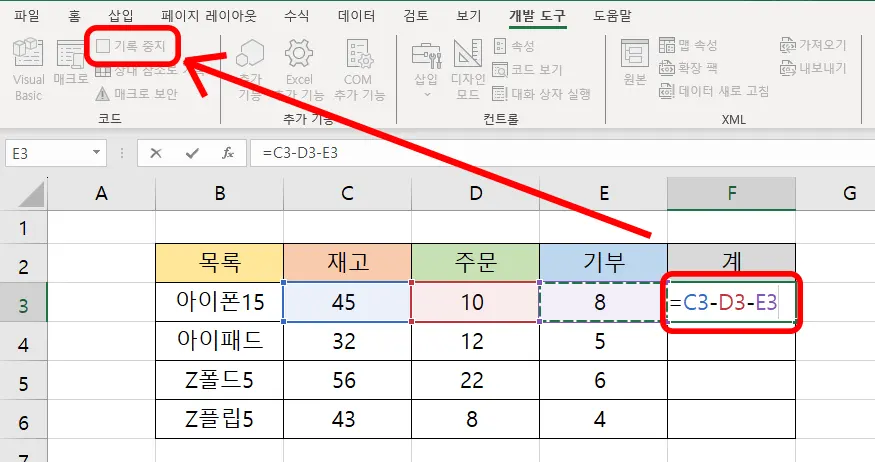
그리고 본인이 기록할 함수를 모두 입력하고 결과물이 딱 나오면 기록 중지를 눌러 줍니다.
저는 단순 계산 작업인 재고에서 주문과 기부 숫자를 뺀 것을 매크로로 기록해 보았습니다.
기록 중지까지 이상없이 진행되었다면 밑에서부터는 매크로 단축키를 사용하면 자동으로 결과값이 나오게 됩니다.
매크로 저장이 안 되는 경우
간혹 매크로 사용 파일 형식으로 저장하라는 메시지가 뜰 수 있습니다.
그럴 경우에는 당황하지 말고 다시 저장해 주면 되는데요.

위와 같이 메시지가 뜰 경우에는 다른 이름으로 저장 버튼을 눌러 줍니다.
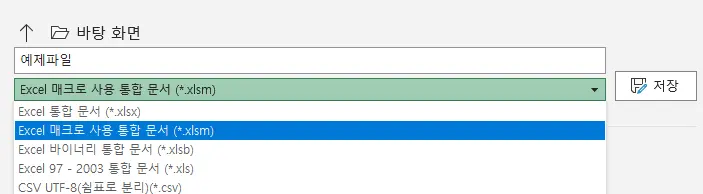
그리고 매크로 사용 통합 문서로 저장해 주면 됩니다. 확장자는 xlsm입니다.
이후에 다시 매크로 작업을 진행하면 정상적으로 매크로 등록이 됩니다.
엑셀 매크로 삭제
매크로를 만들었다가 잘못 저장했거나 쓸 일이 없어졌을 경우에는 삭제해야겠죠.
삭제 방법은 간단합니다.
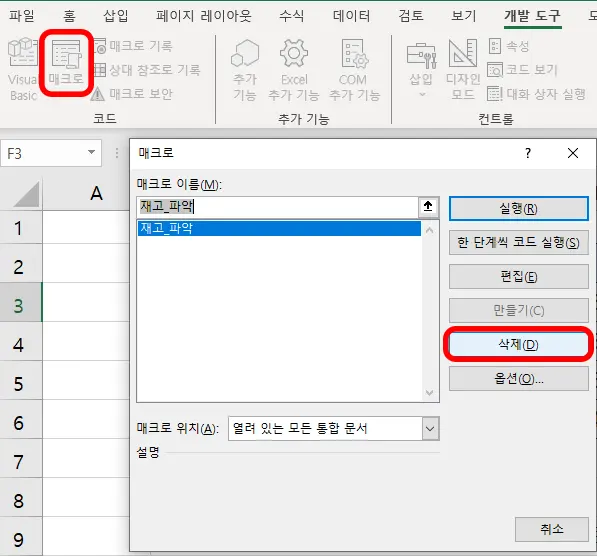
개발 도구에 있는 매크로 버튼을 눌러 주면 매크로로 저장했던 내역들이 뜨게 됩니다.
저의 경우에는 1개가 등록되어 있는데 삭제하고자 하는 매크로를 선택해 주고 우측에 있는 삭제 버튼을 눌러서 지워 주면 됩니다.
아주 간단하죠?
이번 시간에는 엑셀 매크로 등록 방법과 에러 시 대처, 삭제 방법에 대해서 알아보았습니다.
손이 많이 가거나 반복되는 작업이 있다면 이렇게 매크로 등록을 통해서 빠르고 편리하게 작업을 진행해 보세요!
함께 봐야 좋은 팁들
엑셀 평균 함수 AVERAGE, AVERAGEIF 정말 쉬운 방법 2가지
엑셀 숫자 연속 채우기 & 날짜 연속 채우기 누구나 쉽게 따라하기
엑셀 vlookup 함수 오류 에러 생기는 이유 #n/a
엑셀의 많은 데이터 중에서 일부만 떼어 필요한 부분만 정리해서 새롭게 만들 경우가 생깁니다. 특히 실무에서 방대한 자료 중에 현재 파악해야 할 부분만 추려서 정리해서 보고서를 제출해야
agaea.tistory.com
엑셀 나누기 함수의 3총사 IMDIV, QUOTIENT, MOD
엑셀의 기본이라고 할 수 있는 사칙연산 함수에 대해서 지난 시간에 알아보았습니다. 나누기 함수는 나눗셈 자체도 필요하지만 실무에서의 제품 재고 파악과 같은 부분에서는 조금 다르게 사용
agaea.tistory.com
'컴퓨터 > 엑셀 팁' 카테고리의 다른 글
| 엑셀 텍스트 나누기 사용하면 작업시간 완전 단축한다 (0) | 2023.11.23 |
|---|---|
| 엑셀 병합하고 가운데 맞춤 단축키 이렇게 하는 거였어? (0) | 2023.11.21 |
| 엑셀 평균 함수 AVERAGE, AVERAGEIF 정말 쉬운 방법 2가지 (0) | 2023.11.17 |
| 엑셀 숫자 연속 채우기 & 날짜 연속 채우기 누구나 쉽게 따라하기 (0) | 2023.11.15 |
| 엑셀 텍스트 합치기 이거 쓰면 보고서 진짜 편하겠네 (0) | 2023.11.13 |




댓글