엑셀은 표를 기반으로 함수를 비롯해 다양한 문서를 만들 수 있는 프로그램이죠. 표를 만들다 보면 글이 길어져서 옆의 열을 넘어가게 되지만 한글과는 다르게 표가 옆으로 넓어지지 않고 그냥 타이핑이 되고 글이 옆 행 뒤로 사라지게 됩니다.
이를 방지하기 위한 셀 합치기와 셀 나누기, 그리고 단축키 지정으로 쉽게 하는 방법을 소개해 보겠습니다.
셀 합치기 / 셀 병합
셀 합치기를 위해서 먼저 글을 길게 타이핑을 해 보았습니다. C열부터 D, E, F열까지 4칸을 잡아먹는 글을 썼습니다.
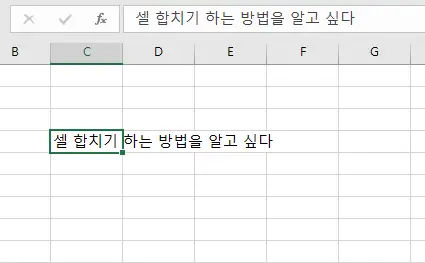
현 상태에서는 글이 다 보이지만 바로 옆 D열에 타이핑을 할 경우에 기존에 썼던 글은 C열에 있는 글 외에는 뒤로 숨어버릴 겁니다.
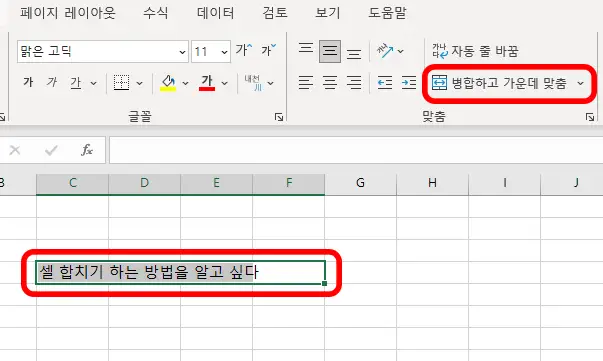
셀을 합치려는 C, D, E, F열을 모두 선택한 다음 우측 상단에 '병합하고 가운데 맞춤'을 눌러 주면 셀 합치기를 한 후에 가운데 정렬까지 진행됩니다.
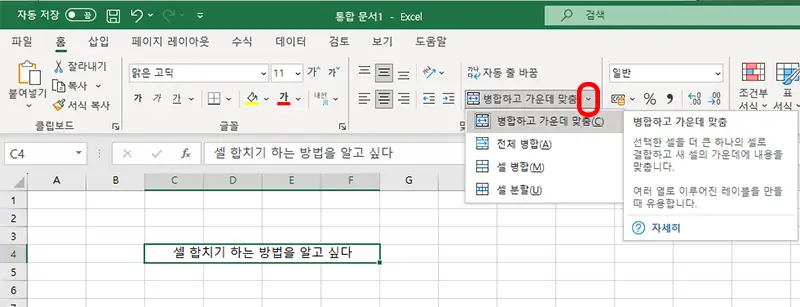
그런데 가운데 맞춤은 필요가 없다 생각하거나 셀 병합 이외에도 셀 분할을 할 경우에는 '병합하고 가운데 맞춤' 옆에 있는 아래 화살표를 눌러서 옵션을 더 볼 수 있습니다.
아니면 셀 합치기 이후에 왼쪽에 정렬을 통해서 왼쪽 혹은 오른쪽 정렬을 진행할 수도 있습니다.
셀 나누기 / 셀 분할
이번에는 셀을 나누기를 해 보겠습니다.
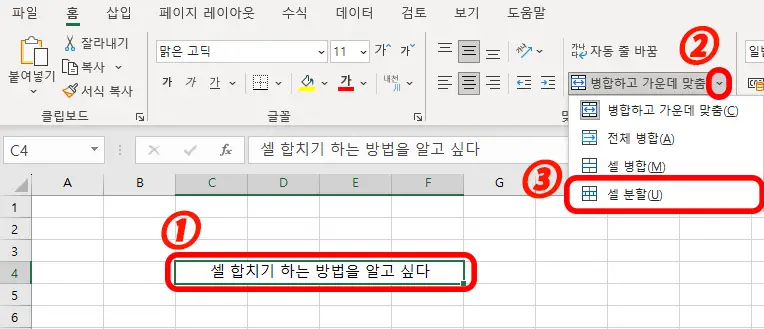
셀 분할은 이전에 설명하면서 답이 나왔습니다.
합친 셀을 누르고 병합하고 가운데 맞춤 옆에 화살표를 눌러 셀 분할을 눌러 주시면 됩니다.
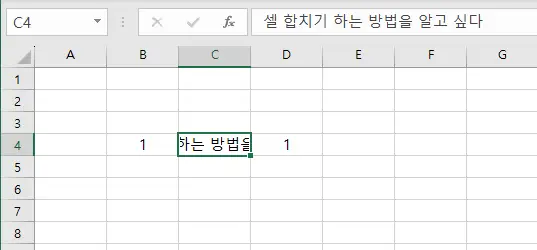
그럼 셀 분할이 정상적으로 완료되었습니다.
양쪽에 1을 쓴 것은 셀 분할이 잘 되었나 테스트를 위해서 적어 보았습니다.
셀을 합치기 전에는 B열에 작성했던 글이지만 가운데 정렬로 인해서 분할 후에는 중앙에 있는 열로 옮겨진 모습입니다.

그럼 이제 셀을 하나의 열 말고 다수의 행과 열을 합친 후 분할을 누르면 어떻게 될지 셀 나누기를 해 보겠습니다.
방법은 앞서 언급한 대로 진행했습니다.
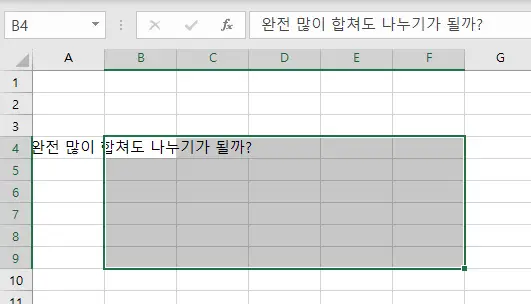
그럼 이렇게 정상적으로 셀 나누기가 완료되었습니다.
한글에서는 종종 복수의 셀을 나누게 되면 행과 열의 위치가 안 맞게 되는 일이 있지만 엑셀에서는 최초의 셀 모양의 형태로 나뉘어지기 때문에 행과 열의 간격이 불일치할 염려는 없습니다.
셀 분할은 최초의 셀 단위로 원상복구한다고 생각하시면 될 것 같습니다.
단축키 등록하기
단축키를 등록하여 쉽게 진행하는 방법도 있습니다.
이 방법은 셀 합치기 나누기뿐 아니라 다른 엑셀의 기능들도 단축키로 등록할 수 있습니다.
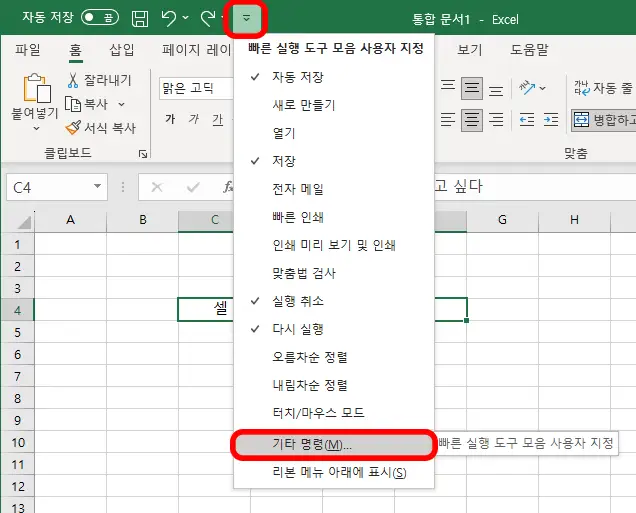
먼저 단축키 등록을 위해서 상단에 아래 화살표 모양을 눌러 줍니다.
그 왼쪽에 있는 아이콘들은 단축키로 등록된 기능들입니다.
아래 화살표를 눌러서 기타 명령으로 들어갑니다.
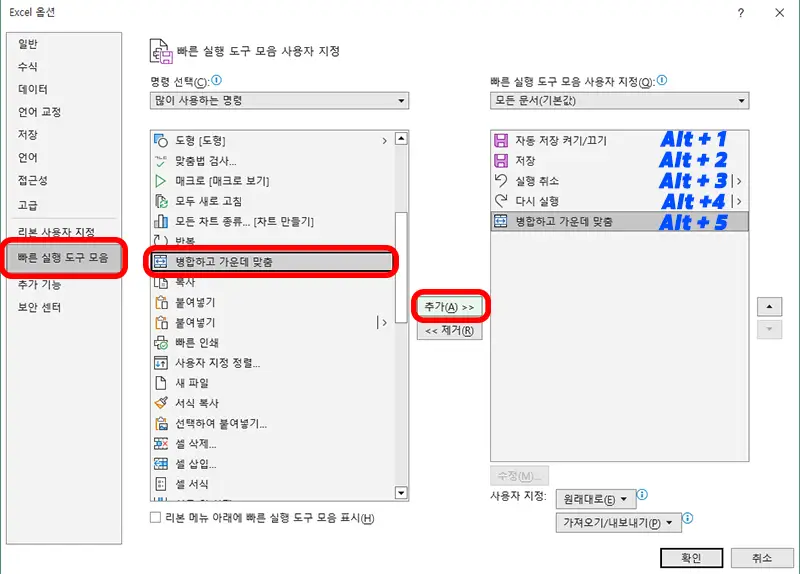
그럼 엑셀 옵션으로 들어가는데 빠른 실행 도구 모음 - 병합하고 가운데 맞춤 - 추가 버튼을 눌러서 빠른 실행 도구 모음에 지정합니다.
상단부터 단축키가 지정된 기능들인데 Alt + 1부터 순서대로 숫자가 1씩 늘어난다고 보시면 됩니다.
단축키로 지정한 병합하고 가운데 맞춤이 5번째에 위치해 있기 때문에 Alt + 5를 누르면 셀 합치기 기능이 실행됩니다.
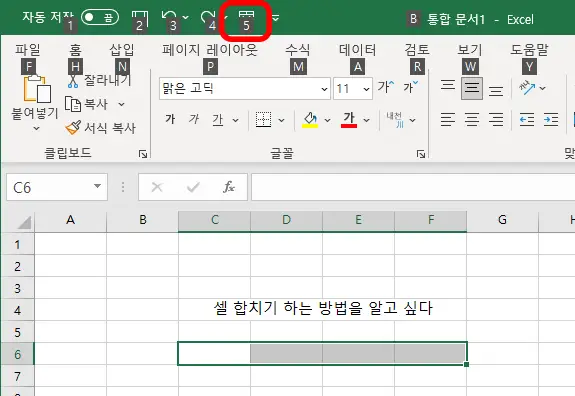
그 증거로 작업 화면에서 알트Alt 키를 누르고 있으면 각종 단축키가 뜨게 되는데 상단에 숫자 5에 병합하고 가운데 맞춤이 등록된 것을 볼 수 있습니다.
같은 방법으로 셀 분할 기능 역시 등록하게 되면 옆에 아이콘이 하나 더 생기겠죠.
이렇게 셀 합치기, 나누기, 단축키 등록까지 알아보았습니다.
엑셀 시험판 및 구독은 MS 홈페이지에서 가능합니다.
함께 보면 유용한 팁들을 모아 보았습니다.
엑셀 줄 바꾸기 자동 줄 바꿈이 제일 쉬웠어요, 2가지 방법
'컴퓨터 > 엑셀 팁' 카테고리의 다른 글
| 엑셀 반올림 쉽게 하는 마법의 함수 round로 소수점 안녕 (0) | 2023.09.09 |
|---|---|
| 엑셀 날짜 자동 변환 서식 함수 초간단 정리 (0) | 2023.09.08 |
| 엑셀 인쇄영역 설정 3가지만 기억하세요 (0) | 2023.09.04 |
| 엑셀 중복값 찾기 & 제거 아주 쉽게 하는 법 2가지 (0) | 2023.09.03 |
| pdf 엑셀 변환 이렇게 간단했다고? (0) | 2023.08.27 |




댓글