엑셀 날짜 자동 변환 기능은 목적과 용도에 따라 다양합니다. 엑셀 파일을 언제 다시 열어도 오늘의 날짜가 나오게 하는 날짜 자동 변환 기능과 오늘 날짜를 띄우는 단축키, 그리고 날짜 표시 방식을 자동으로 바꾸는 방법, 날짜를 순서대로 연속 띄우는 방법 등 다양합니다. 이번 시간에는 날짜 함수, 단축키, 표기 방식 변경 등 알기 쉽고 간단하게 날짜 자동 변환 기능을 소개해 보겠습니다
엑셀 오늘 날짜 시간 단축키
엑셀에 오늘 날짜, 현재 시간을 입력하는 단축키를 먼저 소개하겠습니다.

- 오늘 날짜 입력 : Ctrl + ;
- 현재 시간 입력 : Ctrl + shift + ;
오늘 날짜 입력은 컨트롤과 세미콜론을 누르면 바로 나타나게 됩니다. 현재 시간 입력은 컨트롤 콜론(쉬프트 + 세미콜론)이죠.
이 상태에서는 함수가 없이 단순히 데이터가 입력된 값입니다.
아래로 9월 5일, 9월 6일과 같이 다음 날, 그다음 날을 연속해서 입력해야 할 경우에는 아주 간단합니다.
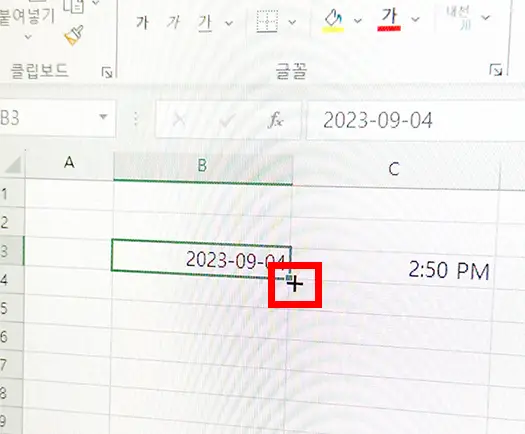
마우스 커서는 날짜가 입력된 셀 우측 아래 점에 갖다 대면 검정 + 모양으로 바뀌게 됩니다.

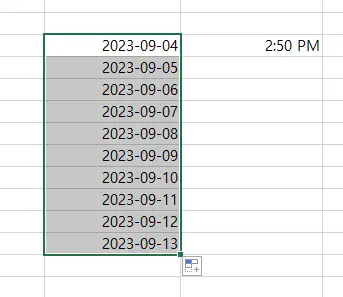
+로 변한 상태로 클릭하여 아래로 드래그를 하게 되면 자동으로 날짜가 하루씩 더 카운팅되면서 필요한 작업을 진행할 수 있습니다.
엑셀 날짜 자동 변환
이번에 설명하게 될 엑셀 날짜 자동 변환이란 today 함수를 이용하여 문서를 만들어서 언제 열어도 오늘을 기준으로 날짜가 자동으로 변하는 것을 말합니다.
예를 들어 문서를 열었을 때 오늘을 D-day라고 할 때 D-day 값과 D-1, D-2 혹은 D+1 D+2 등의 날짜를 함수로 입력하여 언제 열어도 오늘 날짜와 어제, 혹은 내일의 날짜가 자동으로 변하여 열리게 되는 것을 의미합니다.
이렇게 해야 비로소 엑셀 날짜 자동 변환으로서의 의미가 있는 것이죠.
바로 들어가겠습니다.


먼저 좌측 사진 빨간색 네모를 친 부분에 fx라고 표시된 부분을 누릅니다
이게 바로 함수 삽입 아이콘입니다.
그럼 함수 마법사가 뜨게 되는데 저의 경우에는 TODAY 함수를 사용했기 때문에 상단에 나와 있지만 없는 분들의 경우에는 상단에 있는 함수 검색을 눌러서 TODAY를 찾으시면 됩니다. 그리고 확인을 눌러 줍니다.

그럼 이렇게 함수가 입력되어 '=TODAY()'가 셀에 입력됩니다.
이 함수는 현재 날짜 서식으로 표시합니다. 그렇기 때문에 오늘 날짜를 입력이 되었다 해도 내일 다시 파일을 열게 되면 내일 날짜가 뜨게 되는 것이죠.
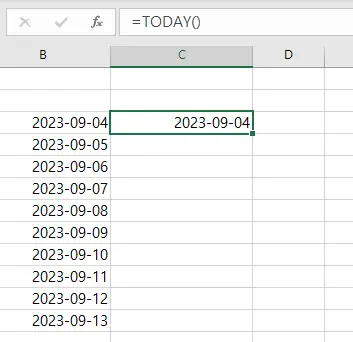

2023년 9월 4일 셀은 함수로 만들어졌습니다.
아래에는 =TODAY()+1을 입력해 보았습니다. D-day에 하루를 더한다는 의미죠.
그랬더니 9월 4일보다 하루가 더 카운팅 된 9월 5일이 입력되었습니다.
마찬가지로 + 뒤에 어떤 숫자를 집어넣어도 D-day 기준에 더해진 날짜가 자동으로 입력됩니다.
오늘은 9월 4일, 밑에는 9월 5일이 입력되지만 내일 이 파일을 그대로 열었을 때는 9월 5일이 먼저 뜨고 그 밑에 9월 6일이 뜨게 됩니다.
날짜 표시 형식 바꾸기
위와 같은 날짜 표시 형식이 마음에 들지 않을 수 있습니다.
이럴 경우에는 일일이 손으로 바꾸기보다 셀 서식에 들어가서 바꿀 수 있습니다.
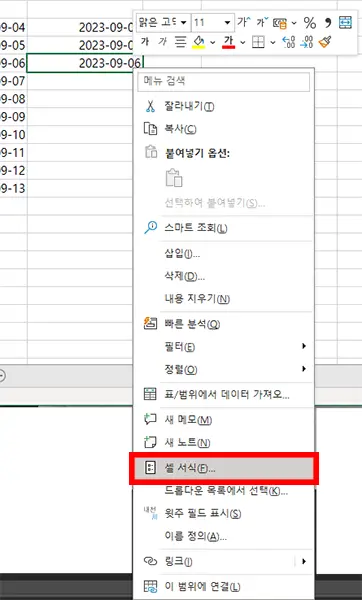
바꾸고 싶은 셀 위에서 마우스 오른쪽 버튼을 클릭합니다.
우클릭으로 나온 메뉴에서 셀 서식을 클릭합니다.

셀 서식 - 표시 형식에서 범주 밑에 날짜를 클릭해 줍니다.
그럼 다양한 형식이 나오는데 여기서 원하는 형식을 눌러 주시고 확인 버튼을 눌러 주시면 됩니다.
엑셀 날짜 연속 데이터 채우기
여기까지 오신 거면 잘 오신 겁니다.
이제 이렇게 TODAY 함수를 사용하여 날짜를 기준으로 연속 데이터로 채우고 싶을 경우에는 '+ 숫자'를 입력해 주시면 좋습니다.
그렇지만 함수가 없이 그냥 입력된 데이터의 경우는 자동적으로 날짜 및 요일 역시 연속해서 데이터 채우기가 가능합니다.
채우고자 하는 셀까지 드래그하고 나면 그 자리에 자동 채우기 옵션이 뜨게 됩니다.
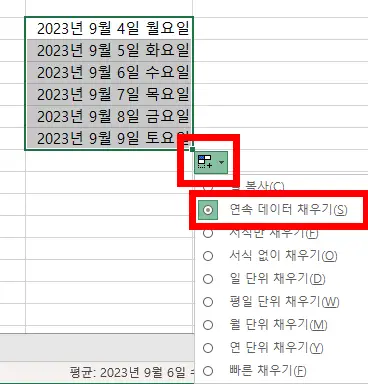
거기서 자동 채우기 옵션을 클릭해서 그 값으로 날짜 연속 데이터 채우기가 되어 있는지 확인하면 됩니다. 혹 다른 옵션을 선택해도 됩니다.
다만 주의해야 할 사항이 있습니다
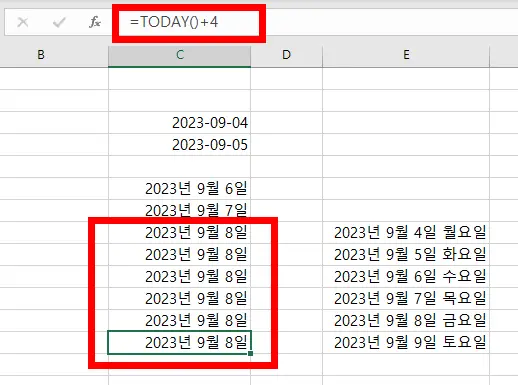
연속 데이터 채우기에 Today 함수가 있는 셀을 기준으로 하게 되면 날짜가 복붙이 됩니다.
TODAY를 비롯하여 함수와 엮인 셀을 사용할 때는 함수가 없으면 연속 데이터 채우기가 가능해집니다.
엑셀의 시험판 및 정품을 다운받을 분들은 MS 홈페이지에서 가능합니다.
함께 보면 더 좋은 글들
엑셀 줄 바꾸기 자동 줄 바꿈이 제일 쉬웠어요, 2가지 방법
'컴퓨터 > 엑셀 팁' 카테고리의 다른 글
| 엑셀 나누기 함수의 3총사 IMDIV, QUOTIENT, MOD (0) | 2023.09.11 |
|---|---|
| 엑셀 반올림 쉽게 하는 마법의 함수 round로 소수점 안녕 (0) | 2023.09.09 |
| 엑셀 셀 합치기 나누기 쉽게 단축키까지! (0) | 2023.09.07 |
| 엑셀 인쇄영역 설정 3가지만 기억하세요 (0) | 2023.09.04 |
| 엑셀 중복값 찾기 & 제거 아주 쉽게 하는 법 2가지 (0) | 2023.09.03 |




댓글