엑셀 인쇄영역 설정이 은근 헷갈리는 이유는 한글이나 다른 워드 프로세서 프로그램에 익숙해져서 그렇습니다. 문서 작성 프로그램들은 A4를 기준으로 페이지가 설정되어 있고, 그 사이즈를 기반하여 글을 작성하게 되는데 엑셀은 인쇄 용지 사이즈를 기준으로 작성되는 일반적인 문서가 아니기 때문입니다.
지금부터 딱 3가지만 기억하시면 엑셀 인쇄 쉽게 할 수 있습니다.
엑셀 인쇄영역 설정하기

먼저 아주 복잡하고 큰 엑셀 파일로 예제를 시작해 보겠습니다.
너무 복잡해서 보는 데에도 복잡하고 프린트를 하려면 정말 여러 페이지로 나뉘어져서 인쇄가 될 것만 같은 파일을 준비했습니다.
이 상태로 그냥 프린트를 하게 되면 몇십 페이지를 인쇄하게 되고 뒤로 가게 되면 A4 용지의 아주 일부분만 잘려서 인쇄되어 나올 것입니다. 이것을 방지하기 위해서 이제부터 주의 깊게 보시면 됩니다.
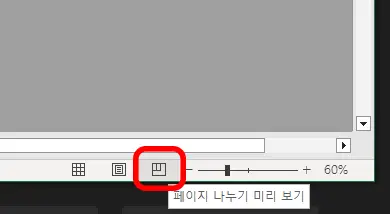
엑셀 창 좌측 하단에 페이지 나누기 미리 보기 아이콘을 눌러 주시면 됩니다.
그럼 인쇄 영역을 기준으로 파란색 선으로 나뉘어지는 화면이 나오게 됩니다.

아주 복잡해 보이지만 여러분들이 실제 파일로 실습하면 더 잘 보일 겁니다.
파란색 점선이 인쇄될 페이지 영역입니다.
파란색 실선 밖의 회색 영역은 인쇄되지 않는 영역입니다.
위에서 표시해 둔 대로 점선으로 이루어진 커다란 영역은 아래로 16페이지, 17페이지가 되고, 제일 밑에까지 인쇄가 되면 그다음엔 우측에 있는 작은 점선으로 이루어진 영역들이 인쇄가 됩니다.
그래서 위 화면에서 보이는 대로 46p가 저 만큼만 인쇄가 되고 그 밑으로 또 47페이지가 인쇄됩니다.
- 파란색 점선 : 1페이지당 인쇄되는 영역(문서 중앙에 회색 글씨로 페이지 표시가 됨)
- 파란색 실선 : 인쇄가 되는 영역, 실제 문서의 영역(실선 밖의 회색 부분은 인쇄되지 않는 영역
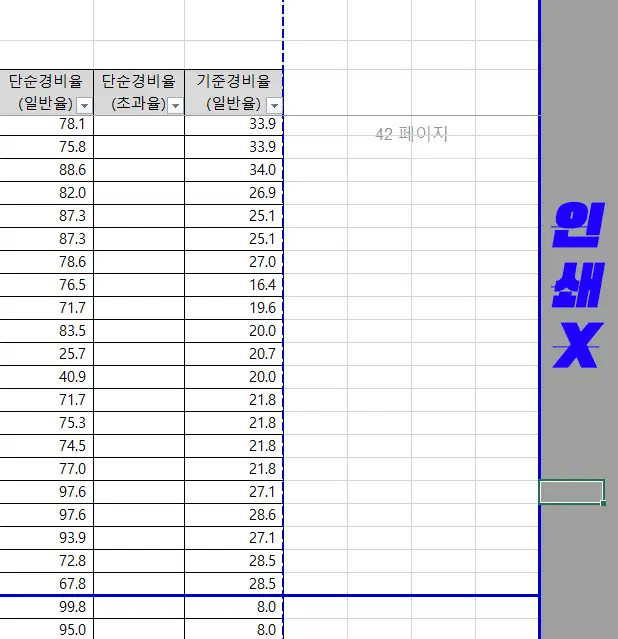
확대를 해서 다시 보여 드리면 점선은 1페이지에 인쇄되는 영역이고, 실선은 인쇄되는 영역입니다.
문서 중간에 42페이지라고 표시된 부분은 실제 인쇄하게 되면 42페이지에 해당되는 영역입니다.
파란선(점선, 실선)을 모두 마우스 드래그를 해 주어 인쇄영역을 다시 설정할 수 있습니다.

원래 파란색 점선으로 있던 자리로 파란색 실선을 이동시켜 인쇄 영역을 축소시킬 수 있습니다.
표 우측의 내용들은 굳이 인쇄할 필요가 없는 경우에는 실선을 이동시켜 인쇄영역을 조정할 수 있는 것입니다.
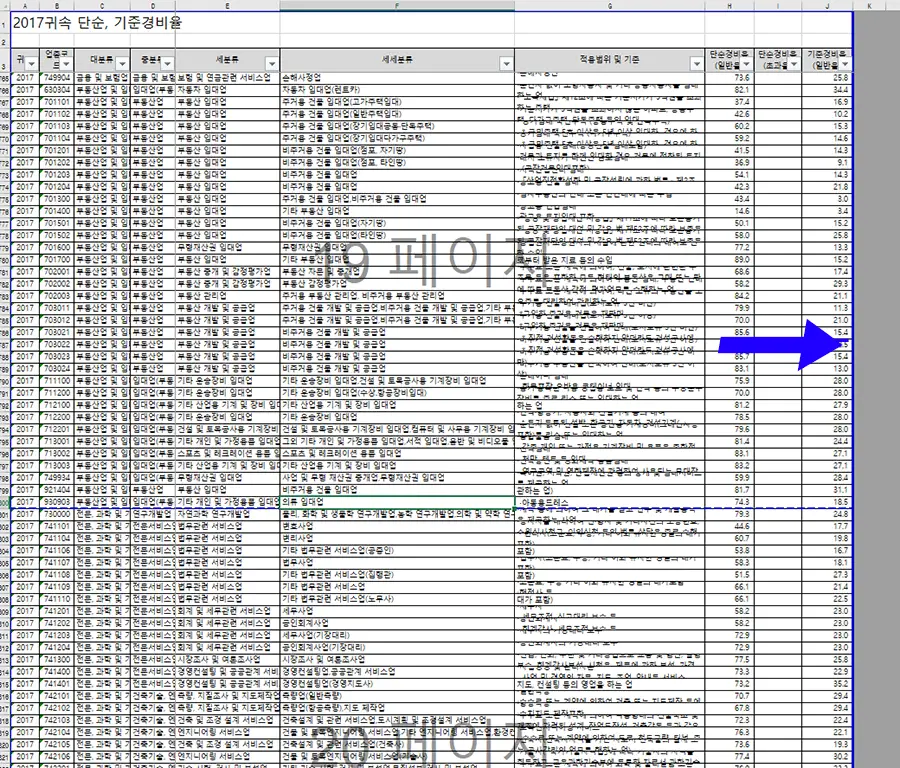
반대로 파란색 점선을 실선 자리로 이동시켜 인쇄 영역을 더 넓힐 수 있습니다.
그렇게 되면 더 많은 데이터를 인쇄 용지에 담을 수 있습니다.
다만, 많은 정보가 인쇄되는 만큼 글자의 크기가 매우 작아서 보기 힘들어질 수 있습니다.
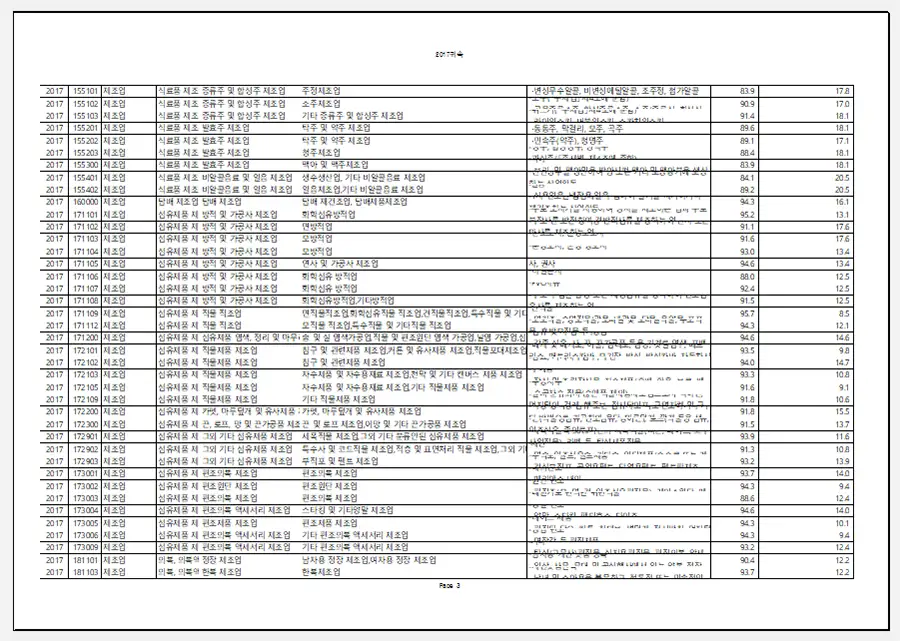
실제로 인쇄 영역을 미리 보기를 했을 때 인쇄영역 설정한 부분이 빠짐 없이 한 페이지에 나오는 것을 확인할 수 있었습니다.
엑셀 인쇄영역 나누기
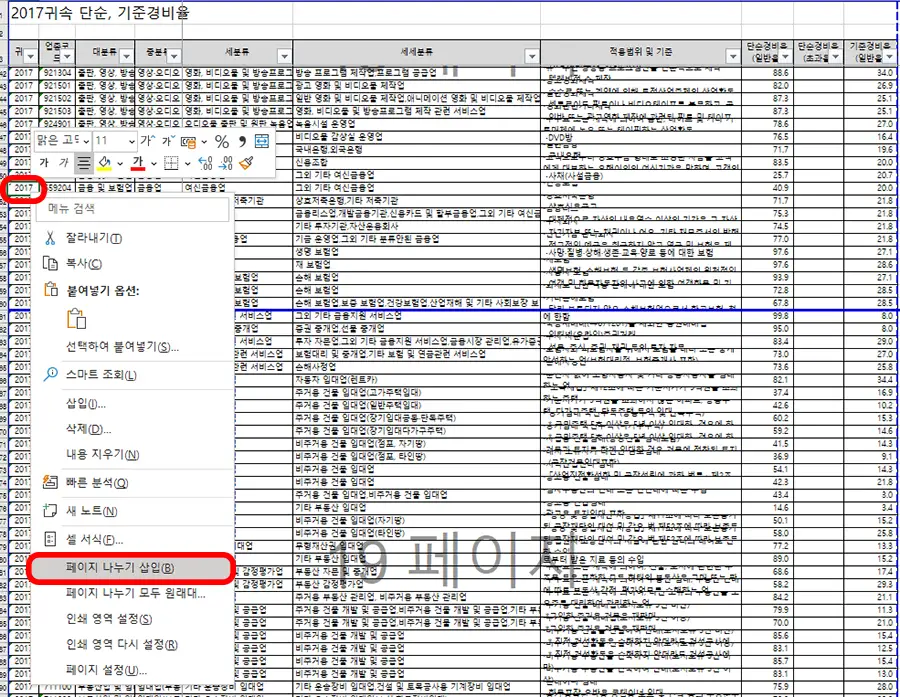
파란선을 드래그 해서 인쇄영역을 설정할 수 있지만 원하는 곳 중간에 툭 잘라서 인쇄영역을 나눌 수도 있습니다.
그 방법은 원하는 위치를 클릭하고 마우스 우측 버튼 - 페이지 나누기 삽입을 누르면 인쇄영역이 나누어집니다.
단 클릭한 위치로부터 좌측열, 위쪽 행에 파란선이 생깁니다.
단순히 페이지의 가운데를 나누고 싶은 경우에는 가장 왼쪽 열에 클릭하고 페이지 나누기 삽입을 누르면 됩니다.

그럼 이렇게 중간에 인쇄영역 나누기가 성공한 모습이 보이죠.
19페이지는 실제로 인쇄되었을 때 여백만 상당히 나오게 되겠습니다.
이런 식으로 중간중간에 자르고 나누고 싶은 부분을 임의로 지정해서 인쇄영역을 지정할 수 있습니다.
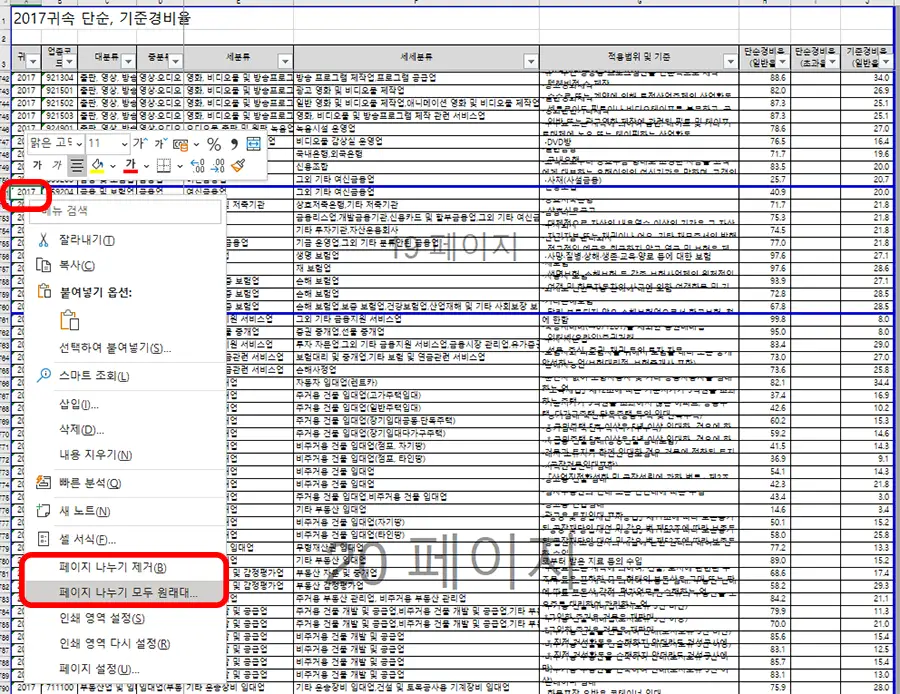
취소 역시 간단합니다. 방금 한 작업의 취소는 Ctrl + Z를 누르면 취소되기 때문에 인쇄 영역 나눈 선도 취소가 됩니다.
아니면 아까 클릭했던 위치에서 다시 마우스 오른쪽을 눌러서 페이지 나누기 제거를 누르면 됩니다.
페이지 나누기 및 설정을 모두 원래대로 돌리려면 바로 밑에 있는 페이지 나누기 모두 원래대로를 클릭하면 페이지 설정 관련하여 초기화가 됩니다.
엑셀 선택 영역 인쇄하기
전체 데이터가 아닌, 일부분만 인쇄하는 방법은 매우 간단합니다.
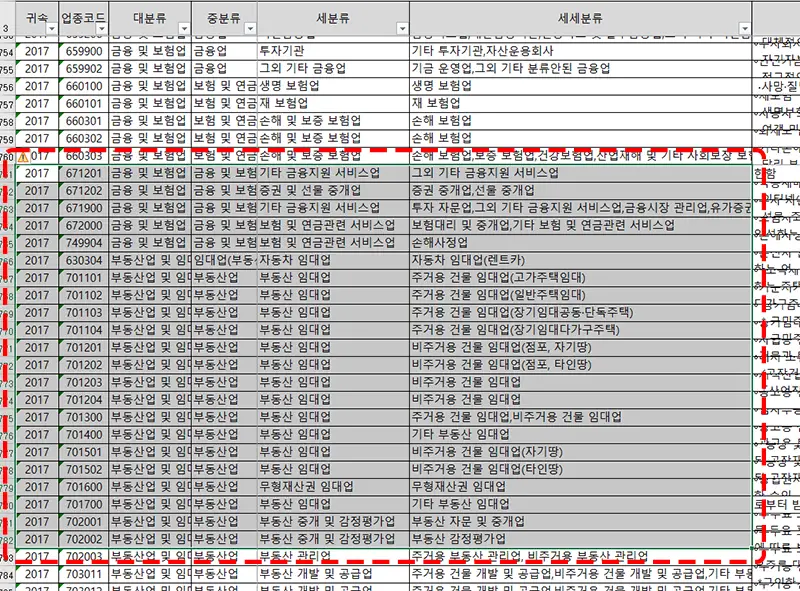
마우스로 인쇄하려는 영역만 드래그해서 지정합니다.
그리고 인쇄를 누르거나 Ctrl + P를 눌러서 인쇄로 들어갑니다.
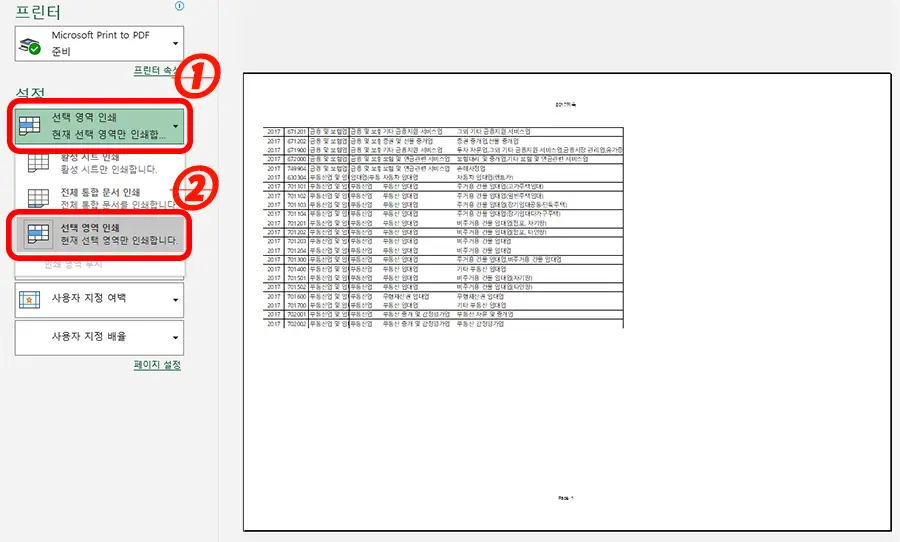
그럼 인쇄 미리보기 화면이 같이 나오는데 설정에서 선택 영역 인쇄 - 선택 영역 인쇄를 누르게 되면 선택한 영역만 나타나게 됩니다.
최종 인쇄를 하게 되면 이 상태로 인쇄가 됩니다.
오늘은 엑셀의 인쇄영역 설정에 대해서 알아보았습니다. 한 장의 종이에 다 인쇄하는 것도 좋지만 너무 글씨가 작아서 가독성이 떨어지면 좋지 않기 때문에 가독성을 잘 고려하여 인쇄영역을 설정하시는 것을 추천드립니다.
엑셀의 다운로드 및 체험판 사용은 MS 홈페이지에서 가능합니다.
함께 보면 좋은 글들
엑셀 줄 바꾸기 자동 줄 바꿈이 제일 쉬웠어요, 2가지 방법
'컴퓨터 > 엑셀 팁' 카테고리의 다른 글
| 엑셀 날짜 자동 변환 서식 함수 초간단 정리 (0) | 2023.09.08 |
|---|---|
| 엑셀 셀 합치기 나누기 쉽게 단축키까지! (0) | 2023.09.07 |
| 엑셀 중복값 찾기 & 제거 아주 쉽게 하는 법 2가지 (0) | 2023.09.03 |
| pdf 엑셀 변환 이렇게 간단했다고? (0) | 2023.08.27 |
| 엑셀 줄 바꾸기 자동 줄 바꿈이 제일 쉬웠어요, 2가지 방법 (0) | 2023.08.26 |




댓글