엑셀 프로그램이 다른 프로그램들과 다른 가장 큰 것은 바로 엔터를 쳤을 때입니다. 우리가 가장 많이 사용하는 한글 프로그램을 비롯하여 메모장이라든지 대부분의 프로그램에서 엔터를 치면 줄 바꿈이 됩니다. 그렇지만 우리의 엑셀은 평범함을 거부하여 엔터를 치면 다음 칸으로 이동해 버립니다. 이런 청개구리 같은 엑셀의 줄 바꾸기에 대해서 설명해 드리겠습니다.
엑셀 줄 바꾸기 No.1
엑셀을 사용해서 긴 글을 타이핑하다 보면 이렇게 옆의 열을 넘어서 계속 입력이 됩니다.
물론 타이핑을 하는 동안에는 옆으로 계속 써지기 때문에 자동적으로 옆의 행들 위로 타이핑이 된다고 생각이 들겠지만 실상은 그렇지 않습니다.
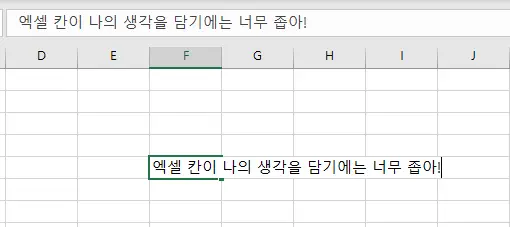
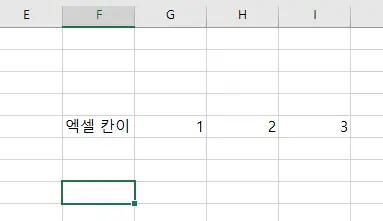
물론 한 줄로 담고 싶을 경우에는 위의 F열 경계선을 마우스로 클릭하고 드래그하면 옆으로 늘어나게 됩니다.
그렇지만 우리가 알고 싶은 것은 줄 바꿈을 해서 밑으로 내려가는 것이죠.
줄 바꿈을 하지 않으면 위의 오른쪽 사진처럼 앞에 글자만 나오게 됩니다.

참 신기한 것이 표에서 셀을 합친다고 해도 줄 바꿈은 일어나지 않습니다. 위 아래 여백이 생겨도 우측으로 계속 글이 이어진다는 말이죠. 그래서 줄 바꾸기를 강제로 시켜 줘야 합니다.
줄바꾸기 방법은 Alt + Enter 키를 누르면 엑셀 줄 바꾸기는 성공입니다.
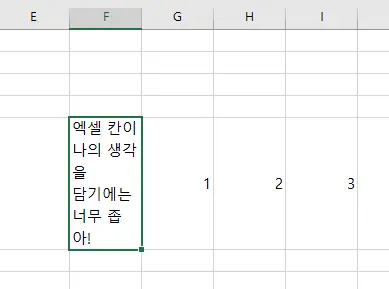
그럼 이렇게 줄바꿈을 하고 싶은 곳에서 다음 줄로 내릴 수 있습니다.
엑셀 자동 줄 바꿈
그럼 이제 다음과 같은 의문이 듭니다.
일일이 타이핑을 할 때마다 알트 + 엔터를 귀찮게 눌러야 되나? 하는 점인데요.
한 번 설정으로, 여러 행이나 열을 한꺼번에 지정해서 자동 줄 바꿈을 하도록 할 수 있습니다.
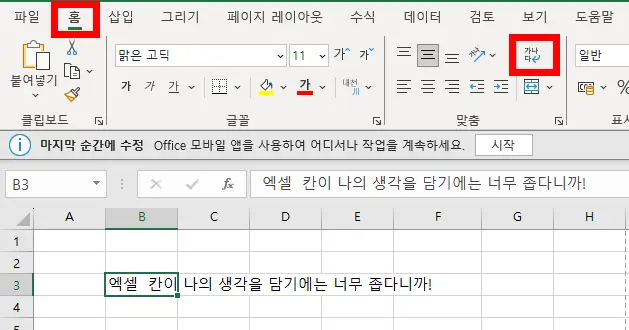
먼저 자동 줄 바꿈을 하고 싶은 행과 열을 선택합니다.
1개를 선택해도 되고 복수의 행과 열을 선택해도 됩니다.
선택 후 메뉴의 홈을 누르고 우측의 가나다라고 써 있는 자동 줄 바꿈 버튼을 누르면 설정 완료입니다.
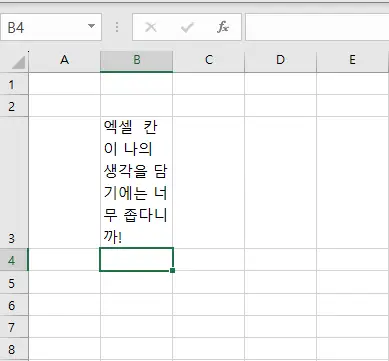
그럼 이렇게 긴 글이 자동으로 아래로 내려오게 되어 줄이 바뀌게 됩니다. 간단하죠?
그리고 위의 자동 줄 바꿈 아이콘을 찾지 못하시는 분들을 위해 불편하지만 찾아가는 방법을 소개해 드리겠습니다.
먼저 줄 바꾸기를 하고 싶은 영역을 선택하는 것은 위와 같습니다.
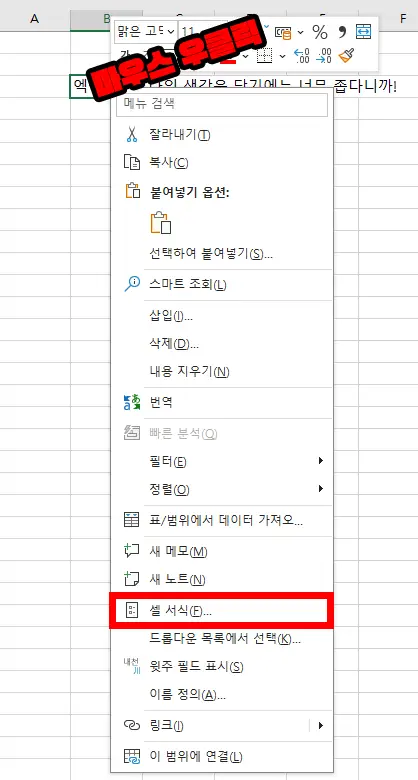
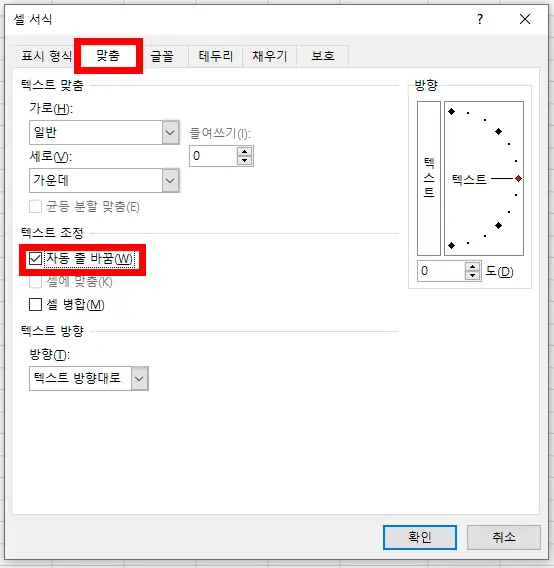
그리고 마우스 우클릭을 하여서 나오는 메뉴 화면에 셀 서식을 클릭해 줍니다.
그리고 맞춤에 들어가서 중간에 텍스트 조정에서 자동 줄 바꿈을 선택해 주시고 확인을 누르면 됩니다.

그럼 역시 마찬가지로 이렇게 엑셀 자동 줄 바꾸기가 설정됩니다.
정리해 보겠습니다. 엑셀에서 줄 바꾸는 방법은 2가지로 다음과 같습니다.
- Alt + Enter를 눌러서 일일이 다음 줄로 내리는 방법
- 메뉴에서 홈 - 자동 줄 바꿈을 눌러서 하는 방법
함께 보면 좋은 글들
'컴퓨터 > 엑셀 팁' 카테고리의 다른 글
| 엑셀 중복값 찾기 & 제거 아주 쉽게 하는 법 2가지 (0) | 2023.09.03 |
|---|---|
| pdf 엑셀 변환 이렇게 간단했다고? (0) | 2023.08.27 |
| 엑셀 특수문자 단축키 3가지 모두 공개 (0) | 2023.08.25 |
| 엑셀 틀 고정 방법과 인쇄 출력 방법까지 아주 쉽네? (0) | 2023.08.19 |
| 엑셀 매크로 차단 해제 초간단 방법 2가지 (0) | 2023.08.16 |




댓글