엑셀을 통해서 작업하다 보면 특수문자를 사용해야 할 때가 많이 있습니다. 그 중에서 엑셀에서 존재하는 고유의 특수문자를 포함하여 최근에는 이모지나 이모티콘 사용이 늘어감에 따라 이것 역시 사용하는 비중이 늘어나고 있습니다. 이번 시간에는 엑셀의 특수문자 / 기호, 윈도우 키를 사용한 이모지, 마지막으로 한자 키를 이용한 특수기호 사용법에 대해서 알아보겠습니다.
엑셀 특수문자 단축키 사용하기
한글에서도 특수문자를 사용하는 창이 나오듯이 엑셀에서도 기호 및 특수 문자를 사용할 수 있는 패널을 띄울 수 있습니다. 먼저 메뉴에서 삽입을 누르고 오른쪽 끝에 기호를 누르게 되면 기호 및 특수 문자를 사용할 수 있습니다.
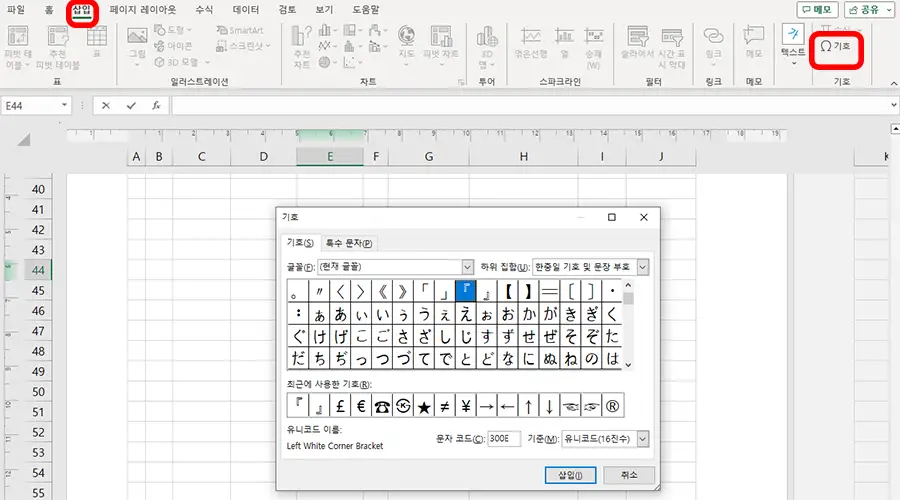
특수문자 역시 글꼴 설정이 가능합니다. 하지만 해당 글꼴에서 이 특수문자에 해당하는 글꼴이 있을 경우에만 가능하고 그렇지 않으면 해당 글꼴로 설정이 불가능합니다.
그리고 화면에 뜬 기호 이외에도 다양한 기호들을 설정할 수 있습니다.
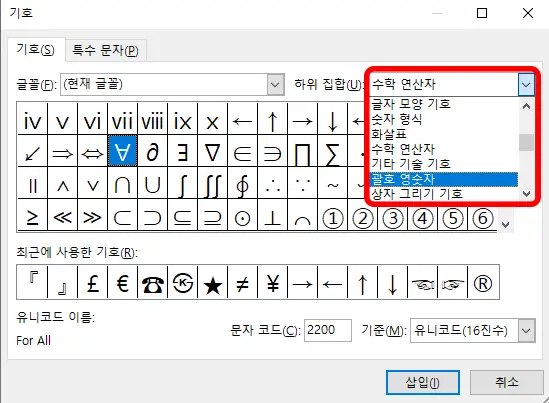
하위 집합에 화살표, 숫자 형식, 괄호 영숫자 등 중분류에 따라서 하위 기호들을 선택할 수 있습니다.
원문자, 괄호문자들 역시 이쪽에서 고르고 설정하여 사용할 수 있습니다.
단축키는 ALT + I, S를 차례로 누르면 됩니다. 3개의 키를 동시에 눌러도 되지만 먼저 Alt와 I를 누르고 S를 눌러서 실행시키는 방법이 에러 없이 진행이 잘 됩니다.
한자 + 자음
엑셀뿐 아니라 윈도우즈를 사용하는 사람이라면 누구나 사용할 수 있는 키는 한자 + 자음키를 활용하여 엑셀 특수문자 단축키를 활용하는 것입니다.
한글 키로 자음 ㅁ, ㄴ, ㅇ, ㄹ, ㅂ, ㄷ, ㄷ, ㄱ, ㅋ, ㅌ, ㅊ 등 자음 + 한자 키를 누르게 되면 특수기호들이 뜨게 됩니다.
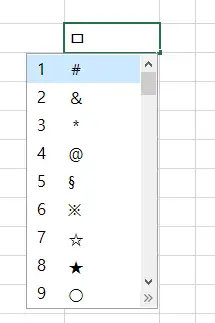
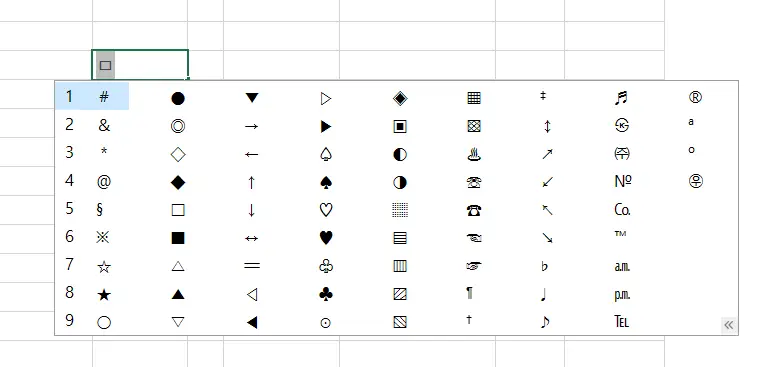
가장 대중적으로 많이 알려지고 많이 사용되는 ㅁ + 한자를 누르게 되면 위와 같이 뜨게 되고 우측 사진처럼 한 눈에 전부 볼 수 있게 펼치고 싶을 경우에는 Tab 키를 누르면 됩니다.
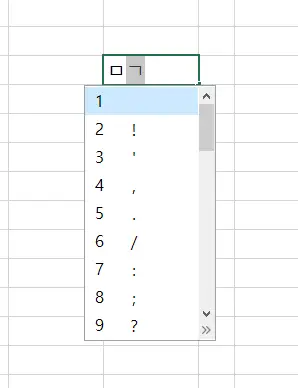
앞서 언급했듯이 ㄱ을 누르고 한자를 누르면 이렇게 또 다른 특수문자 / 기호들을 사용할 수 있습니다. 탭 키를 누르면 모든 기호들이 펼쳐져서 나온다고도 말씀드렸습니다.
엑셀 이모지 사용하기
엑셀에서 이모지를 사용하는 방법 역시 윈도우 사용자라면 엑셀뿐 아니라 다른 프로그램에서도 사용이 가능합니다.
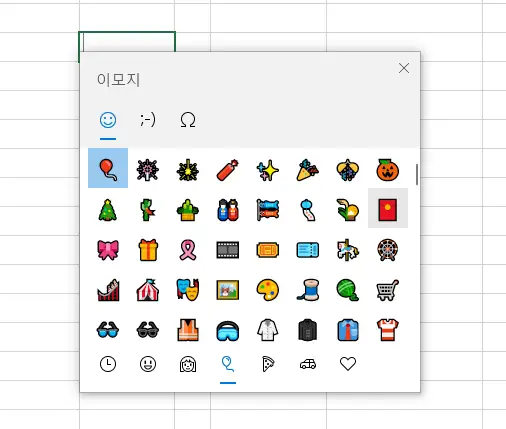
윈도우키 + .(마침표)를 누르면 이모지 창이 뜨게 됩니다. 현재 유튜브를 비롯하여 많은 플랫폼에서도 이모지 기능들을 많이 사용하기 때문에 엑셀로 작업하시는 분들 중에 이 기능이 필요하신 분들은 적절히 사용할 수 있겠습니다.
오늘은 엑셀 특수문자 단축키에 대해서 알아보았습니다.
요약 정리하면 다음과 같습니다.
- Alt + I, S - 엑셀 기호
- 자음 + 한자키 - 윈도우 특수문자
- 윈도우키 + . - 윈도우 이모지
엑셀의 체험 버전 다운로드는 MS 홈페이지에서 가능합니다.
함께 보면 좋은 글들
'컴퓨터 > 엑셀 팁' 카테고리의 다른 글
| 엑셀 중복값 찾기 & 제거 아주 쉽게 하는 법 2가지 (0) | 2023.09.03 |
|---|---|
| pdf 엑셀 변환 이렇게 간단했다고? (0) | 2023.08.27 |
| 엑셀 줄 바꾸기 자동 줄 바꿈이 제일 쉬웠어요, 2가지 방법 (0) | 2023.08.26 |
| 엑셀 틀 고정 방법과 인쇄 출력 방법까지 아주 쉽네? (0) | 2023.08.19 |
| 엑셀 매크로 차단 해제 초간단 방법 2가지 (0) | 2023.08.16 |




댓글