엑셀 색깔 카운트는 같은 색상의 셀들의 합을 구한다든지 평균을 구한다든지 할 때 사용합니다. 사칙연산뿐 아니라 다양한 함수를 사용할 수 있는데요. 보기에도 좋고 계산하기도 쉬운 엑셀 색깔 카운트에 대해서 바로 소개해 보겠습니다.
차근차근 따라해 보고 원리를 알면 10초면 끝나는 간단한 작업입니다.
색상별로 셀을 표시하기
가장 먼저 해야 할 일은 색상별로 셀을 구분해 놔야 하는 것인데요. 같은 부류의 데이터는 같은 색깔로 구별해 주는 작업이 먼저 선행되어야 합니다. 엄밀히 따지면 색상으로 안 해도 되지만 이해를 돕기 위해서 색상 작업으로 진행해 보겠습니다.
그래야 같은 색상의 셀들이 같은 부류인 것임을 알기 쉬우니까요.

저의 경우에는 내야수와 외야수를 구분해 놨습니다.
- 내야수 : 주황색
- 외야수 : 노란색
그렇게 해서 우측에 결과를 산출한 작은 표를 만들어 놨습니다.
찾기 - 이름 상자 작업
그다음 할 일은 주황색 셀들의 이름을 주황으로, 노란색으로 표시한 셀들을 노랑으로 통일시키는 작업을 해야 합니다.

엑셀에서 홈 - 찾기 및 선택 - 찾기로 들어가서 찾아도 되지만 윈도우의 대표 단축키인 컨트롤 + F 키를 눌러서 찾기 화면을 띄워 줍니다.

찾기 및 바꾸기 창이 떴으면 옵션을 눌러 줍니다.

옵션을 누르면 찾기 창이 더 커지면서 다양한 내용들이 나오게 되는데 우측에 있는 서식을 눌러 줍니다.

서식 찾기에 들어오면 배경 색깔로 찾을 예정이기 때문에 채우기 - 색상 선택(주황) - 확인을 눌러 줍니다.
여기에서 색상은 내가 표시한 셀의 색상을 선택해 주어야 합니다.
먼저 주황색부터 찾을 예정이므로 주황색을 선택하면 아래 보기에 주황색이 뜨게 됩니다. 확인을 눌러 줍니다.

찾을 내용에 주황색이 되어 있는 것이 보이죠?
밑에 모두 찾기를 눌러 주면 아래에 주황색으로 채운 셀들이 전부 뜨게 됩니다.
Ctrl + A를 눌러서 전부 선택해 줍니다. 마우스로 전부 선택해도 됩니다.
닫기를 눌러 주면 셀에서 주황색으로 설정한 셀들만 선택된 상태가 됩니다.
여기에서 주의사항이 있는데 내가 선택한 셀들이 많다면 일일이 선택하는 것보다 이렇게 찾기를 통해서 선택하는 과정이 빠릅니다.
그렇지만 해당 셀이 몇 개 안 될 때는 Ctrl을 누른 상태로 마우스 클릭을 통해 복수 선택을 해 주는 편이 더 빠릅니다.

주황색 셀들이 선택된 상태에서 이름 상자에 주황이라고 입력합니다. 꼭 색생 이름을 넣을 필요는 없고 내야수라고 넣든 뭐로 넣든 본인이 알아볼 수 있는 이름을 넣으면 됩니다.
이 이름이 설정된 것들만 계산하게 될 테니 무엇으로 했는지만 잘 기억하면 됩니다.

같은 방식으로 노란색으로 설정한 셀들을 Ctrl을 눌러서 일일이 선택을 하든가 아니면 찾기를 통해서 노란색으로 표시한 셀을 모두 선택하든가 편하신 대로 하시면 되겠습니다.
그리고 마찬가지로 이 셀들의 이름을 설정해 주시면 됩니다. 저는 알기 쉽게 노랑으로 했습니다.
함수만 입력하면 끝
이제 모든 기본 작업은 다 됐습니다.
함수만 사용하면 원하는 결과의 값들은 자동으로 나오게 될 겁니다.
먼저 덧셈부터 해 보겠습니다.

내야수로 표시한 곳에 덧셈 함수인 SUM을 넣고 괄호 안에 주황을 입력했습니다.
=SUM(주황)
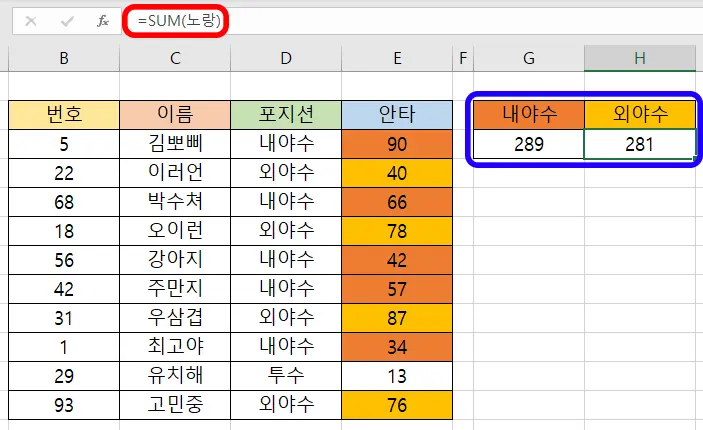
마찬가지로 =SUM(노랑)을 입력했더니 노랑만 전부 합한 결과가 나왔습니다.
아주 간단하죠?
그럼 이번에는 평균을 구해 보겠습니다.
평균 함수는 AVERAGE입니다.
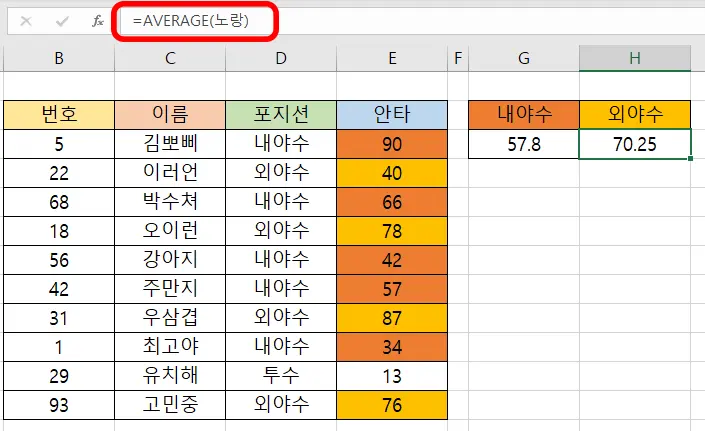
=AVERAGE(주황)
=AVERAGE(노랑)
이렇게 함수를 입력하고 괄호에 이름을 넣어 주면 해당 이름들만 계산이 됩니다.
내야수, 외야수의 평균값이 계산되어 나왔습니다.
정리하자면, 같은 계열의 셀들의 이름을 통일하는 것이 핵심입니다. 굳이 색상으로 표시하지 않아도 같은 분류의 셀들을 Ctrl을 눌러서 모두 선택한 다음에 이름만 통일해 주면 되는 것입니다.
오늘의 포스팅이 도움이 되셨길 바라면서 엑셀 색깔 카운트 팁은 마무리하겠습니다.
함께 봐야 좋은 팁들
엑셀 조건부서식 색 채우고 수식 사용하기 정말 간단해요 5초컷!
엑셀 요일 함수 딱 2개만 알면 끝 WEEKDAY & CHOOSE & 셀 서식
엑셀 병합하고 가운데 맞춤 단축키 이렇게 하는 거였어?
엑셀 숫자 연속 채우기 & 날짜 연속 채우기 누구나 쉽게 따라하기
엑셀 가나다순 정렬 내림차순 오름차순 이것만 기억하면 쉽다!
'컴퓨터 > 엑셀 팁' 카테고리의 다른 글
| 엑셀 원단위 절사 10초면 끝나는 아주 쉬운 방법 (0) | 2023.12.03 |
|---|---|
| 엑셀 콤보박스 만들기 드롭다운 완전 신기한 방법 with index (0) | 2023.12.01 |
| 엑셀 조건부서식 색 채우고 수식 사용하기 정말 간단해요 5초컷! (0) | 2023.11.27 |
| 엑셀 요일 함수 딱 2개만 알면 끝 WEEKDAY & CHOOSE & 셀 서식 (0) | 2023.11.25 |
| 엑셀 텍스트 나누기 사용하면 작업시간 완전 단축한다 (0) | 2023.11.23 |




댓글