엑셀 콤보박스 만들기는 드롭다운과 매우 흡사합니다. 그렇지만 드롭다운은 셀 안에서 버튼이 생기는 방식이고 콤보박스는 셀 위에 둥둥 떠다니는 방식으로 외부에서 삽입하는 느낌이 듭니다.
이번 시간에는 콤보박스를 삽입하는 방법과 이를 완성시켜 주는 INDEX 함수를 함께 소개해 보겠습니다.
개발 도구 띄우기
먼저 엑셀에서 개발 도구에서 콤보박스를 삽입할 수 있습니다.
기본 화면에서는 이 메뉴가 나타나지 않기 때문에 옵션에 들어가서 개발 도구가 나타나도록 설정해 줘야 합니다.
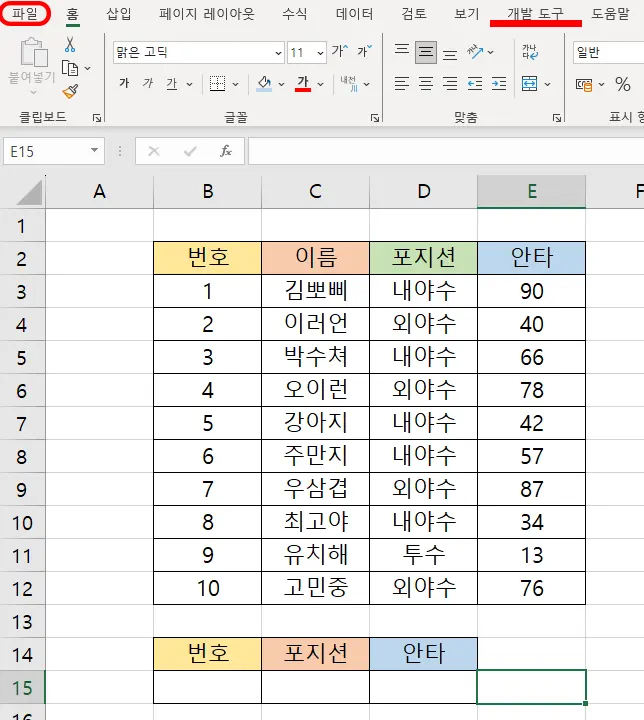
먼저 기본 예제 표를 준비해 보았습니다.
표에는 이름과 포지션, 안타 숫자가 기재되어 있고, 아래에는 콤보박스와 더불어서 인덱스 함수를 통해 자동으로 해당 값이 채워지도록 만들어 보기 위해 준비해 두었습니다.
먼저 개발 도구가 나타나게 하기 위해서 좌측 상단에 있는 파일을 눌러 줍니다.
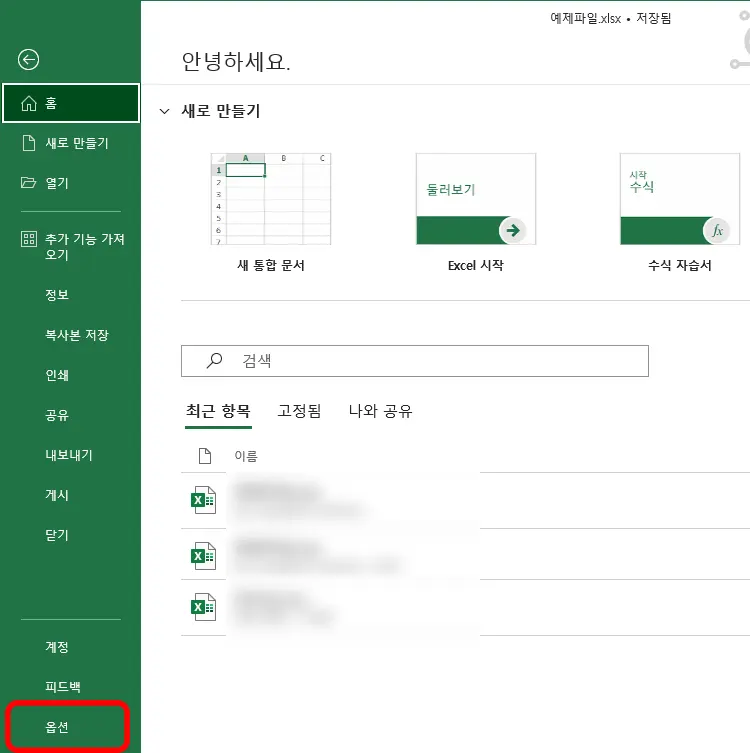
그리고 나타나는 화면에서 제일 밑에 있는 옵션을 눌러 주면 되고요.
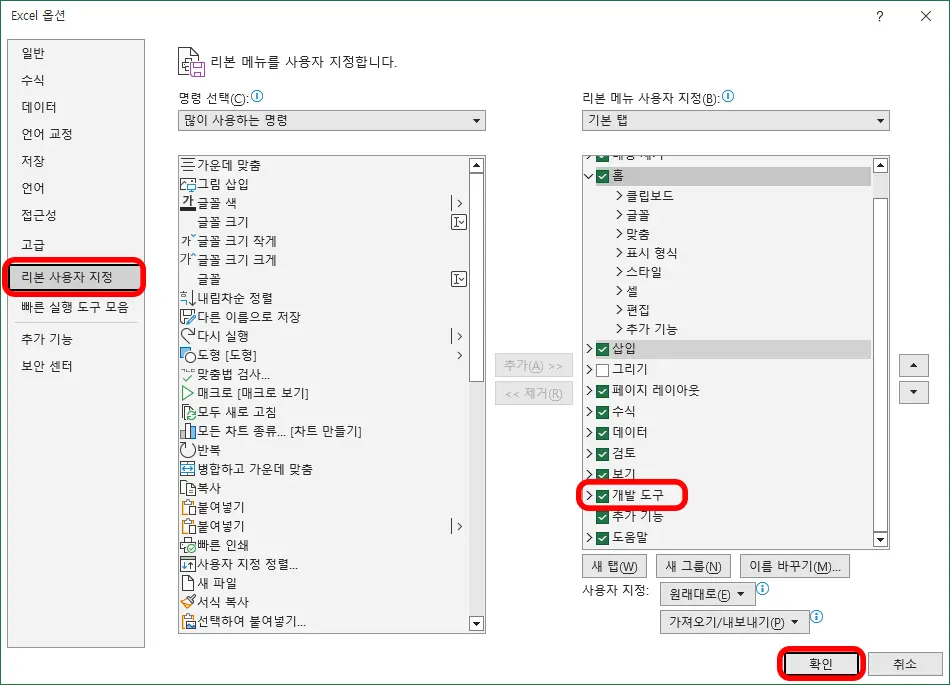
그럼 이렇게 엑셀 옵션이 나오게 되는데 리본 사용자 지정을 눌러 주고 맨 우측에 개발 도구를 체크해 줍니다.
확인을 눌러 주면 설정은 끝입니다.
콤보박스 삽입하기
이제 엑셀 시트로 돌아오게 되면 상단에 개발 도구가 새로 생긴 것을 볼 수 있습니다.
이제 개발 도구를 눌러 봅니다.
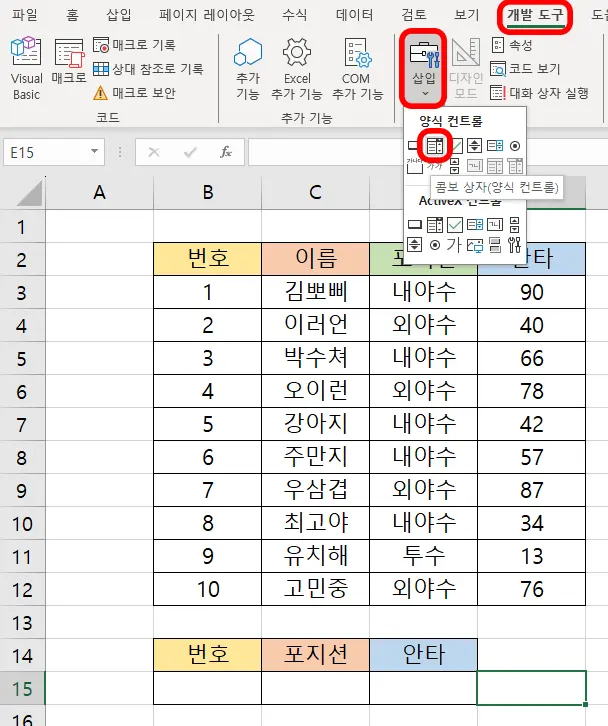
그리고 삽입을 누르고 아래 양식 컨트롤에 두 번째 칸에 있는 콤보 상자 아이콘을 눌러 줍니다.
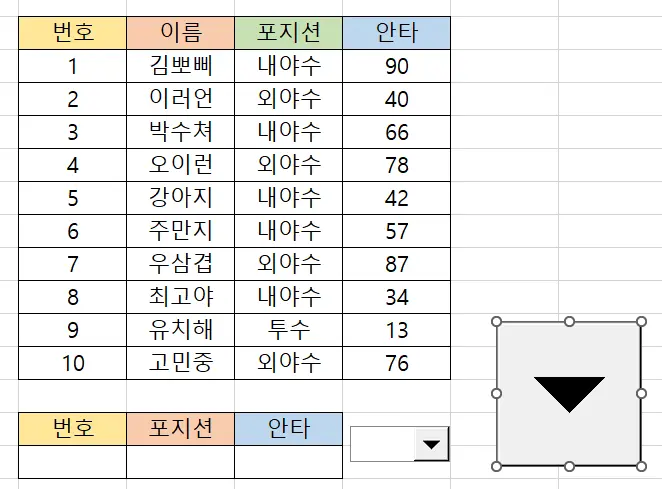
누른 상태로 셀 위에 드래그를 해서 크기를 지정해 줘야 합니다. 처음에 아무 반응이 없는 게 맞습니다.
클릭 & 드래그로 삽입될 콤보 상자의 크기를 지정해 줘야 그 크기대로 삽입이 됩니다.
그냥 클릭을 하게 되면 위의 화면과 같이 거대한 콤보 박스가 생기게 됩니다.
물론 크기 조정은 콤보 박스 위에 마우스 우클릭을 하면 언제든 수정이 가능합니다.
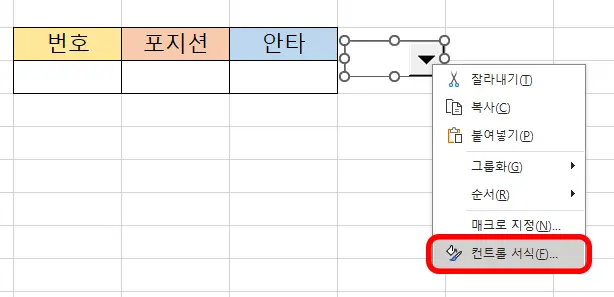
콤보 박스 위에 마우스 우클릭을 하게 되면 나타나는 메뉴에서 맨 밑에 있는 컨트롤 서식을 눌러 줍니다.
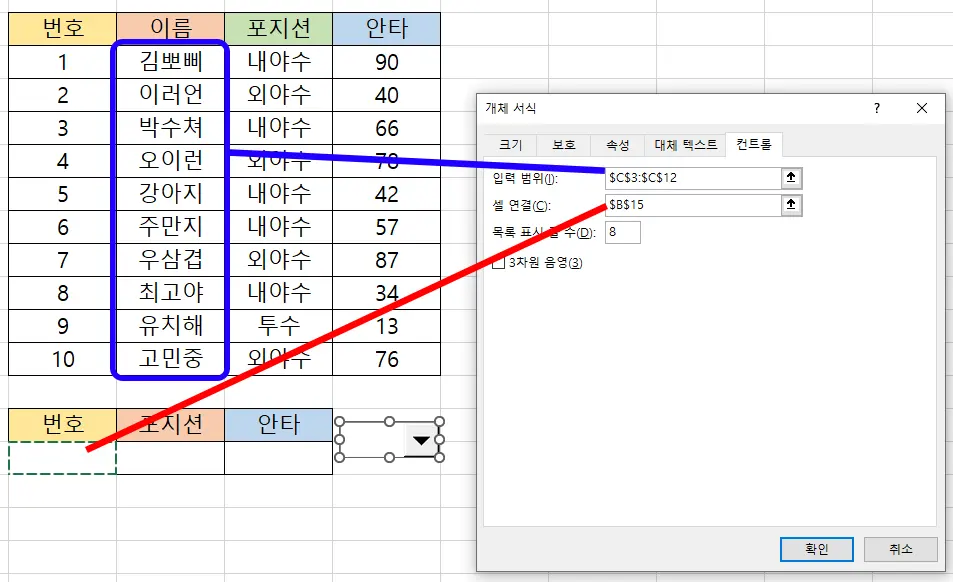
그럼 나타나는 개체 서식에 제일 위에 입력 범위는 이름으로 선택해 주었습니다.
콤보 박스에 이름을 선택하면 이름에 맞는 번호 및 포지션, 안타 갯수를 나타나게 하기 위해서입니다.
셀 연결에는 번호가 표시될 셀을 넣어 주었습니다. 참고로 위에는 순서대로 번호를 매겼지만 셀 연결에 표시되는 번호는 이 표의 몇 번째 행인지가 나타나는 번호입니다. 따라서 등번호와 같이 고유 번호가 아니라 몇 번째에 써 있느냐를 나타내는 번호입니다. 이 번호와 INDEX 함수와 연결됩니다.
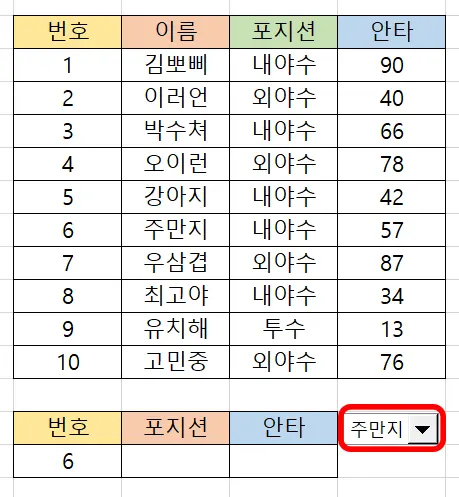
그럼 위와 같이 등록이 완료되는데 콤보박스를 눌러서 이름을 바꿀 때마다 번호가 바뀌게 됩니다. 이 번호는 등번호가 아니라 단순히 순서를 나타내는 번호임을 다시 한 번 말씀드립니다.
이 번호가 필요 없는 분들은 안 보이는 구석에 번호를 넣고 보이고자 하는 내용만 표 근처에 배치해도 됩니다.
INDEX 함수와 연결하기
이제 인덱스 함수와 연결해 볼 차례입니다.
아래 포지션란에 INDEX 함수를 넣어 보겠습니다.
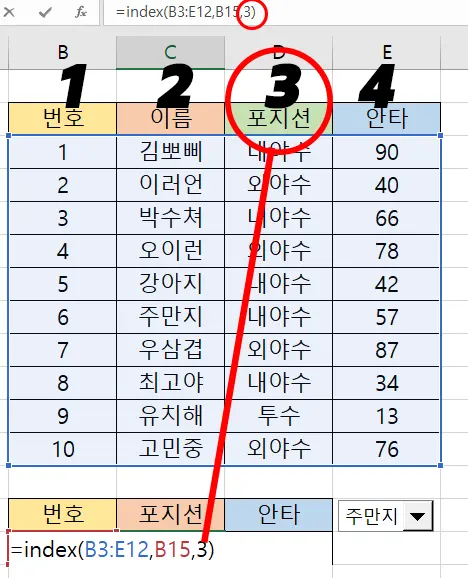
=INDEX(B3:E12,B15,3)
위에서 B3부터 E12까지 표 영역 전부를 선택해 주었습니다. 그리고 쉼표 뒤에 B15를 넣어 주었는데 이 B15는 번호입니다. 지금 위에서는 인덱스 함수를 입력하느라고 가려져 있는데 인덱스 함수를 넣고 있는 바로 왼쪽 숫자가 들어 있는 셀입니다.
그리고 맨 마지막 3은 B3부터 E12까지 선택한 영역 중에 몇 번째 열인지를 나타내는 숫자입니다.
포지션을 보여 줄 것이기 때문에 포지션이 위치해 있는 행이 몇 번째 행인지를 적어 주면 됩니다.
위에서는 3번째에 위치해 있죠.
그래서 3을 넣어 준 것입니다.
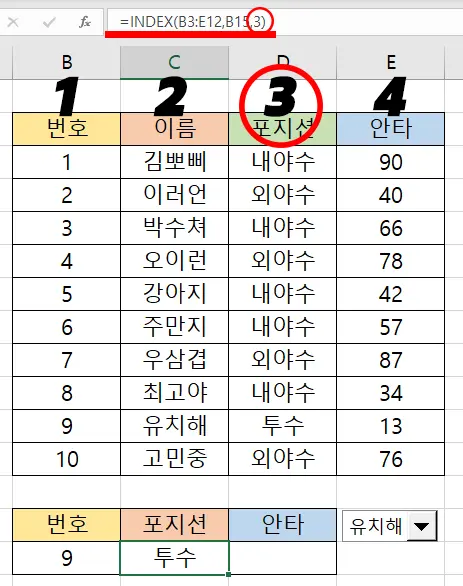
그래서 콤보 박스로 유치해를 선택해 보면 투수라고 정확히 뜨게 됩니다.
다른 이름으로 변경해도 이름에 맞는 포지션으로 바뀌게 됩니다.
그럼 안타에 INDEX 함수를 연결해 보겠습니다.
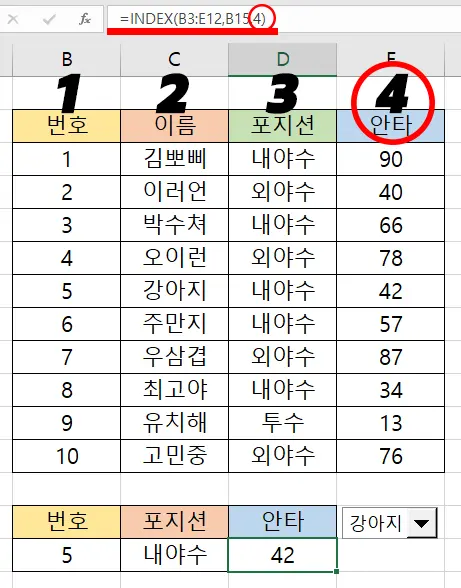
마찬가지로 위와 똑같이 그대로 함수를 넣어 주고, 맨 뒤에 숫자를 안타에 해당되는 열인 4를 넣어 주었습니다.
그럼 콤보 박스로 이름을 바꿀 때마다 아래에 있는 번호, 포지션, 안타가 모두 바뀌게 됩니다.
이전에 포스팅에서 콤보박스와 비슷한 드롭다운 만드는 방법에 대해서 소개해 드렸는데 약간 느낌이 다릅니다.
해당 방법에 대해서는 아래에 연결해 두었으니 보시고 편한 방법으로 사용하시면 되겠습니다.
함께 봐야 좋은 팁들
엑셀 드롭다운 만들기 수정 삭제 진짜 쉽다 3분 컷
엑셀을 작업하다 보면 목록을 일일이 입력하는 것 자체가 일이고 시간을 많이 빼앗깁니다. 그래서 마우스로 클릭만 하면 목록이 주욱 뜨면서 원하는 목록만 클릭해서 삽입하는 기능이 참 필요
agaea.tistory.com
엑셀 체크박스 만들어서 체크리스트 V 표시하기
엑셀에서 체크박스를 만들어서 목록을 관리하면 보기도 편하고 목록 체크하기도 좋습니다. 그래서 체크리스트를 만들어서 완료된 항목에 체크를 하게 되면 시인성 향상에 좋고 공유하여 문서
agaea.tistory.com
엑셀 취소선 FM 방법과 단축키 30초 안에 마스터
엑셀을 통해서 문서를 작성하거나 데이터 작업을 할 때 확인한 목록에 체크 표시를 해야 될 때가 있습니다. 해당 리스트를 지우기는 그렇고 리스트가 남아 있는 상태에서 줄긋기를 하고 싶을 때
agaea.tistory.com
엑셀 달력 만들기 함수를 통해서 매일 매달 바뀌는 달력 생성
엑셀의 끝은 어디인가. 엑셀로 달력을 만들 수 있습니다. 그냥 표로 만드는 것 말고, 오늘 날짜로 매일 바뀌고 다음 달로 넘어가면 자동으로 다음 달 달력이 되도록 만드는 방법이 있습니다. 몇
agaea.tistory.com
엑셀 그래프 만들기 쉽고 예쁘게 만들기
엑셀에서도 그래프를 만들 수 있습니다. 워드 프로그램에서 그래프를 만들 때 한글에서 주로 많이 사용했었지만 엑셀에서도 아주 멋지고 예쁘게 그래프를 만들 수 있습니다. 막대 그래프, 꺾은
agaea.tistory.com
'컴퓨터 > 엑셀 팁' 카테고리의 다른 글
| 엑셀 순환참조 찾기 오류 해결 방법 10초 컷 (0) | 2023.12.05 |
|---|---|
| 엑셀 원단위 절사 10초면 끝나는 아주 쉬운 방법 (0) | 2023.12.03 |
| 엑셀 색깔 카운트 10초 만에 보기도 좋고 계산도 쉽고 (0) | 2023.11.29 |
| 엑셀 조건부서식 색 채우고 수식 사용하기 정말 간단해요 5초컷! (0) | 2023.11.27 |
| 엑셀 요일 함수 딱 2개만 알면 끝 WEEKDAY & CHOOSE & 셀 서식 (0) | 2023.11.25 |




댓글