엑셀의 끝은 어디인가. 엑셀로 달력을 만들 수 있습니다. 그냥 표로 만드는 것 말고, 오늘 날짜로 매일 바뀌고 다음 달로 넘어가면 자동으로 다음 달 달력이 되도록 만드는 방법이 있습니다. 몇 가지 함수를 통해서 만들어 볼 텐데 일일이 외우고 이해하려면 복잡하므로 적당히 따라만 하시면 나만의 멋진 달력을 만들 수 있습니다.
날짜 함수를 이용해 달력 만들기
먼저 달력 틀을 꾸며 줍니다. 나만의 스타일로 만들 분들은 더 예쁘게 만들어도 됩니다.
우선 기본 틀은 연도와 달, 월, 화, 수, 목, 금, 토, 일이 다 있어야겠죠.

오늘 날짜를 밑에 만들어 두었습니다. 오늘 날짜를 만드는 이유는 오늘 날짜를 기준으로 매일 변하는 달력을 만들 것이기 때문입니다.
오늘 날짜가 보기 싫은 분들은 저 멀리 안 보이는 곳에 오늘 날짜를 심어 놓든가 아니면 글자색을 흰색으로 바꾸는 방법이 있습니다.
=TODAY()를 입력하면 오늘 날짜가 만들어지는데 Ctrl + ; 를 눌러도 오늘 날짜가 나오게 됩니다.


그다음에 내가 원하는 곳에 연도와 월을 입력해 주시면 됩니다. 이것 역시 연도와 월을 기준으로 계산이 될 것이기 때문에 어디든 꼭 넣어 주어야 합니다.
연도는 =YEAR(오늘 날짜 셀)을 입력해 주시면 됩니다. 저의 경우에는 오늘 날짜가 G17셀에 있으므로 괄호 안에 G17이 들어간 것입니다.
월 역시 =MONTH(오늘 날짜 셀)을 입력해 주시면 됩니다.

그다음에 일요일부터 시작되는 달력이므로 가장 첫 칸에 함수를 입력해 줍니다.
=DATE(연도셀,월셀, 1일)-WEEKDAY(DATE(연도셀,월셀,1일), 계산방법)입니다.
여기서 계산방법은 1로 지정하면 1-일요일 2-월요일 ~ 7-토요일로 계산되는 것이고, 2로 지정하면 1-월요일 2-화요일 ~ 7일요일 기준으로 계산이 됩니다.
데이트 함수를 통해서 2023년 9월 1일을 맨 첫칸 일요일에 넣어 줬는데 실제와는 다르기 때문에 9월 1일의 실제 요일인 금요일에서 해당 날짜만큼 빼 주어서 실제 일요일에 해당되는 연월일을 입력하게 하는 방식입니다.
따라서 =DATE(B2,E2,1)-WEEKDAY(DATE(B2,E2,1),2)로 지정해서 계산이 되었습니다.
WEEKDAY 함수에서 뒤에 붙은 2는 모든 상황에 들어맞지 않으므로 달력 만들 때 1도 넣어 보고 2도 넣어 보고 해서 진짜 달력과 맞는 값으로 넣어 보시면 됩니다.

그다음 월요일은 일요일 셀에 1만 더하면 되므로 =B5+1을입력해 주어 하루를 더한 28일로 표시되게 합니다.

그다음 셀의 우측 하단 꼭지점을 클릭한 상태로 우측으로 드래그 해서 자동채우기로 완성시켜 줍니다.

그다음 행으로 넘어와서 1주일을ㄴ 7일 차이이므로 B5셀에 7을 더하면 됩니다.
=B5+7을 입력해 줍니다.

그다음 역시 클릭 후 드래그를 통해서 자동 채우기로 완성해 줍니다.
벌써 두 줄이 완성되었습니다.

그 상태로 아래로 주욱 드래그해서 자동 채우기를 해 주면 달력 기본 틀이 완성됩니다.
모든 셀이 다 채워졌는데 칸칸이 연-월-일이 채워진 달력은 없죠.
이제 표시 형식을 좀 바꿔 보겠습니다.

날짜의 모든 셀이 선택된 상태에서 셀서식으로 들어가면 됩니다.
위에 메뉴에서 찾아들어가도 되고 마우스 우측 버튼을 눌러 셀서식으로 진입합니다.

셀 서식 창에서 표시 형식 - 사용자 지정에서 형식에 D를 입력해 줍니다. day의 D겠죠?

그럼 이제 달력이 완성되었습니다. 숫자로 넣어서 단순 타이핑한 달력은 9월밖에 못 쓰지만 이제 이 달력은 영원히 쓸 수 있습니다.
이 달력을 평생 쓰기엔 너무 심심하기 때문에 좀 꾸며 보겠습니다.
이번 달 외에는 회색으로, 새 규칙 넣기
달력에는 지난 달의 끝 부분이나 다음 달의 앞부분이 같이 표시되기도 합니다.
우리도 적용시켜 봐야겠죠.
8월과 10월은 흐리게 표시해 줍시다.

역시 날짜 셀 전부 선택해 준 후에 조건부 서식 - 새 규칙을 눌러 줍니다.
이제 규칙을 만들어 줄 겁니다.
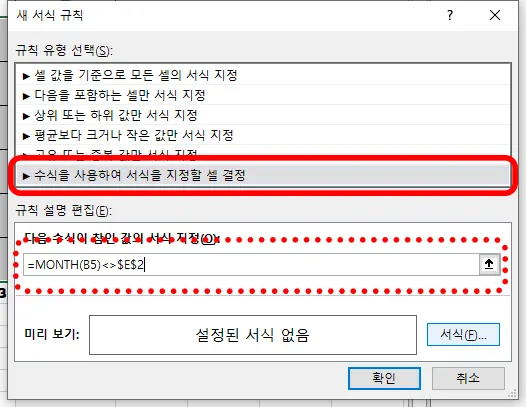
새 서식 규칙에 아래에 있는 수식을 사용하여 서식을 지정할 셀 결정을 눌러 줍니다.
다음 수식이 참인 값의 서식 지정에는 =MONTH(B5)<>$E$2를 넣어 주었습니다.
MONTH는 달인데 괄호 안의 셀이 속한 달이 E2에 써 있는 달(9월)과 다를 경우에는 서식을 적용한다는 뜻입니다.
- <> - 다를 경우
- $E$2 - E2 셀 절대참조
그리고 밑에 서식을 눌러서 어떤 서식을 넣을 것인지 지정해 줘야 합니다.
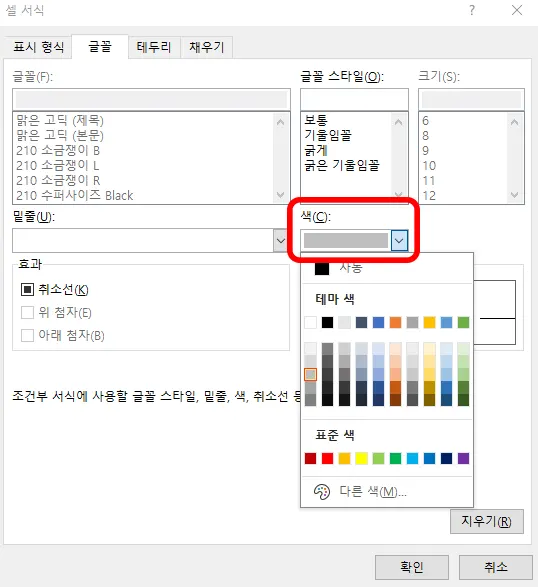
이번 달 이외의 달은 흐리게 표시해 주기 위해서 색상을 회색으로 지정해 주었습니다.
그리고 확인을 눌러 주면 됩니다.
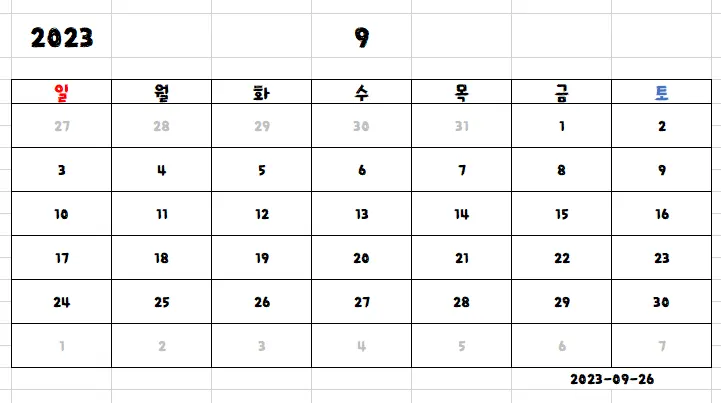
그럼 이렇게 이번 달이 아닌 8월과 10월은 색상이 흐리도록 표시가 되었습니다.
제법 달력다운 모습을 갖추었습니다.
달력 꾸미기, 주말 색상 다르게 하기
이제 마무리 단계입니다.
토요일은 파랗게, 일요일은 빨갛게 만들어 주어야 합니다.
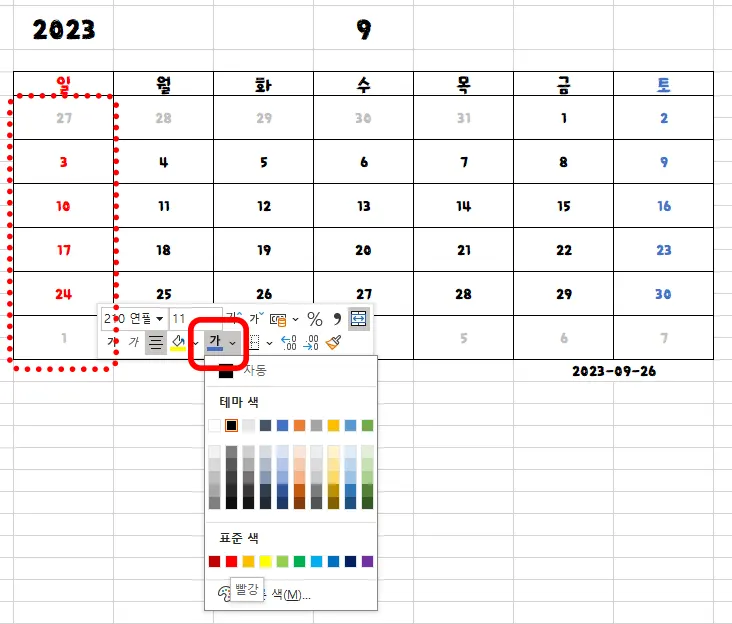
바꾸어 줄 셀을 모두 선택해 준 상태에서 마우스 우클릭을 눌러서 색상을 바꿔 줍니다.
아주 간단하죠?
그럼 달력이 완성되었습니다.
그런데 기왕 만든 김에 오늘 날짜가 표시되도록 하는 것이 전자 달력의 장점 아니겠습니까?
오늘 날짜 표시하기
아까와 마찬가지로 조건부 서식 - 새 규칙을 만들어서 오늘 날짜 색상을 바꿔 보겠습니다.
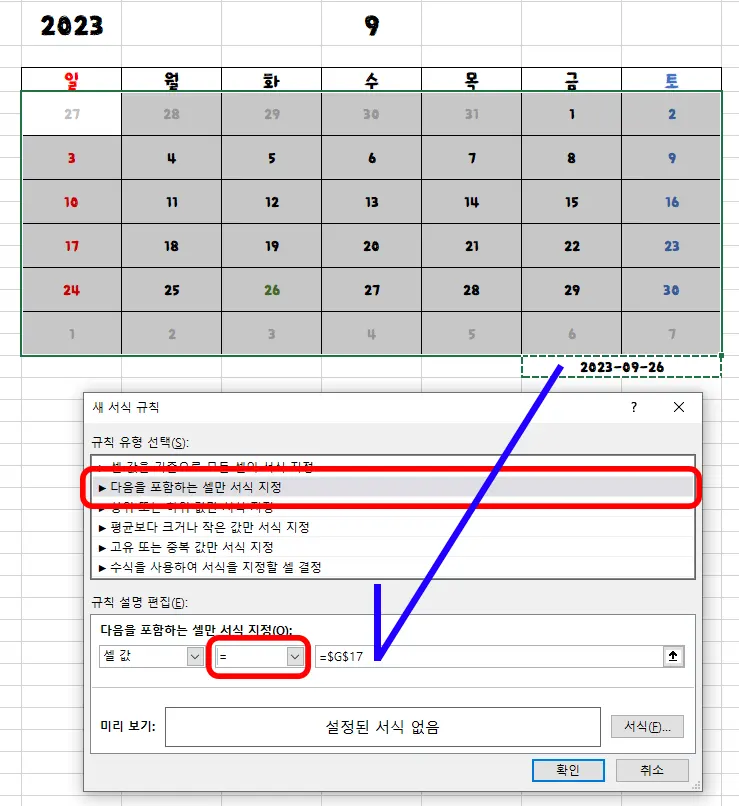
새 서식 규칙에서 다음을 포함하는 셀만 서식 지정을 눌러 줍니다. 딱 오늘만 해당되는 날이니까요.
셀값과 동일해야 하기 때문에 = 기호를 선택해 줍니다.
그리고 지정될 셀은 오늘 날짜 셀을 선택해 주면 됩니다.
오늘 날짜가 있는 셀이 G17인데 변함 없는 절대참조값이 되어야 하므로 $이 들어갔습니다.
그다음에 서식을 눌러서 아까와 마찬가지로 폰트 색상을 초록색으로 설정해 주고 확인을 눌러 주면 됩니다.
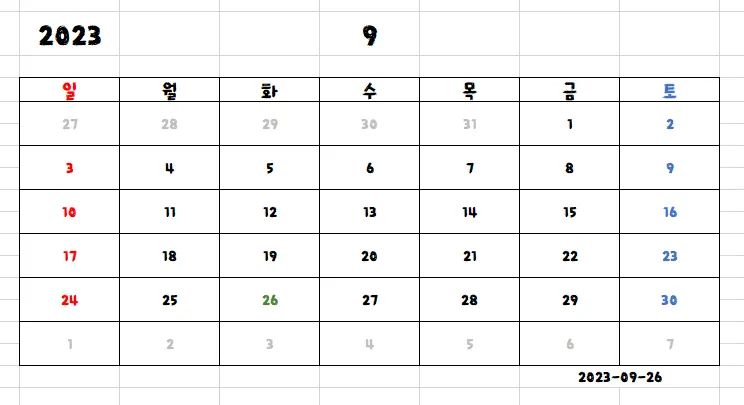
그럼 오늘 날짜인 9월 26일이 초록색으로 바뀌었습니다.
이제 이 달력은 따로 수정하지 않는 한 계속 사용할 수 있게 되었습니다.
복잡하고 길었지만 만들어 볼 만한 가치가 있는 달력이었습니다.
함께 보면 좋은 글들
엑셀 날짜 계산 함수 서식으로 근무일수 디데이 계산하기
엑셀 카운트 함수 숫자 텍스트 문자 COUNTIF 형제들까지
'컴퓨터 > 엑셀 팁' 카테고리의 다른 글
| 엑셀 수식 없애기 복사하기 단축키 완전 쉬움 주의 (0) | 2023.10.07 |
|---|---|
| 엑셀 취소선 FM 방법과 단축키 30초 안에 마스터 (0) | 2023.10.05 |
| 엑셀 카운트 함수 숫자 텍스트 문자 COUNTIF 형제들까지 (0) | 2023.10.02 |
| 엑셀 절대값 ABS 함수 뽀개기 음수를 양수로 (0) | 2023.09.28 |
| 엑셀 퍼센트 수식 함수 초스피드로 끝내기, 오류 수정까지 (0) | 2023.09.26 |




댓글