엑셀을 통해서 문서를 작성하거나 데이터 작업을 할 때 확인한 목록에 체크 표시를 해야 될 때가 있습니다. 해당 리스트를 지우기는 그렇고 리스트가 남아 있는 상태에서 줄긋기를 하고 싶을 때 바로 취소선을 이용하면 됩니다.
이번 시간에는 취소선을 넣는 FM 방법과 단축키를 소개해 보겠습니다.
엑셀 취소선 넣기
엑셀 취소선 넣기 예제를 위해서 원초적인 리스트를 만들어 보았습니다.
장보기 목록을 만들어 보았는데 실제 현장에서는 다른 리스트로 만들어서 체크하면 되겠죠.
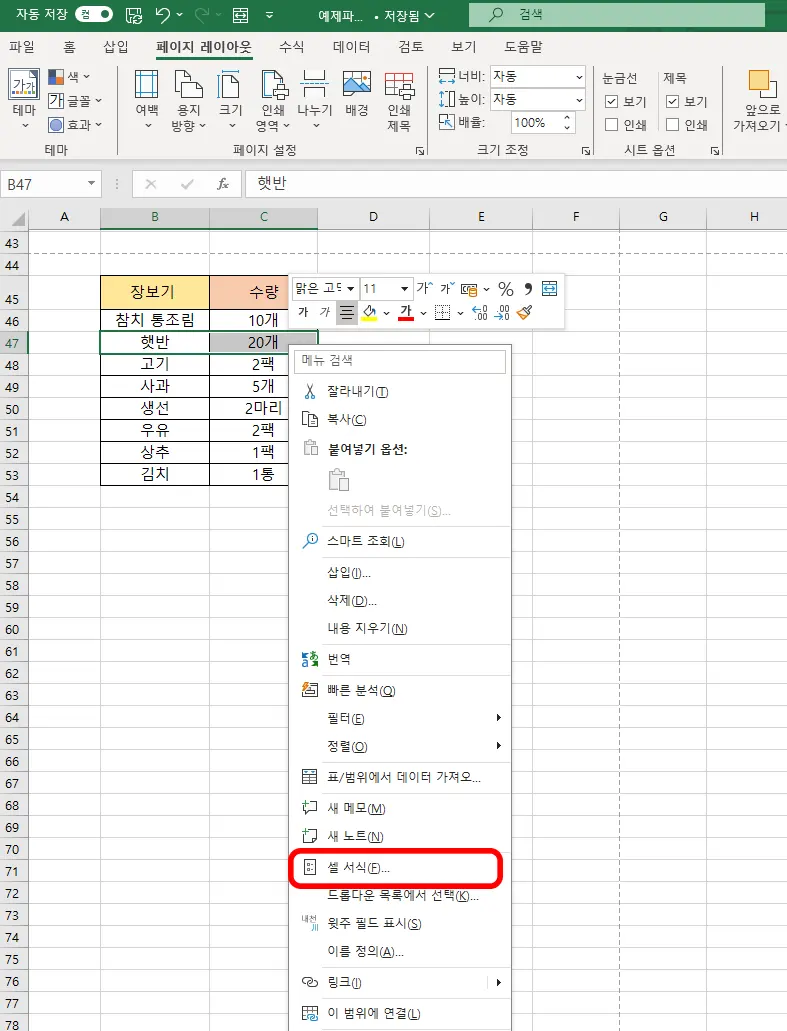
먼저 취소선을 넣기 위해서는 취소선을 넣고 싶은 셀을 선택하면 됩니다.
혹은 한 셀 안에 단어 1개만 취소선을 넣고 싶을 때는 단어만 선택하시면 됩니다.
그 상태에서 마우스 오른쪽 버튼을 클릭해 주면 다양한 메뉴들이 나타납니다.
거기서 셀 서식을 눌러 주시면 됩니다.
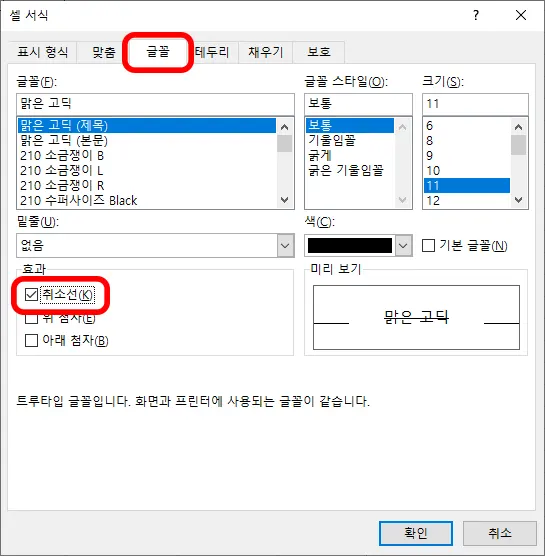
셀 서식 화면에 들어오면 상단에 있는 6개의 메뉴 중에 글꼴을 눌러 줍니다.
글꼴 밑에 효과에 취소선이 있습니다.
이 상태에서 색상을 바꾸게 되면 글꼴 색상과 취소선 색상이 동시에 바뀌게 됩니다.
가시성 확보를 위해서 색상을 바꿔서 취소선을 넣는 것도 좋은 방법이 될 수 있습니다.
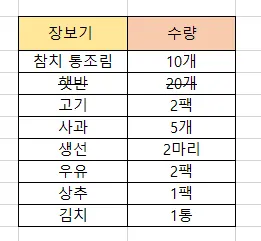
해당 방법으로 취소선을 넣었을 때의 모습입니다.
취소선은 말 그대로 취소를 의미하는 선으로 글 중간으로 지나게 됩니다.
엑셀 취소선 단축키
엑셀 취소선 단축키는 Ctrl + 5입니다. 사실 일일이 셀 서식에 들어가서 설정하는 것보다는 단축키를 이용하는 것이 가장 빠르고 편리합니다.
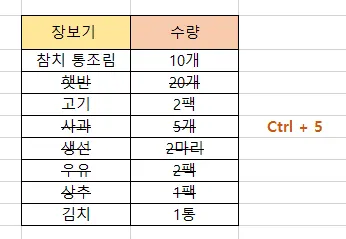
셀 선택은 드래그를 해도 되고 띄엄띄엄 있는 셀을 선택할 경우에는 Ctrl을 누르고 마우스 클릭을 하면 되므로 원하는 부분을 선택한 후에 Ctrl + 5를 누르면 쉽게 취소선을 넣을 수 있습니다.
반대로 취소선을 없애거나 지우는 방법은 역시 컨트롤 + 5를 누르게 되면 취소가 됩니다.
띄엄띄엄 선택한 취소선들을 전부 없애기 위해서는 다시 일일이 선택할 필요없이 셀 전부를 선택하고 Ctrl + 5를 두세 번 누르다 보면 전체적으로 생겼다 없어졌다 합니다.
그렇게 취소선을 없애면 됩니다.
이번 시간에는 엑셀의 취소선을 만드는 방법과 단축키를 알아보았습니다.
더 궁금한 팁들은 아래의 글을 참조해 주시면 되겠습니다.
엑셀의 다운로드 및 구독은 MS 오피스 홈페이지에서 가능합니다.
함께 보면 좋은 팁들
엑셀 줄 바꾸기 자동 줄 바꿈이 제일 쉬웠어요, 2가지 방법
엑셀 달력 만들기 함수를 통해서 매일 매달 바뀌는 달력 생성
엑셀 가로 세로 바꾸기 2가지 방법 & 단축키 5초 완성
엑셀 빼기 함수와 더하기 곱하기 나누기 함수 쉽게 하는 법
'컴퓨터 > 엑셀 팁' 카테고리의 다른 글
| 엑셀 빈칸 없애기 초간단 3가지 방법 & 빈칸 만들기 (0) | 2023.10.09 |
|---|---|
| 엑셀 수식 없애기 복사하기 단축키 완전 쉬움 주의 (0) | 2023.10.07 |
| 엑셀 달력 만들기 함수를 통해서 매일 매달 바뀌는 달력 생성 (0) | 2023.10.03 |
| 엑셀 카운트 함수 숫자 텍스트 문자 COUNTIF 형제들까지 (0) | 2023.10.02 |
| 엑셀 절대값 ABS 함수 뽀개기 음수를 양수로 (0) | 2023.09.28 |




댓글