엑셀을 사용하면서 중간에 생긴 행을 삭제하는 법은 간단합니다. 그렇지만 빈 행을 일일이 다 삭제해야 된다면 매우 번거로운 일이 됩니다. 이번 시간에는 일일이 삭제하지 않고 필터와 이동 옵션을 통해서 순식간에 선택하고 삭제하는 방법을 알아보겠습니다. 더불어 빈칸 만드는 방법까지 공유해 봅니다.
엑셀 빈칸 없애기
일일이 행 지우기
먼저 가장 단순하고 기본적인 방법은 직접 지우는 방법이 있습니다.
이 방법은 지워야 하는 행의 양이 얼마 되지 않을 때 사용하면 좋습니다. 가장 빠르고 직관적으로 지울 수 있기 때문입니다.
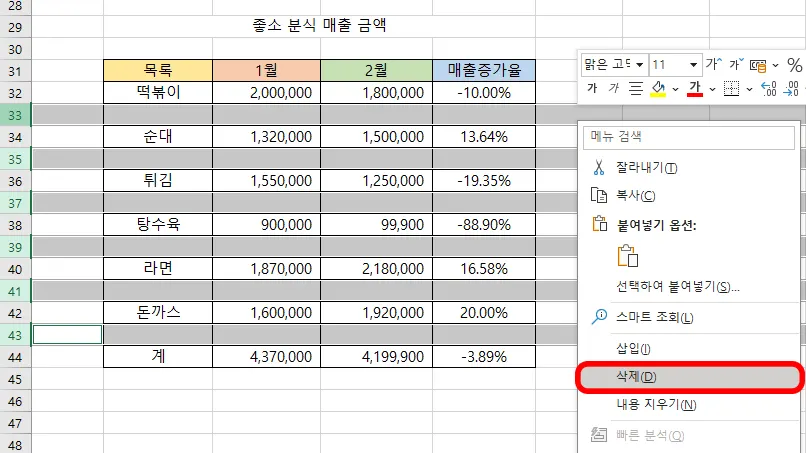
옆에 숫자가 있는 행을 클릭하고 복수 선택 위해서 Ctrl을 누른 채로 계속 클릭해 주면 이렇게 비어 있는 행을 모두 선택할 수 있습니다.
그 상태에서 선택된 행 위에서 마우스 오른쪽 버튼을 눌러 삭제를 누르면 지워집니다.
아주 간단한 방법이죠. 여기에서 단축키 Ctrl(컨트롤) + ㅡ(마이너스)를 누르면 지워집니다.
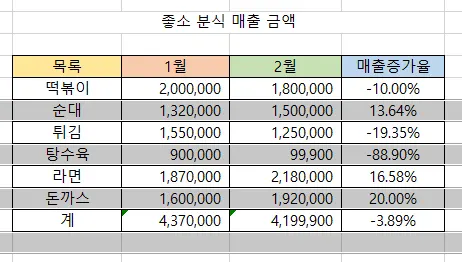
그럼 이렇게 깔끔하게 지워진 결과물을 얻을 수 있습니다.
필터 사용하기
이번 방법은 필터를 통해서 빈 행만 선택하여 한 번에 지우는 방법입니다.
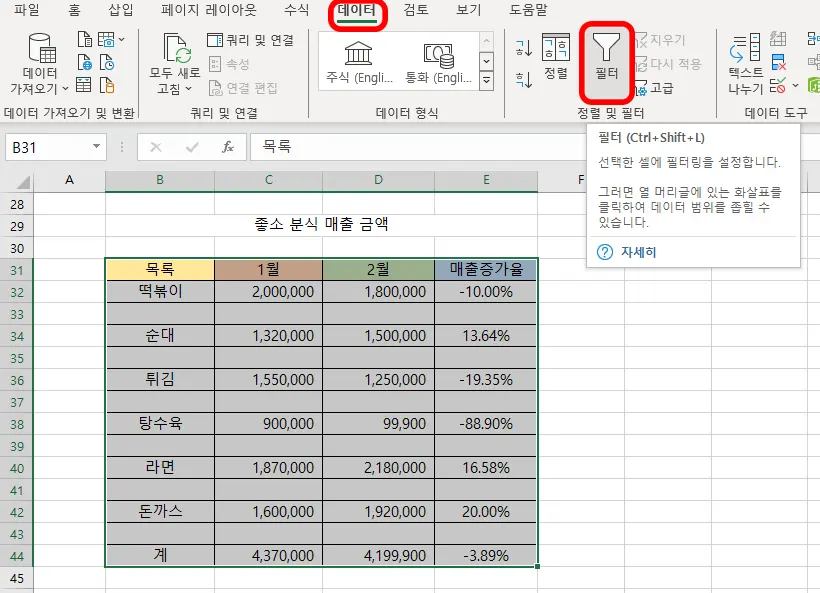
먼저 빈칸을 지우려는 표의 범위를 선택해 줍니다.
여기에서 데이터 메뉴에서 필터를 눌러 주면 됩니다.
단축키 Ctrl + Shift + L을 눌러서 필터를 실행시킬 수 있습니다.

그럼 표의 가장 윗줄에 아래 화살표가 등장하게 됩니다.
아무 거나 하나 클릭해 주면 밑에 (모두 선택)에 체크가 되어 있을 겁니다.
모두 선택을 해제해 주고 밑에 (필드 값 없음)을 체크해 주고 확인을 눌러 줍니다.
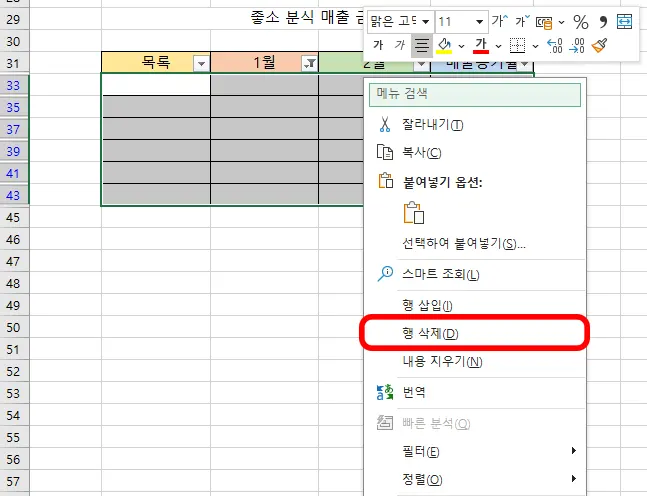
그럼 이렇게 아무 값도 안 써 있는 행들만 자동으로 선택이 됩니다.
옆에 행의 숫자를 봐도 33, 35,37 등 빈 셀만 선택된 것을 볼 수 있습니다.
마우스 우클릭으로 행 삭제를 누르면 지워집니다.
Ctrl + ㅡ를 눌러서 행 전체를 선택해도 지워집니다.
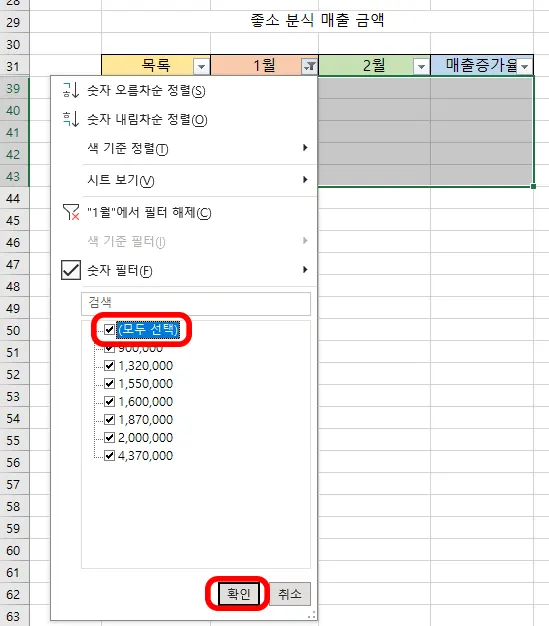
그럼 이제 다시 아래 화살표를 눌러서 필터를 다시 열고 (모두 선택)을 선택하고 확인을 누르면 원래대로 돌아옵니다.

그럼 빈 칸만 모두 지워진 상태로 원래대로 돌아옵니다.
찾기 - 이동옵션
이번에는 찾기 및 선택에서 이동 옵션을 통해서 지워 보도록 하겠습니다.
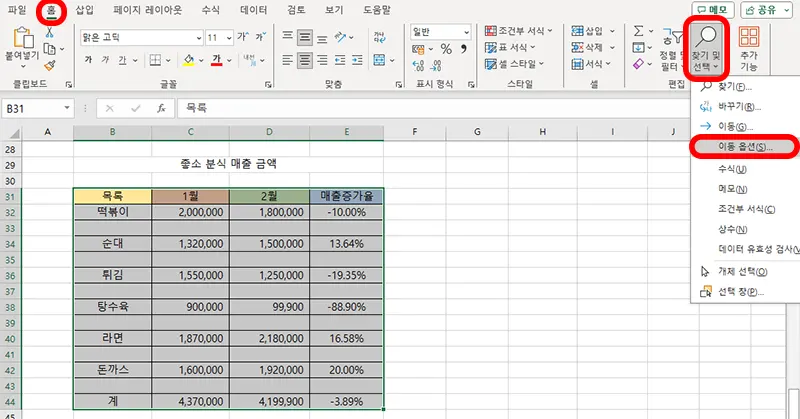
먼저 필터와 마찬가지로 작업을 진행할 표를 선택해 줍니다.
메뉴에 홈이 선택된 상태에서 찾기 및 선택을 눌러 주고 이동 옵션을 선택해 줍니다.
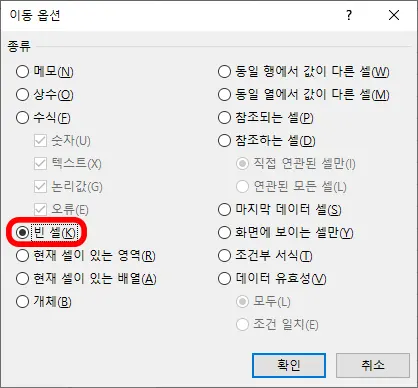
이동 옵션에서 빈 셀을 선택해 주고 확인을 눌러 줍니다.
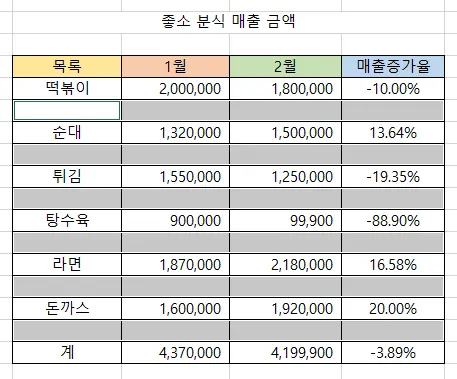
그럼 역시 빈 셀들만 선택이 됩니다. 행이 전체 선택되는 것과는 약간 다른 모습이죠?

선택이 되었으니 삭제하시면 됩니다.
앞서 소개해 드린 단축키 Ctrl + ㅡ를 눌러서 행 전체를 선택해고 확인을 누르시면 빈 셀들이 사라지게 됩니다.
단축키로는 Ctrl + G를 누르면 이동 창이 뜨고 아래에 옵션을 누르면 이동 옵션으로 들어가게 됩니다. 거기서 빈 셀을 누르고 지워 주면 됩니다.
엑셀 빈칸 만들기
이번에는 엑셀의 빈칸 만들기를 시작해 보겠습니다.
앞서 제일 먼저 소개해 드린 것과 같이 원초적인 방법은 행 위에 마우스 우클릭 - 삽입을 누르면 행이 생기게 됩니다.
삽입해야 하는 행이 몇 개 안 되면 일일이 하시는 게 더 빠를 수도 있습니다.
그렇지만 일일이 다 하는 것보다 이렇게 작업하는 것이 빠른 상황이라면 다음과 같이 해 보시면 됩니다.
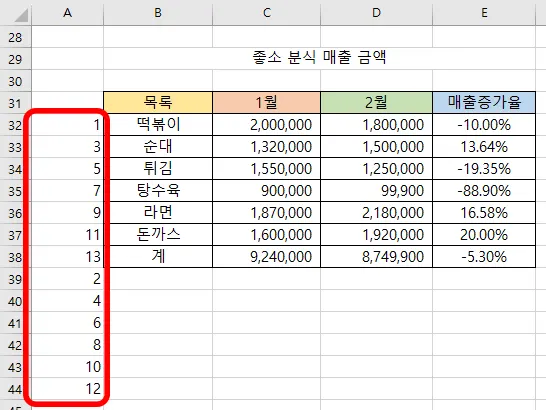
예를 들어서 매출 금액 사이 사이를 한 줄씩 띄우고 싶은 경우에는 표 옆에 1, 3, 5 등등 홀수를 써 주고 표가 끝나고 다음 줄부터는 2, 4, 6과 같이 짝수를 써 주면 됩니다.
짝수를 먼저 쓰고 밑에 홀수를 써도 됩니다.
어쨌든 첫째 줄 밑으로 빈칸을 만들기 위해서 표는 홀수로 적어 주었습니다.

그리고 마우스 우클릭을 통해서 정렬 - 숫자 오름차순 정렬을 누르게 되면 짝수 홀수가 정렬되면서 빈칸이 생기게 됩니다.
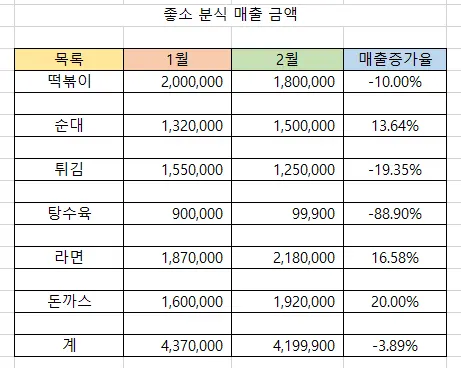
그럼 표 밖으로는 테두리가 없는 표가 완성되게 되므로 미관상 보기 안 좋습니다.
그래서 밑 부분은 표 테두리를 만들어 주는 등 약간의 정리만 해 주시면 깔끔하게 완성됩니다.
이번 시간에는 엑셀 빈칸 없애기와 빈칸 만들기를 알아보았습니다.
오늘의 팁들로 엑셀 작업이 더욱 편리하고 빨라지길 바라면서 마무리하겠습니다.
함께 보면 좋은 팁들
엑셀 가로 세로 바꾸기 2가지 방법 & 단축키 5초 완성
'컴퓨터 > 엑셀 팁' 카테고리의 다른 글
| 엑셀 파일 용량 줄이기 초스피드 3가지 방법 (0) | 2023.10.13 |
|---|---|
| 엑셀 파일 합치기 시트 이동 최신 버전 2가지 방법 (0) | 2023.10.11 |
| 엑셀 수식 없애기 복사하기 단축키 완전 쉬움 주의 (0) | 2023.10.07 |
| 엑셀 취소선 FM 방법과 단축키 30초 안에 마스터 (0) | 2023.10.05 |
| 엑셀 달력 만들기 함수를 통해서 매일 매달 바뀌는 달력 생성 (0) | 2023.10.03 |




댓글