엑셀은 사용하는 사람에 따라 용량도 천차만별입니다. 업무에 따라 다르지만 많게는 수십 메가바이트의 용량까지 나오는 파일을 작업하는 사람도 있죠. 이번 시간에는 엑셀 파일 용량 줄이는 방법의 3가지에 대해서 소개해 보겠습니다.
자신이 처한 환경에 따라 이 3가지 방법 중 맞는 것으로 사용하면 되겠습니다.
엑셀 바이너리 통합 문서로 저장
먼저 엑셀 파일에 들어 있는 콘텐츠와 수식, 첨부된 사진이나 일러스트에 따라서 용량의 차이가 생기죠. 제가 준비한 파일은 그냥 보통 거래내역서인데 용량의 차이 변화를 보여 주기 위해서 같은 내용을 또 복사해서 붙인 파일이 되겠습니다.

거래내역서11 파일의 용량은 345KB입니다.
이제 바이너리 통합 문서로 저장해서 용량을 줄여 보겠습니다.
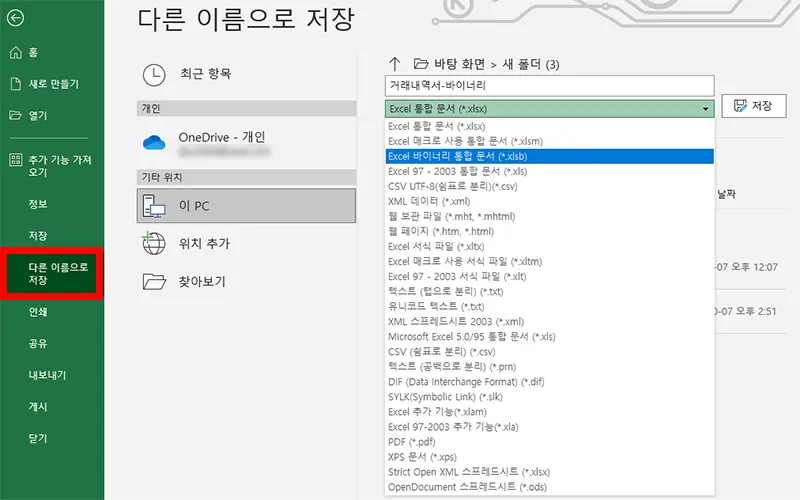
다른 이름으로 저장을 선택한 후 저장 형식을 엑셀 바이너리 통합 문서로 저장해 줍니다.
바이너리는 압축이 가능한 부분의 압축과 불필요한 부분의 압축을 통해서 용량을 줄이게 됩니다.
확장자는 xlsb로 되는데 끝에 붙는 B가 바이너리를 의미하지 않나 싶은 생각이 듭니다.

용량을 비교해 보면 줄긴 줄었습니다. 7KB가 줄었는데 실제로 용량이 큰 엑셀 파일이나 수식이 많이 첨부된 파일의 경우에는 압축율이 더 높아져서 용량이 더 많이 줄어들 수 있습니다.
이 부분은 상대적이기 때문에 용량의 변화가 클수도, 작을 수도 있습니다.
엑셀 사진 용량 줄이기
엑셀에서 가장 큰 폭으로 용량을 줄일 수 있는 부분은 엑셀에 첨부된 사진 파일의 용량을 줄이는 것입니다.
사진의 크기나 용량을 최적화하는 작업을 한 후에 엑셀 파일에 첨부하면 용량 줄이기가 따로 필요없지만 스마트폰으로 촬영한 사진을 그대로 첨부해서 사용하게 되면 용량이 많이 커지게 됩니다.

따로 사진 파일의 용량 최적화나 사이즈 최적화 작업을 하지 않고 원본 그대로 불러와서 첨부해 보았습니다.
원본 파일을 첨부한다고 해서 원본 사진 용량 그대로 늘어나는 것이 아니라 엑셀 자체적으로도 어느 정도 용량을 줄여서 저장하게 됩니다.
그렇지만 첨부 파일이 1.13MB로 엑셀 파일 치고는 제법 큰 편입니다. 이제 다른 이름으로 저장하면서 이미지를 압축해 보도록 하겠습니다.
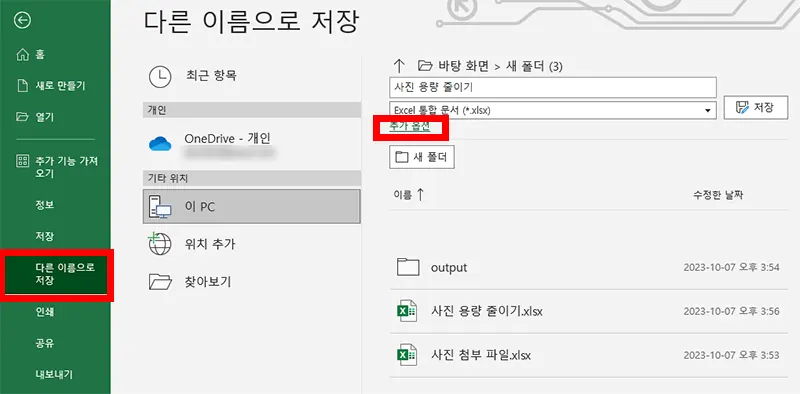
다른 이름으로 저장을 클릭한 후 저장 형식 바로 밑에 추가 옵션이 있습니다.
클릭해 줍니다.

그럼 다른 이름으로 저장하게 되면서 탐색기 창이 뜨게 되는데 하단에 도구 - 그림 압축을 눌러 줍니다.
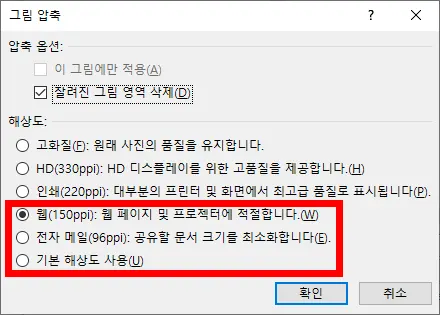
그림 압축 설정 창이 뜨게 되면서 해상도를 설정하는 화면이 나옵니다.
웹 페이지나 프로젝터에 적절한 150ppi를 선택해서 저장해 보았습니다.
이 옵션을 선택해도 용량이 확 줄어들게 됩니다
사실은 일반 모니터로 볼 경우에는 72ppi로 설정해도 되기 때문에 더 하향시켜도 괜찮지만 어쨌든 ppi가 높을수록 해상도도 높기 때문에 개인의 상황에 맞게 설정해서 진행하시면 됩니다.
저는 우선 웹용 150ppi로 저장해 보았습니다

결과는 이렇게만 해도 용량이 반으로 줄었습니다.
따라서 사진이 많이 사용된 엑셀 파일이라면 그림 압축을 통해 해상도를 조금 낮춰서 용량의 최적화를 하는 것이 낫습니다.
엑셀 PDF로 저장
다른 이름으로 저장하기(PDF 확장자)
다음은 엑셀로 작업을 해서 파일을 건네지만 수식이나 내용을 건드릴 필요도 없고 단순히 열람용 파일이라면 굳이 엑셀로 저장할 필요가 없습니다.
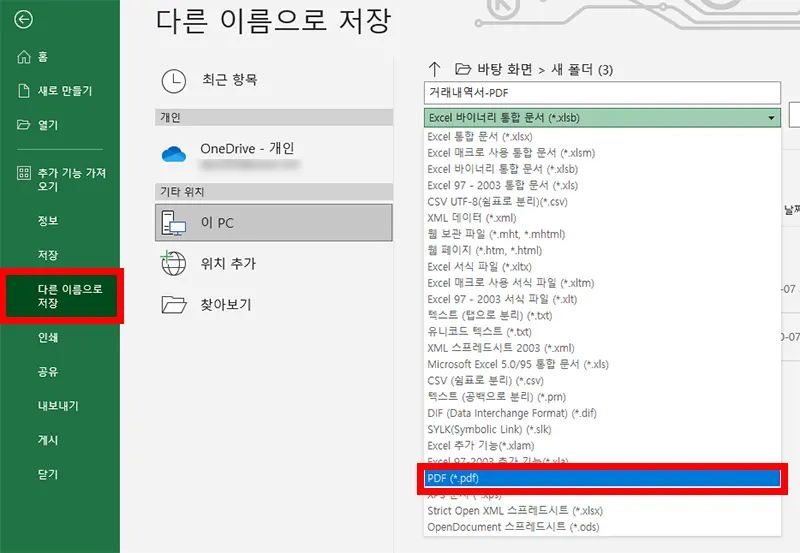
수식을 건드릴 필요도 없으니 있을 필요가 없습니다.
다른 이름으로 저장하기를 클릭한 후에 확장자를 PDF로 선택해서 저장해 주시면 됩니다.
그럼 수식도 없어지고 나와 있는 데이터들만 PDF 형식으로 저장됩니다.
더 실용적으로 선택하여 파일 전체를 PDF로 만들기보다는 봐야 할 부분, 건네 줘야 할 부분만 PDF로 저장하면 될 경우에는 다음과 같이 진행하면 됩니다.
선택한 셀만 PDF로 인쇄하기
이번에는 일부분만 PDF로 저장해 보겠습니다.
먼저 PDF로 저장할 부분만 셀로 선택해 줍니다. 그 상태에서 인쇄 버튼을 눌러 인쇄 화면으로 들어갑니다.
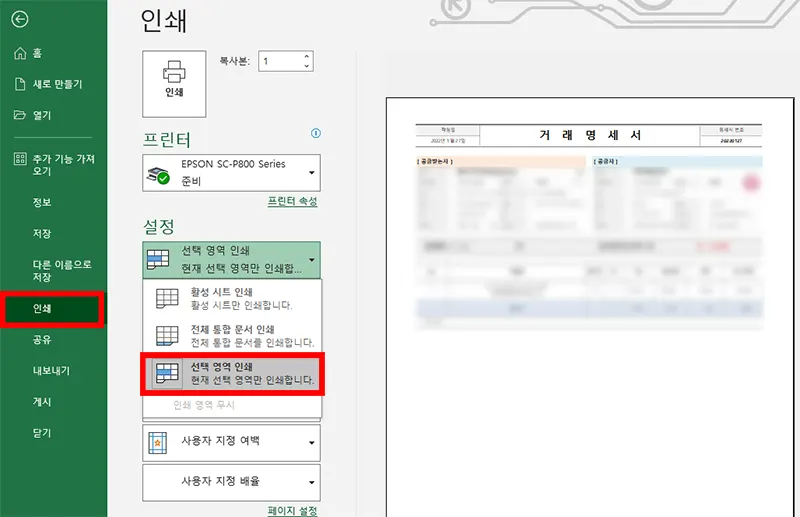
인쇄를 누르고 설정에서 선택 영역 인쇄를 선택해 줍니다.
이미 선택한 부분만 PDF로 저장하기 위해서죠.
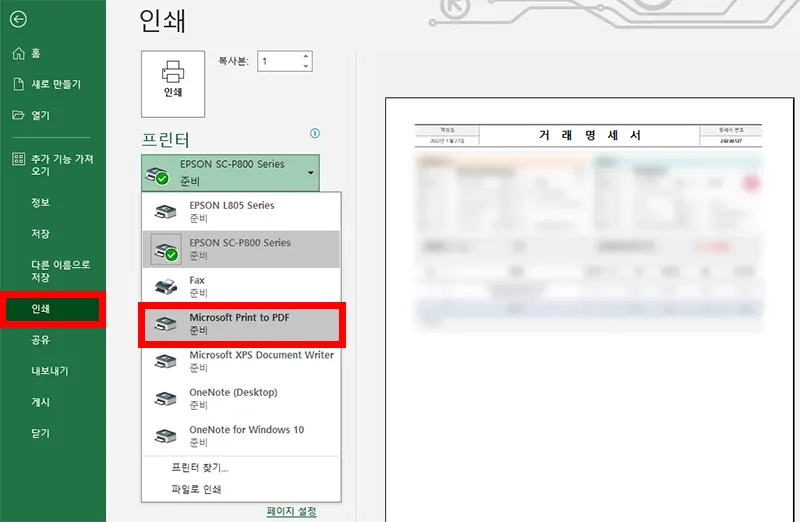
그리고 프린터를 선택해야 하는데 Microsoft Print to PDF를 선택해서 PDF로 인쇄하면 됩니다.
그럼 선택한 부분만 PDF 저장됩니다.

용량을 비교해 보겠습니다.
우선 PDF로 동일 문서 전체를 저장한 경우에는 136KB로 상당히 많이 줄어들었습니다. 수식이나 이런 것들이 첨부될 수가 없으니까요.
그리고 인쇄 영역 설정을 통해서 설정한 부분만 PDF로 저장한 경우에는 전체 PDF 대비 당연히 용량이 더 줄게 되겠죠. 제가 했을 때는 91KB가 되었습니다.
이번 시간에는 엑셀 파일 용량 줄이기 3가지 방법을 소개해 드렸습니다. 각자 사용하는 엑셀의 내용이나 파일 크기가 천차만별이겠지만 각자의 상황에 맞는 방법으로 해서 용량 최적화를 진행하시기 바랍니다.
요약하면 다음과 같습니다.
- 수식이 필요한 파일의 용량을 줄이고 싶을 때 - 바이너리 통합 문서로 저장
- 사진이 많은 엑셀 파일일 경우 - 그림 압축을 통해서 용량을 최적화
- 수식이 필요없이 그냥 내용만 있으면 될 때 - PDF로 저장
함께 보면 좋은 팁들
엑셀 줄 바꾸기 자동 줄 바꿈이 제일 쉬웠어요, 2가지 방법
'컴퓨터 > 엑셀 팁' 카테고리의 다른 글
| 엑셀 시트 안 보임 해결 5초면 됩니다 (0) | 2023.10.17 |
|---|---|
| 엑셀 가나다순 정렬 내림차순 오름차순 이것만 기억하면 쉽다! (0) | 2023.10.15 |
| 엑셀 파일 합치기 시트 이동 최신 버전 2가지 방법 (0) | 2023.10.11 |
| 엑셀 빈칸 없애기 초간단 3가지 방법 & 빈칸 만들기 (0) | 2023.10.09 |
| 엑셀 수식 없애기 복사하기 단축키 완전 쉬움 주의 (0) | 2023.10.07 |





댓글