엑셀로 작업을 하다 보면 한글, 영문, 숫자가 들어 있는 표를 만나게 됩니다. 가나다순 정렬이 필요할 때가 있고 알파벳, 숫자 정렬이 필요할 때가 있습니다. 그런데 이 모든 것이 섞여 있을 때 정렬을 진행하다 보면 옆에 있는 행이 같이 움직이는 것이 기본이지만 때로는 따로따로 정렬을 하고 싶을 때도 있습니다.
이번 시간에는 그 모든 것을 간단하게 알아보겠습니다.
엑셀 가나다순 정렬 - 오름차순
먼저 엑셀 예제 표를 준비해 보았습니다.
가나다 정렬, 알파벳 정렬, 숫자 정렬이 필요한 내용들을 무작위로 넣었고 현재 상태가 원본입니다.
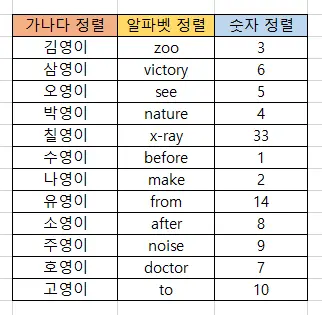
먼저 가나다순으로 정렬을 해 보겠습니다.
특히 출석부같이 이름순으로 정렬을 해야 할 경우에 가장 많이 사용되죠.
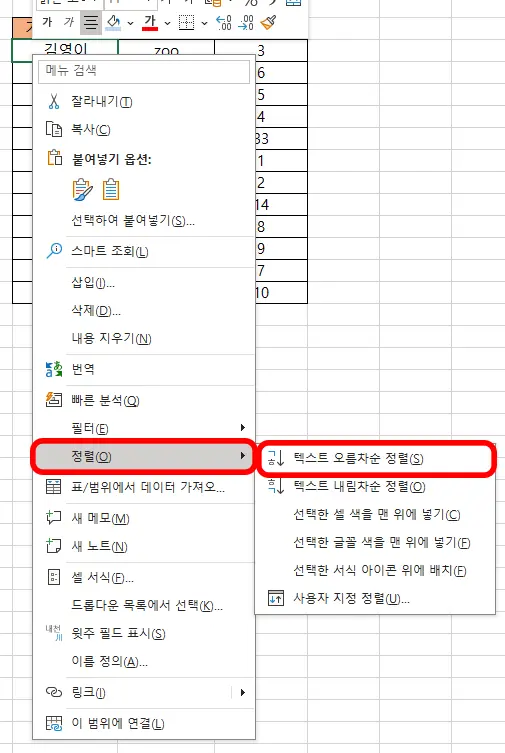
먼저 가나다순으로 정렬하기 위해 한글로 나열되어 있는 이름 위에서 마우스 오른쪽 버튼을 눌러 줍니다.
그리고 정렬 - 텍스트 오름차순 정렬을 눌러 줍니다.
좌측에 작은 아이콘으로 ㄱ부터 ㅎ까지 아래로 화살표가 되어 있습니다.
오름차순 정렬은 ㄱ부터 ㅎ까지 내려가는 정렬이고, 반대로 내림차순 정렬은 ㅎ부터 ㄱ으로 내려가는 정렬입니다.
- 오름차순 : ㄱ부터 ㅎ으로, 숫자는 작은 숫자부터, 영어는 A부터
- 내림차순 : ㅎ부터 ㄱ으로, 숫자는 큰 숫자부터, 영어는 Z부터 역순으로

엑셀 가나다순 정렬 모습입니다. ㄱ부터 ㅎ까지 순서로 고영이 ~ 호영이까지 정렬이 완료되었습니다.
보통은 행별로 표의 내용이 이루어지기 때문에 당연스럽게도 알파벳과 숫자까지 써 있는 행이 같이 이동되었습니다.
엑셀 숫자 정렬 - 오름차순
이번에는 숫자를 정렬해 보겠습니다.
셀 선택을 굳이 하지 않아도 오름차순으로 정렬하려는 열 위에서 마우스 우측 클릭을 눌러 줍니다.
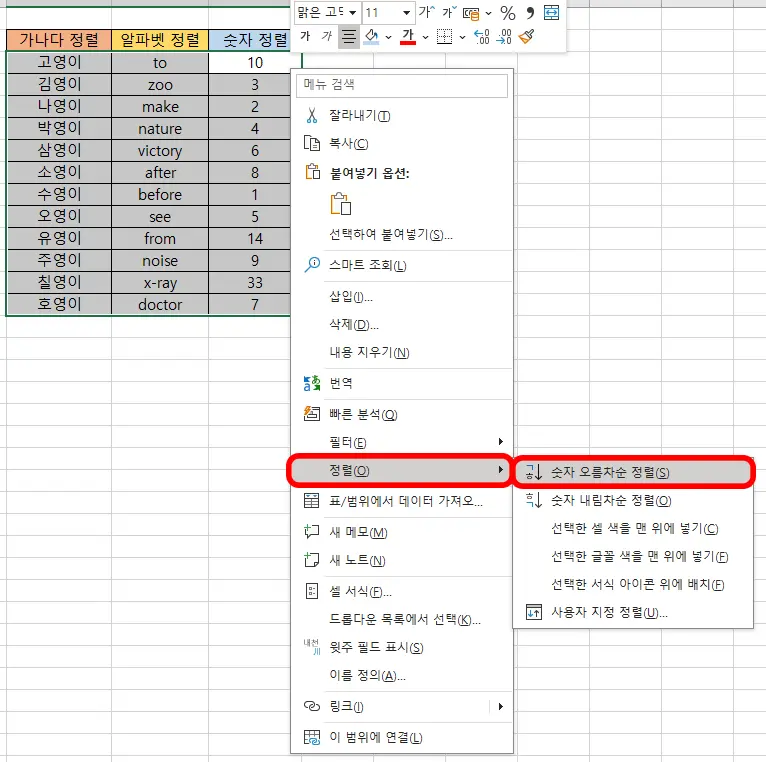
그리고 정렬 - 숫자 오름차순 정렬을 눌러 주면 됩니다.
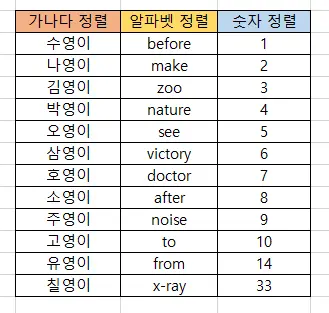
그럼 이렇게 숫자 역시 정렬이 됩니다. 그러면서 자연스럽게 옆에 있는 행이 함께 변화됩니다.
셀의 내용이 옆에 있는 행과는 전혀 관련이 없을 때, 따로따로 정렬을 하고 싶을 때는 어떻게 해야 하는지 알아보겠습니다.
하나의 열만 따로 정렬하기
이번에는 가나다순으로만 정렬하고 옆에 있는 알파벳과 숫자는 그대로 두겠습니다.
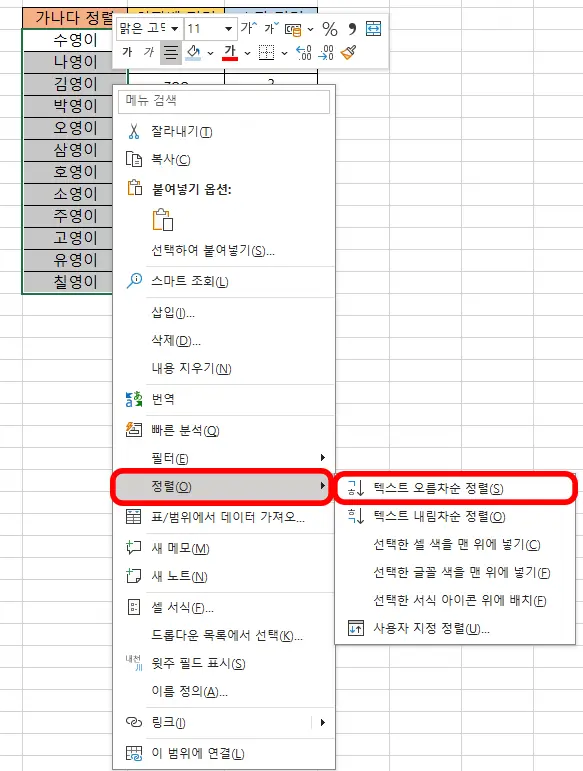
먼저 가나다순 정렬을 위해서 가나다만 해당되는 열을 선택해 줍니다.
그리고 마우스 우클릭 - 정렬 - 텍스트 오름차순 정렬을 클릭해 줍니다.
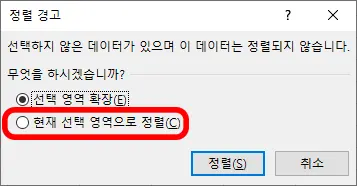
그럼 정렬 경고가 나타나게 됩니다.
선택하지 않은 테이터를 어떻게 할 것이냐고 묻는 내용입니다.
먼저 기본으로 선택되어 있는 옵션은 선택 영역 확장입니다.
이것은 옆에 있는 행까지 같이 선택 영역을 확장하겠다는 의미입니다. 이것을 선택하면 위에서 진행했던 일반적인 정렬이 됩니다.
그렇지만 독립적으로 선택한 열만 정렬하기 위해서 현재 선택 영역으로 정렬을 선택해 주고 정렬을 눌러 줍니다.
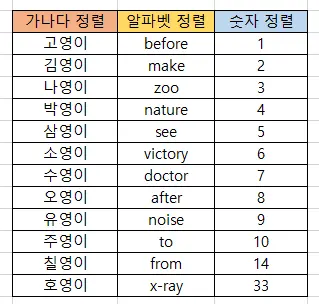
그럼 앞서 숫자 정렬에 이어서 가나다순 정렬까지 마무리 된 모습입니다.
영어도 마찬가지로 알파벳 정렬을 하기 위해서 알파벳만 모두 선택해 줍니다.
그리고 마우스 우클릭을 하고 현재 선택 영역으로 정렬을 옵션으로 지정해 주면 모든 셀이 오름차순 정렬이 됩니다.
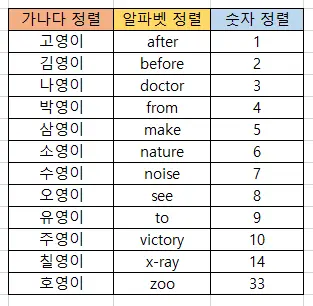
그럼 위와 같이 가나다순 정렬, 알파벳순 정렬, 숫자 정렬이 각각 완성됩니다.
생각보다 간단했던 가나다순 정렬은 오름차순과 내림차순 정렬로 설정하면 됩니다.
엑셀의 다운로드와 구독 신청은 MS 홈페이지에서 가능합니다.
함께 보면 좋은 글들
엑셀 퍼센트 수식 함수 초스피드로 끝내기, 오류 수정까지
'컴퓨터 > 엑셀 팁' 카테고리의 다른 글
| 엑셀 셀 높이 같게 셀 너비 행 높이 모두 같게 하는 2가지 방법 (0) | 2023.10.19 |
|---|---|
| 엑셀 시트 안 보임 해결 5초면 됩니다 (0) | 2023.10.17 |
| 엑셀 파일 용량 줄이기 초스피드 3가지 방법 (0) | 2023.10.13 |
| 엑셀 파일 합치기 시트 이동 최신 버전 2가지 방법 (0) | 2023.10.11 |
| 엑셀 빈칸 없애기 초간단 3가지 방법 & 빈칸 만들기 (0) | 2023.10.09 |




댓글