엑셀 셀 높이 너비 같게 만드는 방법은 생각보다 간단합니다. 이 간단한 방법을 몰라서 일일이 손으로 하나씩 하나씩 맞추는 일이 있는데 이 글 보시고 이제부터 쉽게 맞추시면 됩니다.
방법은 2가지가 있는데 보시고 편한 방식대로 진행하시면 됩니다.
엑셀 셀 높이 & 너비 같게 만들기 1
엑셀로 표를 작성하다 보면 엑셀의 기본 셀 넓이나 행 높이가 너무 좁게 느껴질 때가 많습니다. 그래서 마우스로 셀을 넓히고 높이를 조절하여 사용하는 것이 다반사죠.
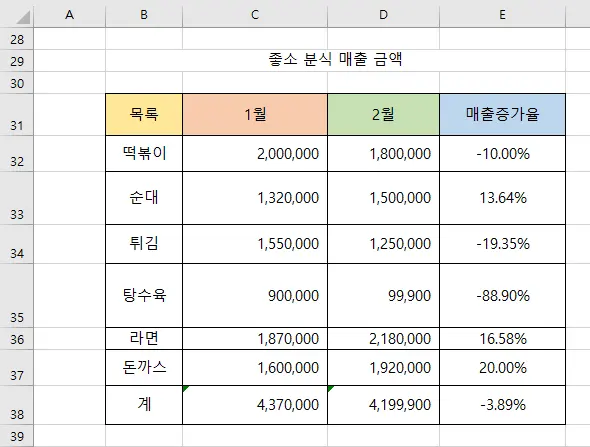
우선 예제 파일을 준비해 보았습니다.
일부러 셀 너비를 다르게 바꾸어 본 상태입니다.
그리고 셀 높이 역시 다르게 바꾸었는데 이제 이 높이와 너비를 모두 같게 정렬해 주겠습니다.
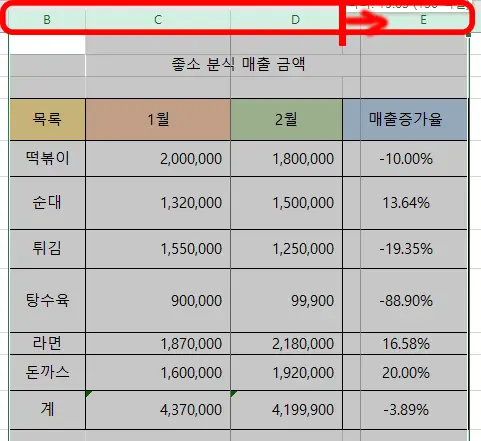
먼저 열부터 같게 정렬해 보겠습니다.
B열부터 E열까지 선택해 줍니다. 복수 선택은 Ctrl을 누른 상태로 하나씩 클릭해 줘도 되고, B열 클릭 후 Shift를 누른 채로 E열을 누르면 B열부터 E열까지 선택이 됩니다.
그 상태로 선택된 열 중에 하나의 경계선을 마우스로 클릭 후 드래그 해서 움직여 주면 그 넓이 만큼 모든 셀의 너비가 같게 맞춰집니다.

그럼 엑셀 셀 너비가 같게 정렬되었습니다.
행 정렬도 똑같습니다.
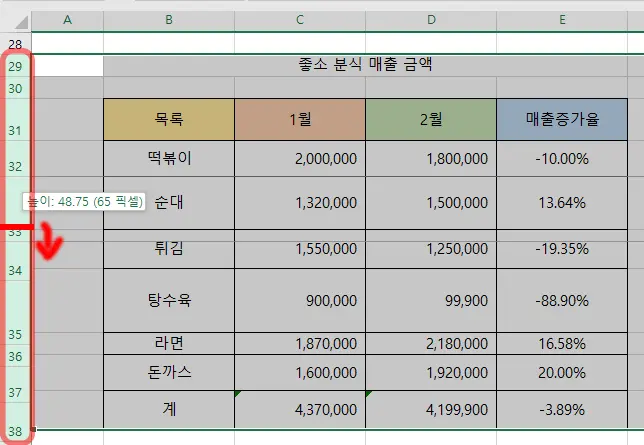
마찬가지로 엑셀 셀 높이 같게 하기 위한 선택을 진행해 주면 됩니다. Ctrl을 누르고 클릭을 하든 Shift를 누르고 주욱 선택을 하든 본인이 편한 대로 합니다. 저는 29 클릭 후 Shift를 누른 채로 38을 눌러서 선택했습니다.
그리고 열의 너비를 마우스로 조정한 것과 같이 행의 높이도 구체적으로 맞추려는 셀의 경계선을 움직이면 모든 셀의 높이가 같이 정렬됩니다.
그냥 위 상태에서 아무 셀이나 셀 크기를 늘려 보면 어떤 의미인지 쉽게 이해할 수 있게 됩니다.
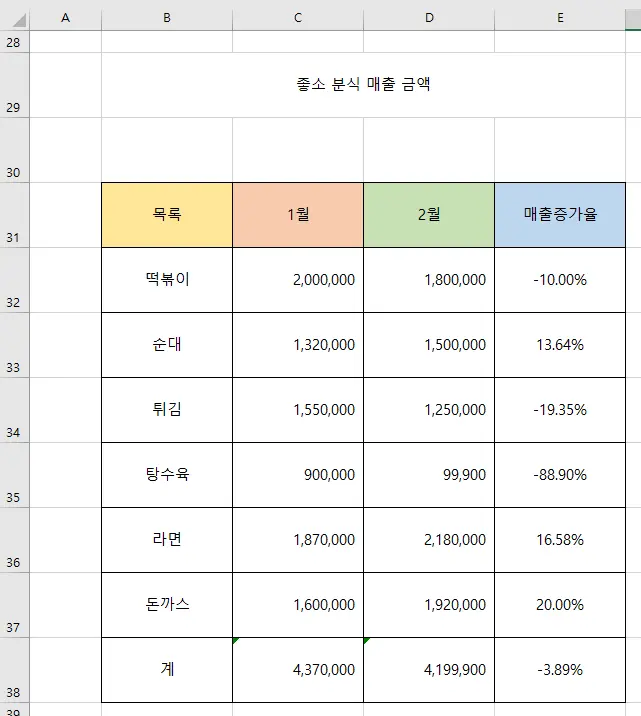
그렇게 셀의 높이와 너비를 같게 만들어 보았습니다.
참 쉽죠? 이렇게 진행하면 모든 셀의 높이와 너비를 통일할 수 있습니다.
엑셀 셀 높이 & 너비 같게 만들기 2
이번에 진행할 셀의 높이와 너비를 같게 만드는 방법은 정확한 수치를 입력해서 만드는 방법입니다.
1개의 표를 작업할 때는 위와 같은 방법으로 표 내에서만 똑같이 맞추면 되지만 여러 개의 표를 만들거나 추후에도 계속 동일한 크기를 유지하고자 할 때에는 정확한 수치를 입력해서 맞춰 놓는 것이 좋겠죠.
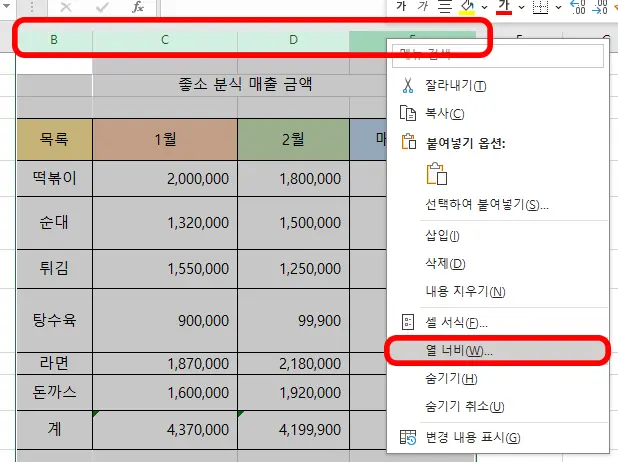
첫 번째에서 진행한 것과 같이 정렬할 열을 모두 선택해 줍니다.
위의 예시에서는 B, C, D, E를 모두 선택한 후 마우스 우클릭을 해줍니다.
그럼 나오는 메뉴 중에 열 너비를 선택해 주시면 됩니다.

열 너비에서 수치를 입력해야 되는데 값은 본인이 생각하는 너비를 입력해 주시면 됩니다.
얼마를 넣으면 얼마만큼의 크기가 된다고 딱 말씀드리기 어렵기 때문에 대충 한 번 넣어 보고 감을 잡으면 수정하는 방향으로 하시는 것이 좋겠습니다.
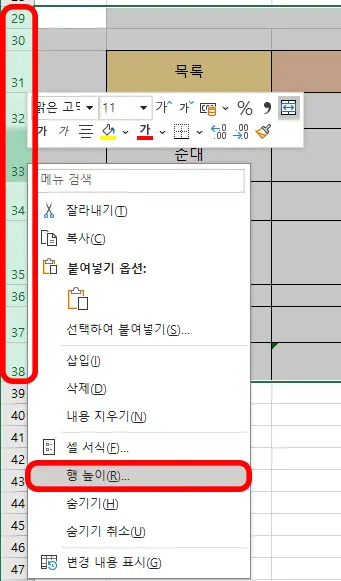
행 역시 마찬가지로 정렬하고자 하는 행을 모두 선택한 후에 행에서 마우스 우클릭 후 행 높이를 선택해 주면 됩니다.
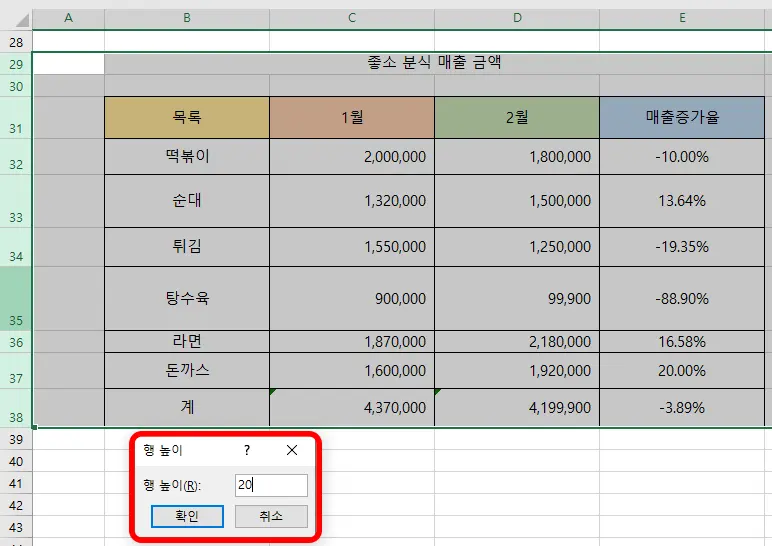
행 높이와 열 너비를 모두 20으로 통일해 보았는데 결과는 아래와 같이 나왔습니다.
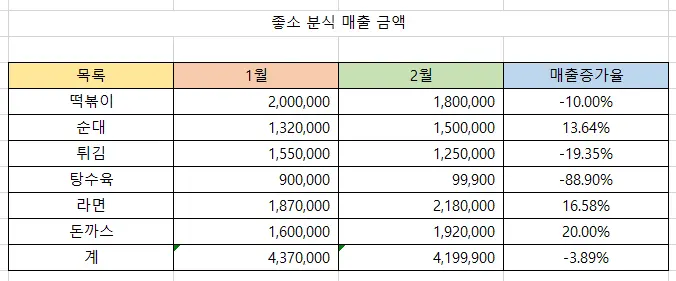
따라서 행과 열의 값이 동일하게 작용하지는 않기 때문에 상황에 따라서 변화시켜 보면서 적용하시면 되겠습니다.
이번 시간에는 엑셀 셀 높이 같게 하는 방법과 너비를 같게 하는 방법을 알아보았습니다.
이외에도 궁금한 사항은 아래의 글들을 참조해 주시면 감사하겠습니다.
함께 보면 좋은 글들
엑셀 가나다순 정렬 내림차순 오름차순 이것만 기억하면 쉽다!
엑셀 줄 바꾸기 자동 줄 바꿈이 제일 쉬웠어요, 2가지 방법
'컴퓨터 > 엑셀 팁' 카테고리의 다른 글
| 엑셀 페이지 표시 없애기 10초 컷 설정 방법 (0) | 2023.10.23 |
|---|---|
| 엑셀 방향키 이동 갑자기 왜 안 되는 거야? 해결 방법 3초 컷 (0) | 2023.10.21 |
| 엑셀 시트 안 보임 해결 5초면 됩니다 (0) | 2023.10.17 |
| 엑셀 가나다순 정렬 내림차순 오름차순 이것만 기억하면 쉽다! (0) | 2023.10.15 |
| 엑셀 파일 용량 줄이기 초스피드 3가지 방법 (0) | 2023.10.13 |




댓글