엑셀의 기본 사용법 중에 시트 탭이 안 보일 경우의 해결 방법을 소개해 보겠습니다.
인터넷 창도 여러 창을 탭으로 띄우면서 왔다 갔다 할 수 있는 것처럼 엑셀도 여러 개의 시트를 왔다 갔다 할 수 있습니다.
시트가 1개인 작업에서는 크게 상관없지만 시트가 여러 개인 파일에서는 시트 탭이 보여야 옮기면서 작업을 할 수 있죠.
이번 시간에는 엑셀 시트 안 보임 증상 해결 방법을 소개해 보겠습니다.
엑셀 옵션에서 설정하기
먼저 엑셀의 기본 디폴트 설정은 시트 탭이 존재하게 됩니다.
그렇지만 무슨 이유에서인지 갑자기 사라졌을 때가 생길 수 있습니다.
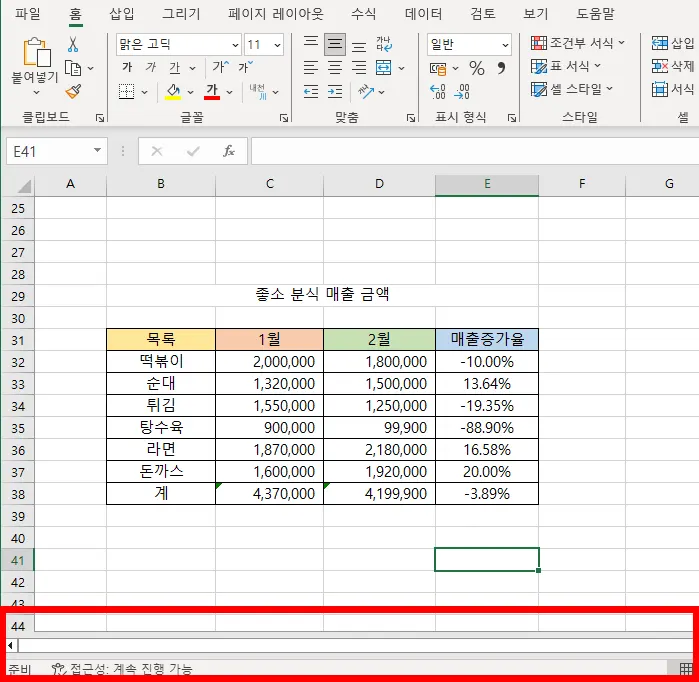
위의 화면과 같이 아래에 시트 탭이 없어졌을 경우에는 상당히 당황스러운 텐데 해결하는 방법은 다음과 같습니다.
먼저 상단 메뉴에서 파일을 클릭해 줍니다.

파일을 선택하면 좌측에 다양한 메뉴들이 뜨게 됩니다.
밑에 옵션을 선택해 줍니다.
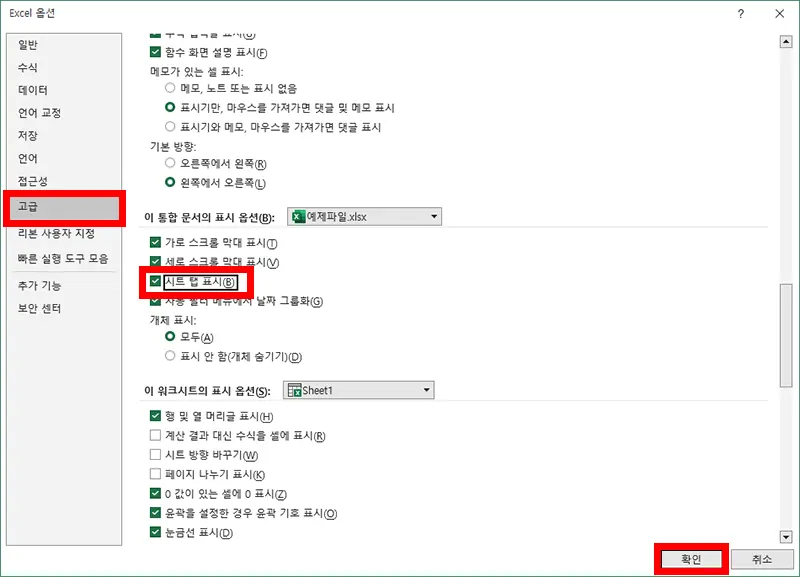
엑셀 옵션 화면으로 들어와서 고급을 눌러 줍니다.
스크롤을 중간보다 조금 더 내리면 이 통합 문서의 표시 옵션이 나오게 됩니다.
거기에 시트 탭 표시 항목에 체크를 해 줍니다.
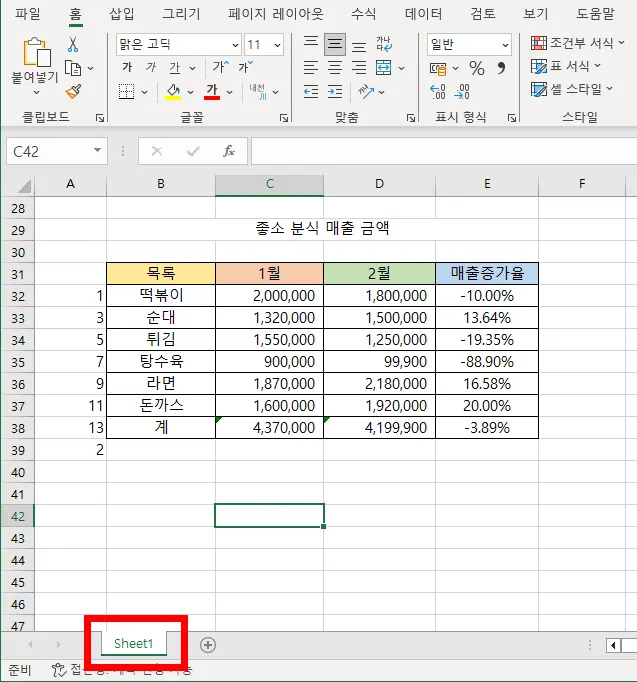
그럼 이렇게 Shee1 항목이 뜨게 되면서 시트 탭이 나타나게 됩니다.
엑셀 시트와 관련해서 시트를 합치고 이동하는 방법은 아래 글을 참조해 주시면 됩니다.
엑셀 파일 합치기 시트 이동 최신 버전 2가지 방법
같은 내용의 엑셀 파일이 2개 이상으로 나뉘어 있을 경우에 낱개로 보관하는 것은 불편합니다. 1개의 엑셀 파일로 합쳐서 보관하는 것이 제일 간단하고 보기도 좋죠. 여러 개로 분산된 시트를 하
agaea.tistory.com
이번 시간에는 엑셀 시트 안 보임 증상 해결 방법에 대해서 소개해 드렸습니다.
간단하지만 갑자기 없어지면 당황하게 되는 문제였는데 이제는 손쉽게 해결하시길 바라겠습니다.
함께 보면 좋은 엑셀 팁
엑셀 가나다순 정렬 내림차순 오름차순 이것만 기억하면 쉽다!
엑셀 줄 바꾸기 자동 줄 바꿈이 제일 쉬웠어요, 2가지 방법
'컴퓨터 > 엑셀 팁' 카테고리의 다른 글
| 엑셀 방향키 이동 갑자기 왜 안 되는 거야? 해결 방법 3초 컷 (0) | 2023.10.21 |
|---|---|
| 엑셀 셀 높이 같게 셀 너비 행 높이 모두 같게 하는 2가지 방법 (0) | 2023.10.19 |
| 엑셀 가나다순 정렬 내림차순 오름차순 이것만 기억하면 쉽다! (0) | 2023.10.15 |
| 엑셀 파일 용량 줄이기 초스피드 3가지 방법 (0) | 2023.10.13 |
| 엑셀 파일 합치기 시트 이동 최신 버전 2가지 방법 (0) | 2023.10.11 |




댓글