같은 내용의 엑셀 파일이 2개 이상으로 나뉘어 있을 경우에 낱개로 보관하는 것은 불편합니다. 1개의 엑셀 파일로 합쳐서 보관하는 것이 제일 간단하고 보기도 좋죠. 여러 개로 분산된 시트를 하나로 합치는 방법은 어렵지 않습니다.
2가지 방법으로 나눠서 소개해 보겠습니다.
엑셀 파일 합치기 - 시트 이동 / 복사
먼저 두 개의 파일을 열어 보았습니다. 3개, 4개 상관없습니다.
엑셀 파일 합치기를 진행할 문서들을 모두 열어 줍니다.
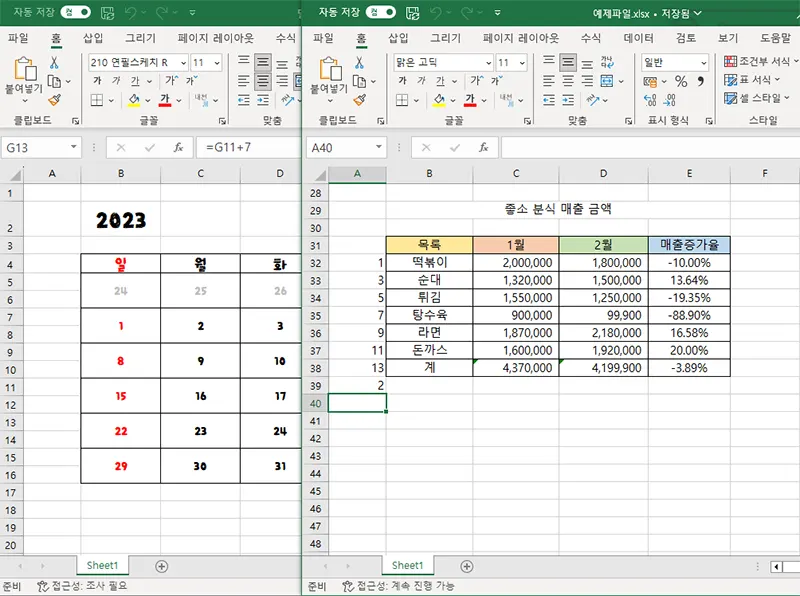
저는 달력 파일과 매출 금액이 정리된 파일을 합쳐 보도록 하겠습니다.
엑셀을 열게 되면 하단에 Sheet1이라고 써 있는 곳을 볼 수 있습니다.
각자 파일에서 시트1개만 생성된 모습인데 옮겨 보도록 하겠습니다.
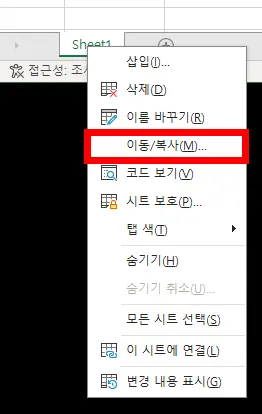
먼저 이동시키고자 하는 파일의 Sheet1 위에 마우스 오른쪽을 클릭해서 메뉴 화면을 뜨게 합니다.
이동/복사 항목을 클릭해 줍니다.
시트 자체를 이동하거나 복사할 수 있는 기능입니다.
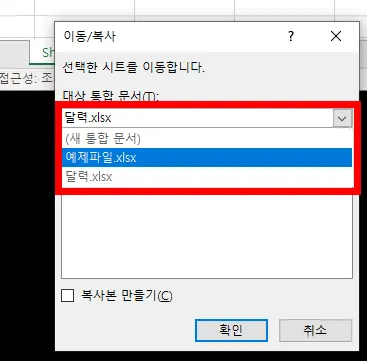
이동/복사를 누른 후 나타나는 화면에서는 대상 통합 문서를 선택해야 합니다.
어떤 파일로 복사 혹은 이동할 것인지 묻는 화면입니다.
현재 저는 달력 파일을 예제파일로 옮길 예정이기 때문에 대상 문서로 예제파일을 선택한 모습입니다.
확인을 누르게 되면 기존에 열려 있던 달력 파일은 닫히게 되고 예제파일에 달력 시트가 생기게 됩니다.

복사본을 만들어 이동할 경우에는 하단에 있는 복사본 만들기에 체크를 하면 됩니다. 그럼 기존에 열려 있던 파일은 닫히지 않고 새롭게 대상 문서에 똑같은 시트가 하나 더 생기게 됩니다.
둘의 차이점은 옮기려고 하는 엑셀 파일이 닫히느냐 안 닫히느냐 차이로 생각하시면 이해가 쉽습니다.
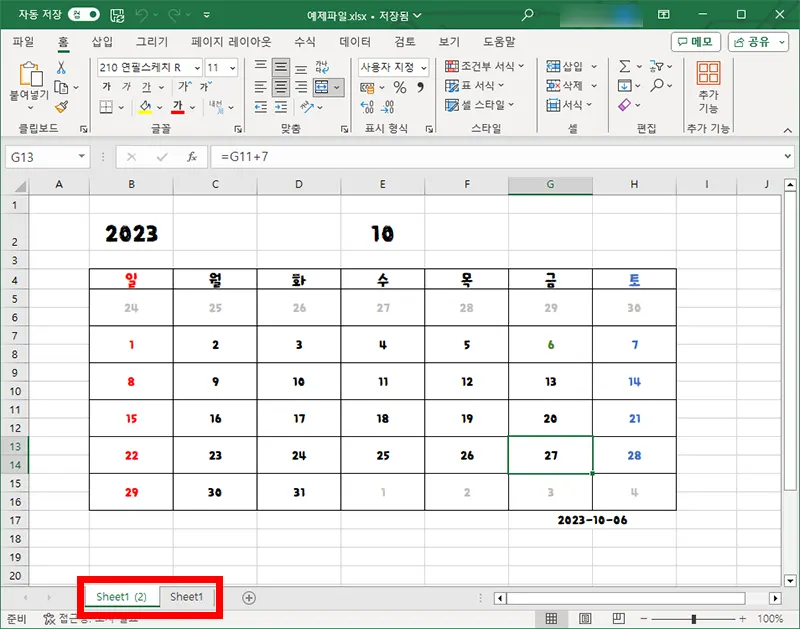
그리고 옮길 파일을 뒤로 보낼지 앞으로 보낼지 선택하면 원하는 위치에 시트가 생기게 됩니다.
앞으로 보내면 이렇게 원래 있던 시트 앞쪽에 새롭게 생기게 됩니다.
뒤로 보내면 뒷쪽에 생기게 되고요.
드래그 앤 드롭
모든 것은 바로 이 방법을 설명하기 위한 서사였다라고 할 수 있을 만큼 간단한 방법이 있습니다.
바로 마우스로 클릭해서 이동시키면 되는데요.
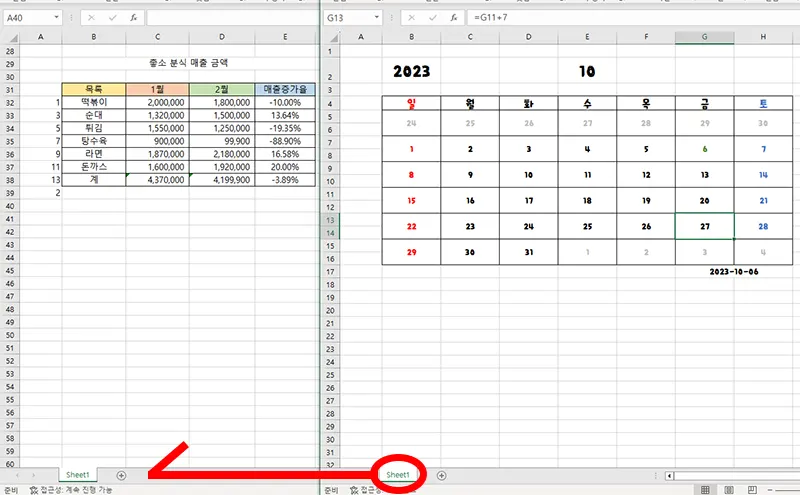
먼저 달력 파일을 이동시켜 보겠습니다.
달력 파일 아래에 있는 Sheet1을 클릭한 상태에서 매출 금액이 나와 있는 예제파일 쪽으로 움직이면 기존 Sheet1 옆에 아래 화살표가 생기게 됩니다.
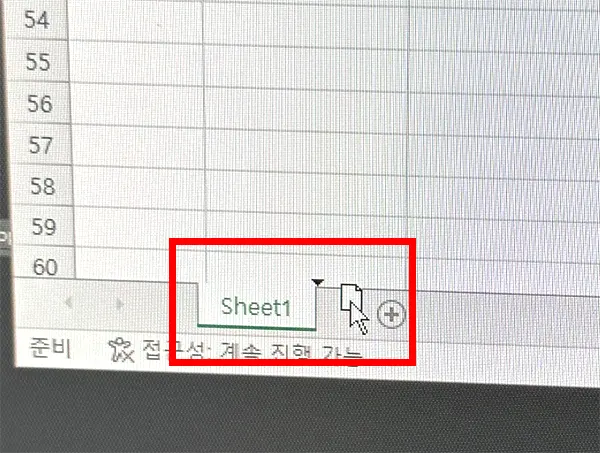
드래그 한 상태로 기존 Sheet1으로 가져가면 이런 화면이 나오게 되는데 기존 시트 우측으로 가져가면 이렇게 우측에 화살표가 뜨게 됩니다.
클릭한 마우스를 놓게 되면 바로 이곳에 옮겨지게 됩니다.
그럼 기존에 열려 있던 달력 파일은 닫히게 되고 그럼 끝입니다.
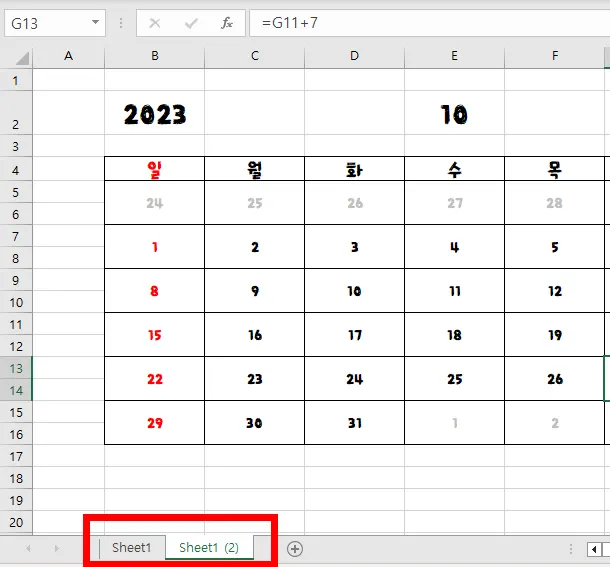
기존 파일 우측에 놨기 때문에 바로 이곳에 달력 시트가 옮겨지게 된 것이죠.
이번 시간에는 엑셀 파일 합치기 / 시트 합치기 방법을 알아보았습니다.
알고 보면 간단했던 오늘의 주제는 여기서 마무리합니다.
함께 보면 좋은 팁들
엑셀 줄 바꾸기 자동 줄 바꿈이 제일 쉬웠어요, 2가지 방법
엑셀 빼기 함수와 더하기 곱하기 나누기 함수 쉽게 하는 법
'컴퓨터 > 엑셀 팁' 카테고리의 다른 글
| 엑셀 가나다순 정렬 내림차순 오름차순 이것만 기억하면 쉽다! (0) | 2023.10.15 |
|---|---|
| 엑셀 파일 용량 줄이기 초스피드 3가지 방법 (0) | 2023.10.13 |
| 엑셀 빈칸 없애기 초간단 3가지 방법 & 빈칸 만들기 (0) | 2023.10.09 |
| 엑셀 수식 없애기 복사하기 단축키 완전 쉬움 주의 (0) | 2023.10.07 |
| 엑셀 취소선 FM 방법과 단축키 30초 안에 마스터 (0) | 2023.10.05 |




댓글