엑셀을 통해서 표를 만들고 나서 보고 싶은 항목 혹은 보기 편한 방법으로 새롭게 정렬해서 보고 싶은 경우가 있습니다. 특히 데이터가 많거나 복잡할 경우 필요한 부분만 떼어서 보고 싶을 때 피벗 테이블을 만들어서 보면 편리합니다.
이번 시간에는 피벗 테이블 만들기 아주 간단하게 소개해 보겠습니다.
피벗 테이블 만들기
먼저 피벗 테이블을 만들 표를 준비해야겠죠.
그리고 해당 셀을 선택해 줍니다.

피벗 테이블을 만들 때 해당 셀을 선택해서 진행해도 되고 추후에 선택해도 됩니다. 그것은 상관없고 상단 메뉴에서 삽입을 눌러 줍니다. 그리고 왼쪽에 있는 피벗 테이블을 눌러 줍니다.

그럼 이제 피벗 테이블을 만들 셀의 범위를 선택하게 됩니다.
우리는 먼저 선택을 하고 진행했기 때문에 자동적으로 선택이 되어 있습니다.
피벗 테이블을 배치할 위치는 새 워크시트로 선택해 줍니다.
그리고 확인 버튼을 누르면 엑셀 피벗 테이블 만들기 완성입니다.
피벗 테이블, 어렵지 않다 - 활용 방법
먼저 피벗 테이블을 만들고 나면 아래와 같은 화면이 나오게 됩니다.

뭔가 굉장히 복잡해 보이고 기존에 있던 표들은 사라져 있고 당황할 수 있지만 당황하지 않고 침착하게 주위를 둘러봅니다.
새 워크시트에서 만들기로 해서 Sheet2로 생성되어 있기 때문에 원본은 보존되어 있고, 우측에 보면 피벗 테이블 필드가 있습니다.
상단에 보면 구분 목록에 체크가 안 되어 있는데 체크를 하게 되면 데이터가 뜨게 됩니다.

4가지를 전부 체크했더니 기존에 만들었던 셀과는 전혀 다른 모습의 표가 나오는 것을 볼 수 있습니다.
이것 자체로도 나름 정렬해서 보기가 가능하지만 구체적이고도 편리하게 정렬하는 방법이 있죠.
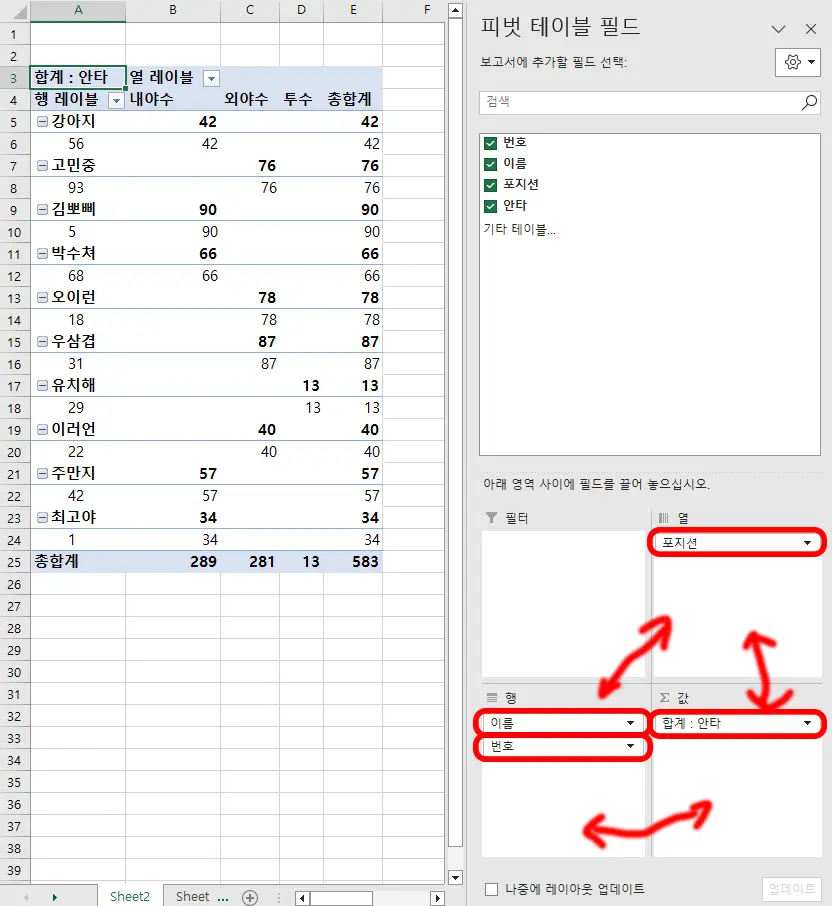
현재 4가지 항목을 다 선택한 상태에서 아래에 보시면 필터, 열, 행, 값 총 4개의 칸으로 나뉘어 있는 것을 볼 수 있습니다.
열에는 포지션이 있고, 행에는 이름, 번호가 들어 있습니다. 값에는 안타가 들어 있죠.
이 모든 항목들을 네모칸으로 드래그 앤 드롭해서 이동이 가능합니다.
열에 들어 있는 포지션을 행으로 옮길 수 있고 필터로 옮길 수 있습니다.
따라서 내가 보기 편한 행이나 열로옮겨서 원하는 데이터만 볼 수 있다는 것이죠.
피벗 테이블 필터
피벗 테이블 필터로 원하는 항목을 옮기면 표 상단에 필터 항목이 뜨게 됩니다.
현재 예시로는 포지션을 필터로 옮겨 보았습니다.

포지션 옆에 B열 1행에 (모두)라고 표시되어 있는 셀 우측에 아래 화살표가 있습니다.
눌러 주면 필터로 선택할 수 있는 항목들이 나옵니다.
현재 (모두)라고 선택되어 있기 때문에 내야수, 외야수, 투수가 모두 뜨게 됩니다.
여기서 특수 포지션만 선택하면 그 포지션만 뜨게 만들 수 있다는 것입니다.

필터에서 내야수만 선택하게 되면 이렇게 내야수만 정리돼서 나오게 됩니다.
내야수의 이름, 등번호, 안타까지 보기 쉽고 간단하게 정리할 수 있습니다.
등번호 합계까지 계산된 것은 에러지만 얼마든지 피벗 테이블 기능으로 표의 열람 활용이 쉬워졌습니다.
엑셀 피벗 테이블 만들기 참 간단하죠? 실제 현장에서도 잘 응용하셔서 실무에 도움이 되시길 바라겠습니다.
엑셀로 직장에서 사랑받기 위한 팁들은 아래에 준비되어 있습니다.
함께 보면 좋은 팁들
엑셀 번호 매기기 row 함수를 쓰면 중간에 행 지워도 번호 순서대로
엑셀 셀 높이 같게 셀 너비 행 높이 모두 같게 하는 2가지 방법
엑셀 가나다순 정렬 내림차순 오름차순 이것만 기억하면 쉽다!
엑셀 달력 만들기 함수를 통해서 매일 매달 바뀌는 달력 생성
'컴퓨터 > 엑셀 팁' 카테고리의 다른 글
| 엑셀 암호 해제 여기 숨어 있었네? 암호 설정 방법과 함께 3초 컷 (0) | 2023.10.31 |
|---|---|
| 엑셀 vlookup 함수 오류 에러 생기는 이유 #n/a (0) | 2023.10.29 |
| 엑셀 번호 매기기 row 함수를 쓰면 중간에 행 지워도 번호 순서대로 (0) | 2023.10.25 |
| 엑셀 페이지 표시 없애기 10초 컷 설정 방법 (0) | 2023.10.23 |
| 엑셀 방향키 이동 갑자기 왜 안 되는 거야? 해결 방법 3초 컷 (0) | 2023.10.21 |




댓글