엑셀 암호 해제 방법을 설명해 드리겠습니다. 그보다 먼저 암호를 설정하는 방법을 알아야겠죠.
암호의 설정 방법을 알아야 되는 이유는 암호의 설정과 해제가 모두 같기 때문입니다.
이번 시간에는 암호를 설정하는 방법과 해제하는 방법을 3초 컷으로 알아보겠습니다.
엑셀 암호 설정하기
엑셀 암호 설정을 위해서는 먼저 암호 설정을 하려는 엑셀 문서를 실행합니다.
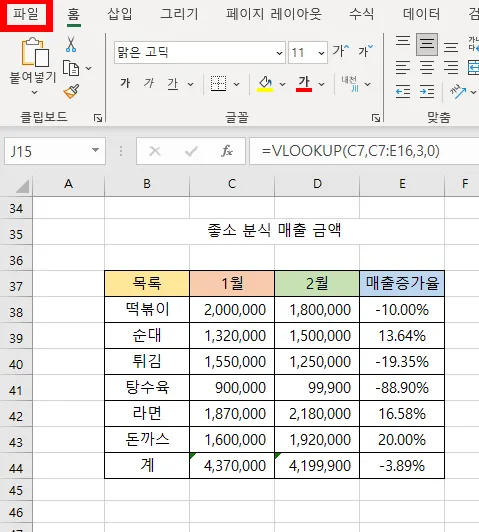
저는 예제 파일을 열고 좌측 상단에 있는 파일을 클릭했습니다.
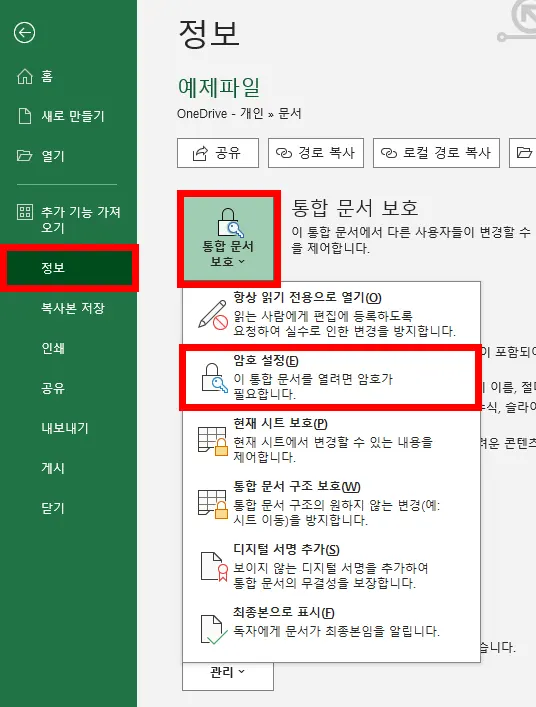
그럼 화면이 바뀌게 되면서 좌측에 다양한 메뉴들이 나오는 화면으로 바뀝니다.
여기에서 정보를 눌러 주면 우측과 같이 문서 정보에 대한 화면이 뜹니다.
제일 상단에 있는 통합 문서 보호를 누르면 아래에 암호 설정이 뜹니다.
사정없이 1번 눌러 줍니다.
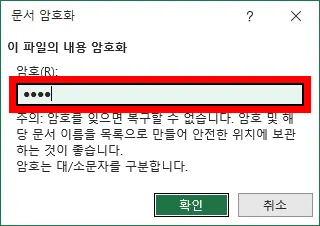
그럼 문서 암호화 창이 뜨게 되는데 여기에 암호를 입력해 주시면 됩니다.
암호는 대문자 소문자를 구분하기 때문에 capslock이 켜져 있나 확인한 후 정확히 입력해 주면 됩니다.
암호를 입력한 후에 다시 한 번 입력화면이 뜨기 때문에 실수를 어느 정도 방지할 수 있습니다.
첫 번째 입력 암호와 동일하게 다시 한 번 입력이 되었다면 암호 설정이 완료됩니다.

그럼 이렇게 노란 배경이 되면서 암호 설정이 되었음을 알 수 있습니다.
이 문서를 껐다가 다시 켜게 되면 암호를 입력해야 됩니다.
엑셀 암호 해제하기
이제 암호를 해제하는 방법을 소개해 드리겠습니다.
방법은 매우 간단해서 암호를 설정하는 방법대로 다시 한 번 진행하시면 됩니다.
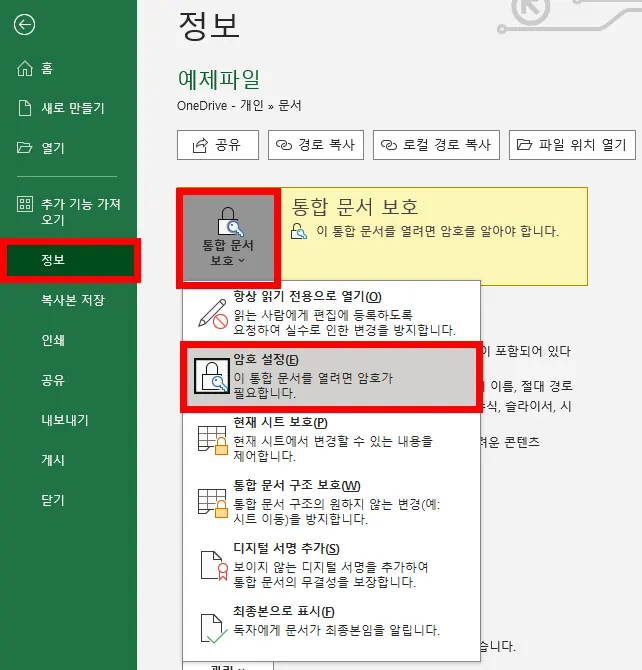
똑같이 정보 - 통합 문서 보호 - 암호 설정을 눌러 주시면 됩니다.

그럼 이렇게 똑같은 화면이 뜨는데 암호 해제 버튼이 따로 존재하지 않아서 살짝 당황할 수 있습니다.
암호를 해제한다는 개념이 아니고 새롭게 암호를 만든다고 생각하시면 됩니다. 아무것도 입력 안 하는 암호를 만든다는 개념인 것이죠.
그래서 기존에 입력했던 암호를 모두 지우고 확인을 눌러 주시면 암호가 없어집니다. 생각보다 간단하죠?
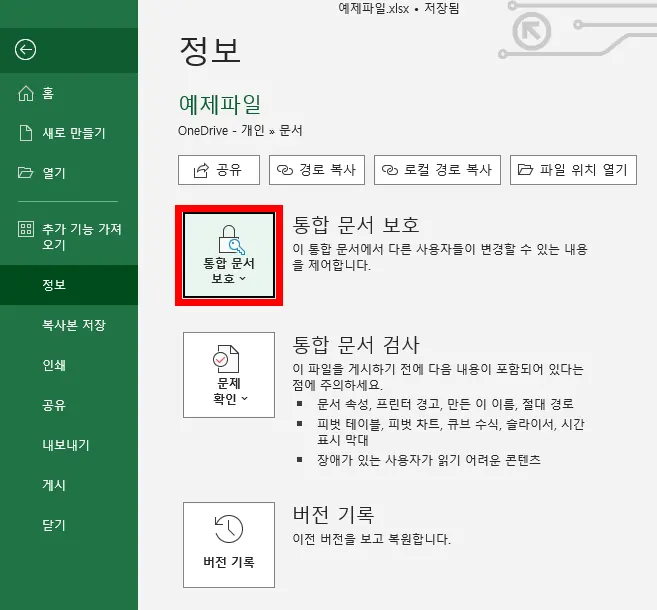
그럼 이렇게 다시 암호를 설정하기 전과 같은 모습으로 돌아오게 됩니다.
이 화면이 뜬다면 암호 설정이 해제된 것입니다.
엑셀 암호 해제 방법 참 쉽죠? 많은 도움이 되셨길 바라면서 이상 마무리하겠습니다.
함께 보면 좋은 엑셀 팁들
엑셀 페이지 표시 없애기 10초 컷 설정 방법
엑셀을 다루는 데에 아직 익숙하지 않은 분들은 엑셀 작업하다가 눈에 거슬리는 것들이 종종 발견되게 됩니다. 특히 표 위로 점선이 지나가는데 상당히 거슬리죠. 이 표 위에 지나는 점선은 페
agaea.tistory.com
엑셀 셀 높이 같게 셀 너비 행 높이 모두 같게 하는 2가지 방법
엑셀 셀 높이 너비 같게 만드는 방법은 생각보다 간단합니다. 이 간단한 방법을 몰라서 일일이 손으로 하나씩 하나씩 맞추는 일이 있는데 이 글 보시고 이제부터 쉽게 맞추시면 됩니다. 방법은 2
agaea.tistory.com
엑셀 시트 안 보임 해결 5초면 됩니다
엑셀의 기본 사용법 중에 시트 탭이 안 보일 경우의 해결 방법을 소개해 보겠습니다. 인터넷 창도 여러 창을 탭으로 띄우면서 왔다 갔다 할 수 있는 것처럼 엑셀도 여러 개의 시트를 왔다 갔다
agaea.tistory.com
엑셀 빈칸 없애기 초간단 3가지 방법 & 빈칸 만들기
엑셀을 사용하면서 중간에 생긴 행을 삭제하는 법은 간단합니다. 그렇지만 빈 행을 일일이 다 삭제해야 된다면 매우 번거로운 일이 됩니다. 이번 시간에는 일일이 삭제하지 않고 필터와 이동 옵
agaea.tistory.com
엑셀 가나다순 정렬 내림차순 오름차순 이것만 기억하면 쉽다!
엑셀로 작업을 하다 보면 한글, 영문, 숫자가 들어 있는 표를 만나게 됩니다. 가나다순 정렬이 필요할 때가 있고 알파벳, 숫자 정렬이 필요할 때가 있습니다. 그런데 이 모든 것이 섞여 있을 때
agaea.tistory.com
'컴퓨터 > 엑셀 팁' 카테고리의 다른 글
| 엑셀 사진 삽입 셀 크기 맞춤 여러 장 정렬 완전 쉬운 방법 (0) | 2023.11.04 |
|---|---|
| 엑셀 빼기 함수 외울 필요도 없이 간편한 2가지 방법 (0) | 2023.11.02 |
| 엑셀 vlookup 함수 오류 에러 생기는 이유 #n/a (0) | 2023.10.29 |
| 엑셀 피벗 테이블 만들기 진짜 쉽게 하는 방법 (0) | 2023.10.27 |
| 엑셀 번호 매기기 row 함수를 쓰면 중간에 행 지워도 번호 순서대로 (0) | 2023.10.25 |




댓글