엑셀 사진 삽입 방법은 아주 간단합니다. 그렇지만 삽입에서 끝나는 것이 아니라 어떻게 편집을 해야 하는지가 궁금하실 텐데요. 표로 이루어진 문서에서 과연 사진을 어떻게 넣고 어떻게 보기 좋게 편집할지가 관건이죠.
이번 시간에는 셀 안에 맞춰서 넣는 방법과 꽉 차게 넣는 방법을 소개해 보겠습니다.
엑셀 사진 삽입 방법
엑셀에서 사진을 넣는 방법은 셀에 배치하는 방법과 셀 위에 배치하는 방법이 있습니다.
셀에 배치
먼저 셀에 배치하는 방법부터 알아보겠습니다.

먼저 사진을 넣을 셀을 선택해 줍니다.
그리고 제일 위에 메뉴에서 삽입을 눌러서 일러스트레이션 - 그림 - 셀에 배치를 차례로 눌러 줍니다.
사진은 내 컴퓨터에 있는 것을 선택하려면 이 디바이스를 눌러 줍니다.

그럼 사진을 넣을 셀에 사진이 들어갈 만한 크기로 삽입됩니다.
이 상태에서는 사진을 선택해서 편집이 어렵습니다.
따라서 다르게 설정을 해 줘야 하는데요.
바로 셀 위에 배치입니다.
셀 위에 배치
사진을 셀 위에 배치하는 방법을 소개해 보겠습니다.
사진을 셀에 배치를 했다면 셀 위로 배치할 수도 있습니다.

사진이 들어 있는 셀을 선택한 후 마우스 우클릭을 합니다.
그리고 셀의 그림 - 셀 위에 놓기로 변경해 주면 셀 위로 변경됩니다.

아니면 처음부터 삽입 - 일러스트레이션 - 그림 - 셀 위에 배치로 선택해서 사진을 삽입하면 됩니다.

그럼 사진이 크게 엑셀 위로 불러오게 됩니다.
사진이 크면 클수록 용량도 크고 다루기가 힘들어지니 작은 사이즈로 줄이고 불러오는 편이 좋을 수도 있습니다.

사진의 모퉁이를 클릭하여 크기를 위와 같이 줄일 수 있습니다.
자석처럼 셀에 붙지 않기 때문에 셀 모서리에 맞추기 위해서는 Alt 키를 누르고 움직이면 착착 붙습니다.
사진은 표 위에 자유롭게 돌아다니기 때문에 칸에 맞추기 위해서는 셀을 늘리거나 사진을 자르거나 둘 중 하나를 해야 됩니다.
셀에 맞게 사진 자르기
먼저 사진을 클릭하여 선택한 상태로 마우스 우클릭을 해 줍니다.

스타일을 누르면 테두리의 스타일을 정할 수 있습니다.
액자 효과나 도형 효과, 그라데이션 등 다양한 사진 테두리 효과를 통해서 편집이 가능하기 때문에 원하는 대로 적용하면 됩니다.
스타일 옆에 있는 자르기를 클릭하면 사진을 자를 수 있게 테두리가 변경됩니다.

위와 같은 테두리 모양이 되었다면 점선을 클릭 & 드래그 하여 사진을 자를 수 있습니다.
짙은 회색 부분이 잘린 부분을 나타내고 사진을 잘랐다가 다시 늘리거나 편집할 수 있습니다.
사진을 아예 잘라버리는 것이 아니라 보이는 부분만 설정한다 생각하시면 이해가 쉽습니다.

위와 동일한 방식으로 사진을 셀 크기에 맞게 잘라서 배치해 본 모습입니다.
극단적 예시를 위해서 너무 셀에 꽉 채웠는데 구분선이 보이게 하거나 미관상 어느 정도 여백을 두게 하는 식으로 얼마든지 사진 배치를 할 수 있습니다.
삽입한 사진 한꺼번에 정렬하기
엑셀에 삽입한 사진을 한꺼번에 정렬할 수 있는 방법은 다음과 같습니다.
다만 사진 전문 툴이 아니기 때문에 어느 정도 허점이 있지만 그나마 최소한의 정렬은 가능하단 점에서 소개해 보겠습니다.
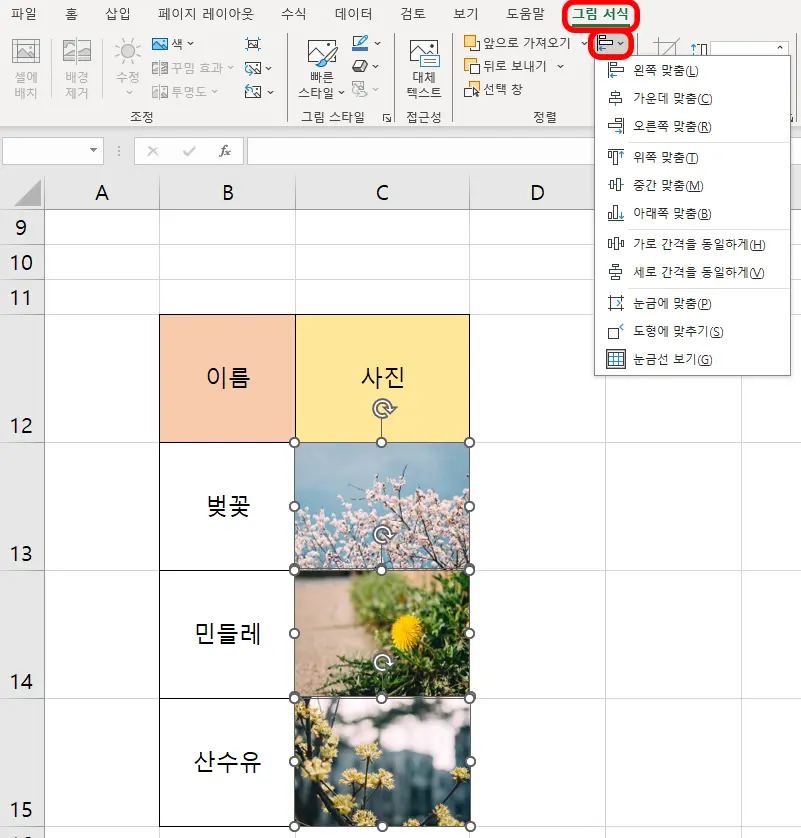
삽입한 사진 중에 정렬을 원하는 사진을 모두 선택합니다.
Ctrl이나 Shift 중 하나를 누른 상태로 사진을 선택하게 되면 복수 선택이 가능합니다.
그 상태에서 상단 메뉴를 보면 그림 서식이라고 메뉴 하나가 생깁니다.
눌러 주면 왼쪽, 가운데, 오른쪽 맞춤이 있습니다.
위와 같이 세로로 있을 때 좌나 우를 맞출 수 있어서 유용한 기능입니다.
그렇지만 그 밑에 있는 위쪽, 중간, 아래쪽 맞춤의 경우에는 기준이 현재 셀 안에서의 위치가 아니라 선택된 사진의 위치를 기준으로 하기 때문에 정렬을 하게 되면 사진이 겹쳐지게 됩니다.
위쪽 정렬을 누르면 아래에 있는 2개의 사진이 제일 위에 있는 벚꽃 사진의 위치로 이동하게 되어 겹쳐진다는 뜻이죠.
그리고 그 밑에 있는 가로 간격이나 세로 간격을 동일하게의 경우에는 사진 크기를 맞추는 데에 도움이 되는 항목입니다.
이상 엑셀 사진 삽입 및 정렬 방법에 대해서 이야기해 보았습니다.
이렇게 첨부된 사진을 한꺼번에 저장 및 추출하는 방법은 아래 포스팅을 참조해 주시면 되겠습니다.
함께 보면 좋은 글들
엑셀 암호 해제 여기 숨어 있었네? 암호 설정 방법과 함께 3초 컷
엑셀 피벗 테이블 만들기 진짜 쉽게 하는 방법
엑셀을 통해서 표를 만들고 나서 보고 싶은 항목 혹은 보기 편한 방법으로 새롭게 정렬해서 보고 싶은 경우가 있습니다. 특히 데이터가 많거나 복잡할 경우 필요한 부분만 떼어서 보고 싶을 때
agaea.tistory.com
엑셀 페이지 표시 없애기 10초 컷 설정 방법
엑셀을 다루는 데에 아직 익숙하지 않은 분들은 엑셀 작업하다가 눈에 거슬리는 것들이 종종 발견되게 됩니다. 특히 표 위로 점선이 지나가는데 상당히 거슬리죠. 이 표 위에 지나는 점선은 페
agaea.tistory.com
엑셀 빈칸 없애기 초간단 3가지 방법 & 빈칸 만들기
엑셀을 사용하면서 중간에 생긴 행을 삭제하는 법은 간단합니다. 그렇지만 빈 행을 일일이 다 삭제해야 된다면 매우 번거로운 일이 됩니다. 이번 시간에는 일일이 삭제하지 않고 필터와 이동 옵
agaea.tistory.com
엑셀 가로 세로 바꾸기 2가지 방법 & 단축키 5초 완성
엑셀에 열심히 데이터를 입력했더니 막상 보기가 불편해서 행과 열을 바꿔야 하는 경우가 발생할 때가 있습니다. 그걸 일일이 손으로 다시 작성하기에는 시간이 너무 오래 걸리는데 이걸 5초 만
agaea.tistory.com
'컴퓨터 > 엑셀 팁' 카테고리의 다른 글
| 엑셀 체크박스 만들어서 체크리스트 V 표시하기 (0) | 2023.11.07 |
|---|---|
| 엑셀 사진 한꺼번에 저장 추출하는 방법 IAM 초간단 (0) | 2023.11.05 |
| 엑셀 빼기 함수 외울 필요도 없이 간편한 2가지 방법 (0) | 2023.11.02 |
| 엑셀 암호 해제 여기 숨어 있었네? 암호 설정 방법과 함께 3초 컷 (0) | 2023.10.31 |
| 엑셀 vlookup 함수 오류 에러 생기는 이유 #n/a (0) | 2023.10.29 |




댓글