엑셀로 매출이나 견적서를 낼 때 천 단위로 나오게 하기 위해서 나머지 아래 숫자들은 절사 하는 경우가 많습니다. 견적 내용이 클 경우에는 더더욱 천 원 단위에서 끝나게 되는데요. 반올림을 하는 경우에는 회사 자체 내에서는 사용하는 경우가 있지만 다른 회사와 연관이 있을 때는 보통 버림으로 진행합니다.
이번 시간에는 엑셀 천단위 절사 어떻게 하는지 2가지 방법을 소개합니다.
ROUNDDOWN 함수로 버리기
rounddown 함수는 버림 혹은 내림 함수입니다.
따라서 몇백 몇십 몇 원을 전부 0으로 만들어 버리는 것입니다.

=ROUNDDOWN을 입력하고 해당 셀을 클릭 후 -3을 입력해 주면 됩니다.
=ROUNDDOWN(B4,-3)
-3을 입력하는 이유는 백의 자리 정수까지 버리는 것을 의미하기 때문입니다.
-2는 십의 자리, -1은 일의 자리를 버립니다.
0은 소수점 첫 번째, 1은 소수점 두 번째를 의미하죠.
| -3 | 100의 자리에서 |
| -2 | 10의 자리에서 |
| -1 | 1의 자리에서 |
| 0 | 소수점 첫 번째 자리에서 |
| 1 | 소수점 두 번째 자리에서 |
| 2 | 소수점 세 번째 자리에서 |
때문에 천 단위로 만들기 위해 나머지를 절사하기 위해서 -3을 입력해 주는 것입니다.

자동 채우기로 드래그 해 주면 이렇게 천 원 단위로 깔끔하게 마무리됩니다.
이번에는 반올림을 해 보겠습니다.
ROUND 함수로 반올림 하기
ROUND 함수는 반올림입니다. 내림은 ROUNDDOWN이었으니 올림은 ROUNDUP이겠죠?

반올림 함수도 마찬가지로 앞에만 =round를 입력해 주면 됩니다.
=round(B4,-3)
-3은 100의 자리라고 앞서 말씀드렸죠? B4는 반올림 할 셀을 의미하고요.

자동 채우기를 통해서 깔끔하게 천 원 단위로 정리가 되었습니다.
함수를 사용해서 천단위 절사를 진행했다면 이제는 셀 서식에서 표시 형식을 바꾸는 방법을 소개해 보겠습니다.
셀 서식에서 표시 형식을 바꾸기
이번에는 셀 서식에으로 들어가 보겠습니다.
해당 셀을 선택하고 마우스 우측을 클릭하여 셀 서식으로 들어가 줍니다.

셀 서식으로 들어와서 첫 번째에 있는 표시 형식에서 사용자 지정을 눌러 줍니다.
그러면 위에서 세 번째에 있는 #,##0이 있는데 이걸 클릭해 주고 뒤에 ,를 붙여 줍니다.
#,##0,
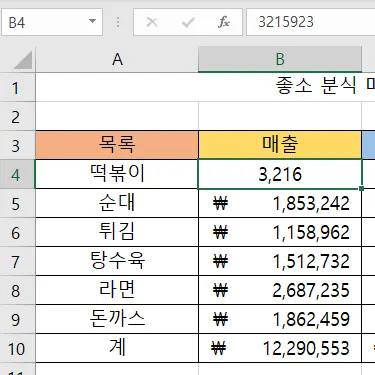
위에 입력한 대로만 진행하면 3번째 자리까지 모두 없어집니다.
그냥 사라지는 거죠. 그럼 위와 같이 앞에 숫자들만 남게 됩니다.
이 방법을 이용해서 뒤에 들어갈 글자만 입력해 주면 됩니다.

다시 돌아와서 셀 서식에서 #,##0,천 원을 입력해 주었습니다.
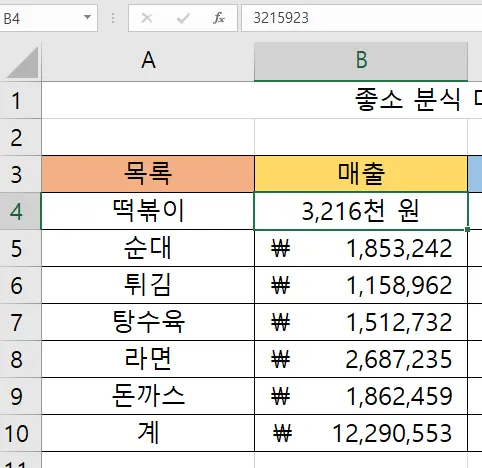
그랬더니 뒤에 3,216천 원이 입력되었습니다. 따라서 위와 같이 덧붙일 글자를 입력해 주면 됩니다.
저는 개인적으로 위와 같이 표기되는 것이 오히려 보기에 불편합니다.
000을 입력하고 싶은데 그냥 000을 입력하면 적용되지 않습니다.
000이라는 글자를 넣도록 해 보겠습니다.
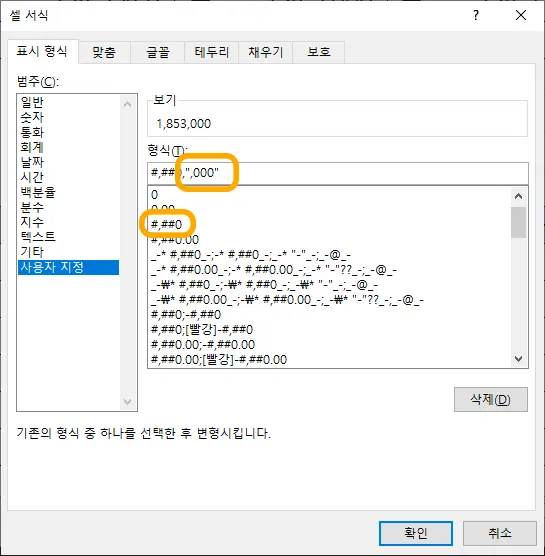
앞서 언급했던 것과 마찬가지로 #,##0 뒤에 ",000"을 입력해 주었습니다.
쉼표를 입력해 주고 큰따옴표 사이에 들어갈 문자를 넣어 주면 됩니다.
"000"만 입력하면 쉼표가 없기 때문에 앞에 쉽표까지 포함해서 ",000"을 넣어 준 것입니다.
#,##0,",000"
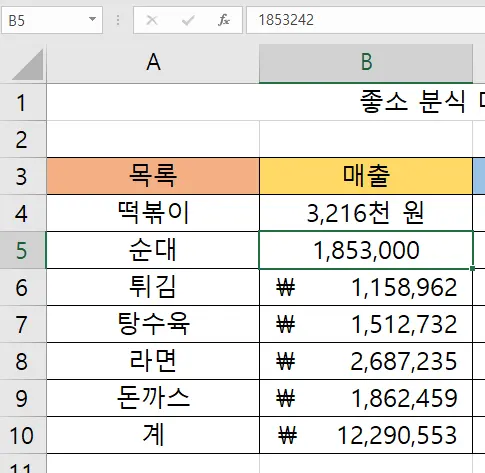
결과는 위와 같이 제대로 표시되었습니다. 다만 표시 형식이 기타로 되기 때문에 아래에 입력되었던 원과 같은 회계 단위 표시는 불가능합니다.
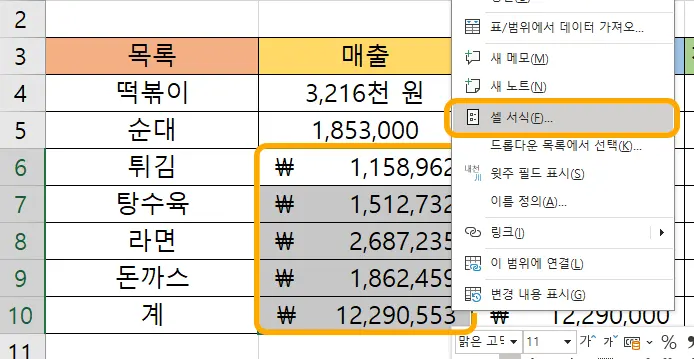
자동 채우기도 적용되는 것이 아니기 때문에 바꾸려는 셀 모두를 선택한 다음에 셀 서식을 눌러서 위에 진행한 대로 표시 형식을 바꿔 주시면 됩니다.

표시 형식을 바꿀 때 적용되는 것이 반올림입니다.
내림 함수와 반올림 함수와의 데이터를 비교해 봤더니 반올림을 한 데이터와 일치하는 것을 볼 수 있습니다.
이번 시간에는 엑셀 천단위 절사 방법에 대해서 알아보았습니다. 더 궁금하신 사항들은 아래 팁들을 확인해 주시면 감사하겠습니다.
함께 보면 좋은 팁들
엑셀 문자표 단축키 요즘 사람이 쓰는 방법과 옛날 사람이 쓰는 방법
엑셀 평균 함수 AVERAGE, AVERAGEIF 정말 쉬운 방법 2가지
엑셀 번호 매기기 row 함수를 쓰면 중간에 행 지워도 번호 순서대로
'컴퓨터 > 엑셀 팁' 카테고리의 다른 글
| 엑셀 숫자 한글 변환 함수 & 셀 서식으로 초간단 2가지 방법 (0) | 2024.01.06 |
|---|---|
| 엑셀 subtotal 필터 함수 이걸 안 쓴다고? 필터 쓸 때는 꼭! (0) | 2024.01.04 |
| 엑셀 문자표 단축키 요즘 사람이 쓰는 방법과 옛날 사람이 쓰는 방법 (0) | 2023.12.31 |
| 엑셀 하이퍼링크 제거 삽입 초간단 방법 10초면 끝! (0) | 2023.12.29 |
| 엑셀 부분합 정렬 삭제 총정리 10초 컷 간단하네! (0) | 2023.12.27 |




댓글