엑셀 문자표 입력은 의외로 간단합니다. 한 가지는엑셀 자체에서 제공하는 문자표/기호가 되겠고, 다른 한 가지는 윈도우의 기본 기능인 한자 키를 눌러서 입력하는 방법입니다.
커뮤니티에서 한자키를 눌러서 특수문자를 입력하는 것을 두고 옛날 사람이 쓰는 방법이라고 하는 것을 보았는데요. 이번 시간에는 그 옛날 사람이 입력하는 방법과 엑셀 자체에서 제공하는 특수 문자 단축키를 소개해 보겠습니다.
자음 + 한자키 입력하기
먼저 고전적인 방법이라고 하는 자음 + 한자키를 눌러서 특수문자를 입력하는 방법입니다.
영문으로 되어 있으면 안 되고 반드시 한글인 상태로 자음을 키가 입력된 상태에서 한자키를 눌러 주어야 합니다.
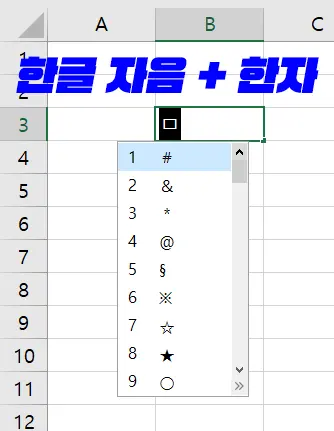
먼저 가장 기본이 되는 특수 문자들이 있는 ㅁ을 누르고 한자키를 누르면 위와 같은 화면이 나오게 됩니다.
스크롤을 많이 내려야 나오는 밑에 있는 기호들을 입력할 때는 불편합니다.
그렇지만 한 화면에 쫙 펼쳐지게 할 수 있는 키가 있는데요.
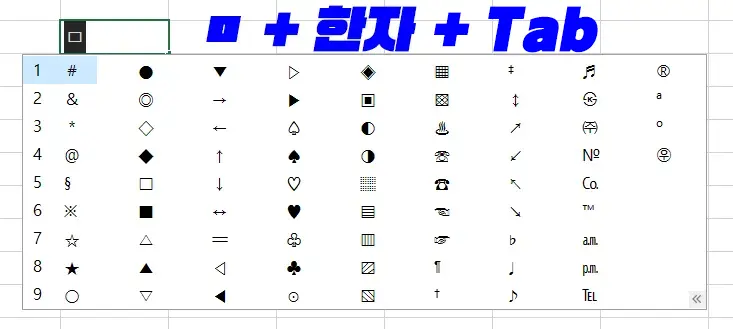
Tab 키를 눌러 주게 되면 특수기호들이 넓에 나타나면서 펼쳐지게 됩니다.
원하는 기호를 한눈에 보고 바로 입력할 수 있게 됩니다.
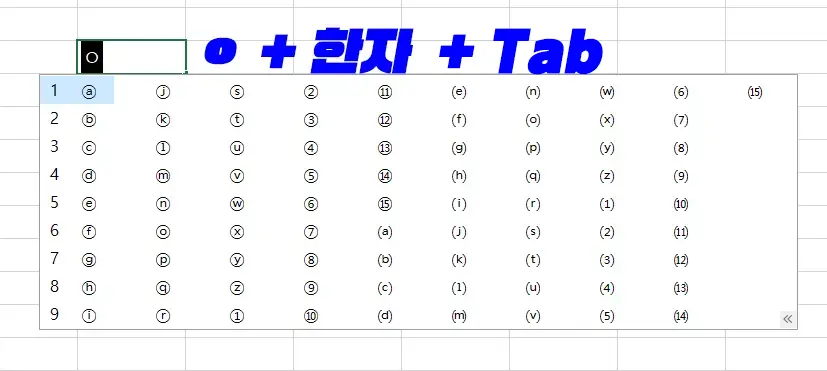
특수기호 문자표를 많이도 사용하지만 원문자 역시 많이 사용되는 특수문자인데요.
ㅇ + 한자키를 눌러 주면 원문자가 나옵니다.
마찬가지로 탭키를 눌러서 펼쳐 주시면 원문자와 괄호문자가 한 페이지로 표시됩니다.
엑셀 기호 입력하기 & 단축키
엑셀에서도 한글처럼 기호를 삽입할 수 있는 기능이 있습니다.
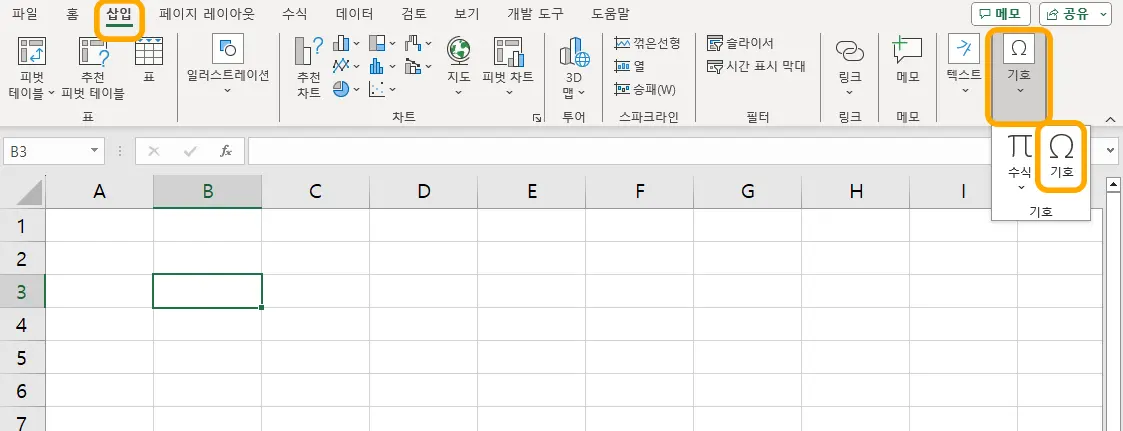
삽입 상태에서 맨 우측에 기호를 눌러 주고 다시 기호를 눌러 주시면 아래와 같은 기호 창이 뜨게 됩니다.

다양한 기호들이 있고, 글꼴 지정 역시 가능합니다.
그리고 하위 집합에서 다양한 특수문자 및 기호 분류를 선택해 주시면 그에 따른 다양한 기호들이 표시됩니다.
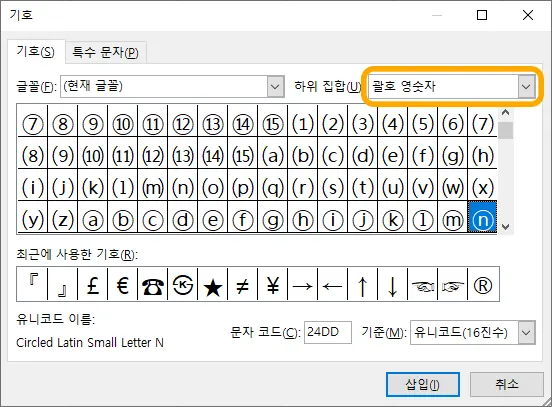
하위 집합을 괄호 영숫자로 하게 되면 괄호 문자 및 원문자를 입력할 수 있습니다.
단축키는 Alt + I + S입니다.
세 가지 키를 차례로 눌러 주시면 위와 같은 화면이 나오게 되고 입력하려는 기호의 하위 집합을 선택한 후 입력해 주시면 되겠습니다.
이외에도 윈도우키 + .(마침표)를 누르게 되면 윈도우 이모지를 삽입할 수 있습니다.
이번 시간에는 엑셀 문자표 입력 방법을 소개해 드렸습니다. 궁금하셨던 분들에게 도움이 되셨기를 바라면서 이번 이야기는 마무리하겠습니다.
함께 봐야 좋은 팁들
'컴퓨터 > 엑셀 팁' 카테고리의 다른 글
| 엑셀 subtotal 필터 함수 이걸 안 쓴다고? 필터 쓸 때는 꼭! (0) | 2024.01.04 |
|---|---|
| 엑셀 천단위 천원단위 절사 이렇게 간단한 방법이? (0) | 2024.01.02 |
| 엑셀 하이퍼링크 제거 삽입 초간단 방법 10초면 끝! (0) | 2023.12.29 |
| 엑셀 부분합 정렬 삭제 총정리 10초 컷 간단하네! (0) | 2023.12.27 |
| 엑셀 랜덤 추첨 함수 사용하면 당첨자 추첨, 또또 번호도 되겠네? (0) | 2023.12.25 |




댓글