엑셀로 실무에서 매출을 정리할 때 제조사 별로 혹은 제품별로 정렬해서 합계를 요약하면 보기에 정말 좋습니다. 일일이 작업자가 표를 만들고 계산하고 정리하게 되면 많은 노력과 시간이 들어가게 되죠!
그렇지만 엑셀에서 작성해 놓은 표만 있으면 알아서 정렬해 주고 매출 요약까지 해 주는 기능이 있으니 그것이 바로 엑셀 부분합 기능입니다. 부분합 기능을 위한 정렬, 삭제까지 바로 소개해 드리겠습니다.
정렬하기
먼저 다음의 예시를 위한 표를 준비해 보았습니다. 제조사가 있고, 제조사가 출시한 제품들이 있습니다. 판매 수량과 가격, 합계 금액까지 모두 나와 있는 매출표입니다.
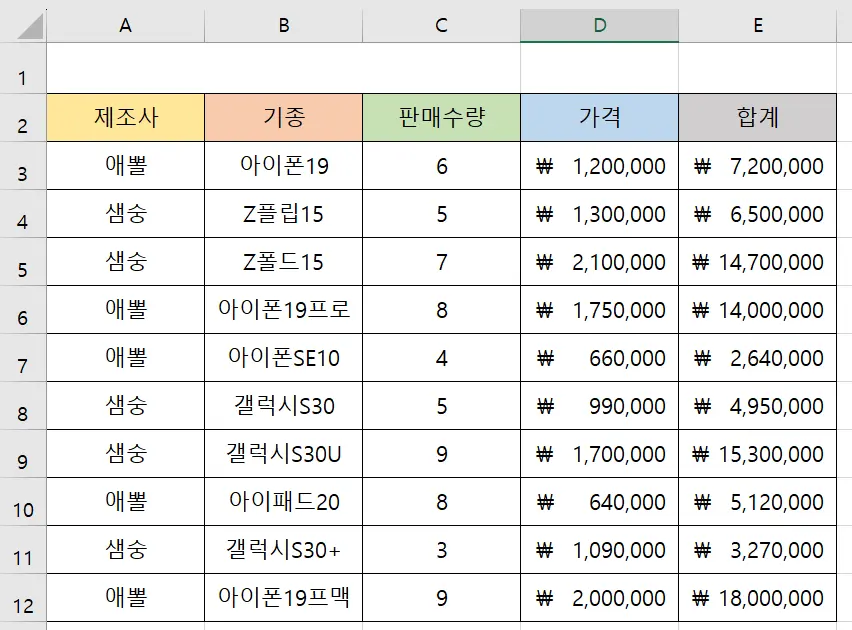
제조사 별로 보기 좋게 작성했으면 좋겠지만 그렇지 못한 경우가 종종 있을 수 있습니다.
엑셀은 정렬이 가능하기 때문에 전혀 걱정할 필요가 없죠.
위의 표는 예시를 위해서 준비한 것이고 실제로 상품명이라든지 정렬하고 싶은 기준이 있다면 그 기준으로 정렬하셔도 됩니다. 저는 제조사를 중심으로 정렬을 진행해 보겠습니다.
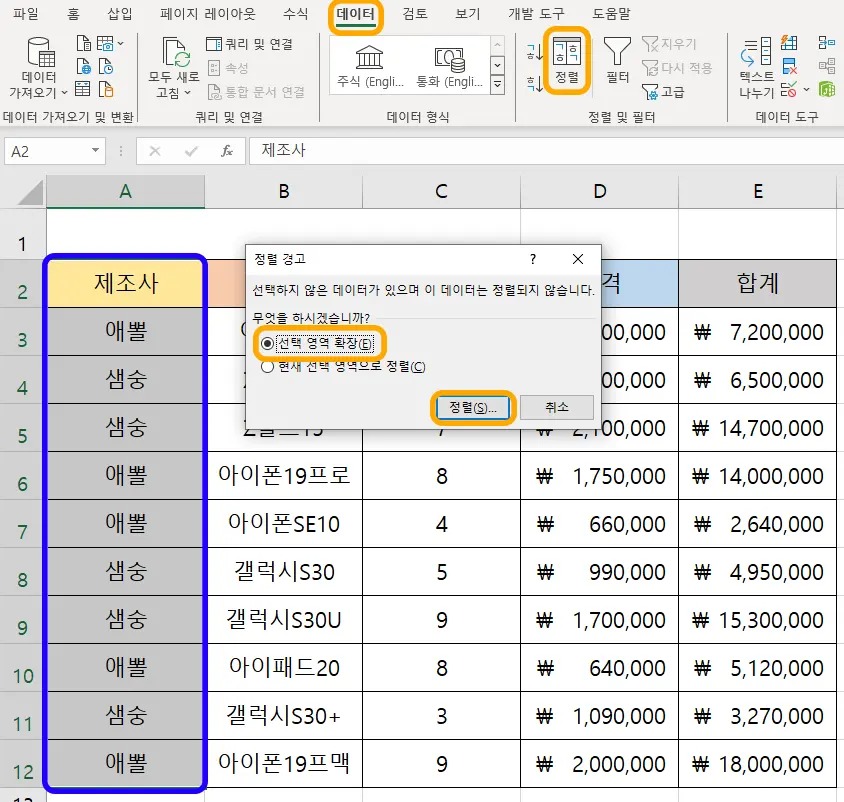
먼저 정렬하고자 하는 기준을 선택해 줍니다. 저는 앞서 말씀드렸듯이 제조사를 기준으로 정렬할 것이기 때문에 제조사에 해당되는 셀들을 전부 선택해 주었습니다.
그리고 상단 메뉴에서 데이터 - 정렬을 차례로 눌러 주었습니다.
그랬더니 정렬 경고가 뜬 것을 볼 수 있습니다.
- 선택 영역 확장 : 옆에 있는 데이터들까지 모두 따라서 정렬된다. 행 단위 정렬
- 현재 선택 영역으로 정렬 : 옆에 있는 데이터들은 가만히 있고, 선택한 제조사만 정렬된다.
옆에 있는 데이터들도 같이 정렬되어야 하므로 선택 영역 확장을 선택한 상태로 정렬을 눌러 줍니다.
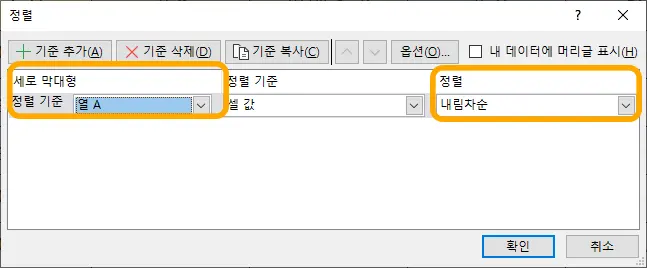
그럼 정렬 기준이 나오는데 저는 A열이 제조사이기 때문에 A열로 했습니다.
그리고 정렬은 내림차순으로 했습니다.
오름차순으로 하게 되면 제조사라는 글자가 제일 밑으로 가기 때문에 굉장히 어색했기 때문에 내림차순으로 했습니다.
이 부분은 기준이 되는 단어가 무엇이냐에 따라 달라질 수 있기 때문에 직접 해 보시면서 오름차순 혹은 내림차순으로 정렬하시기 바랍니다.

정렬을 마친 모습입니다. 내림차순이기 때문에 제조사 - 애뽈 - 샘숭 순으로 정렬이 되었습니다.
옆에 있는 데이터들도 같이 이동 완료된 모습이죠.
그럼 이제 부분합을 본격적으로 시작해 보겠습니다.
부분합
부분합을 하기 위해서 먼저 표 전체를 선택해 줍니다.
그리고 데이터 - 개요 - 부분합을 눌러 줍니다.
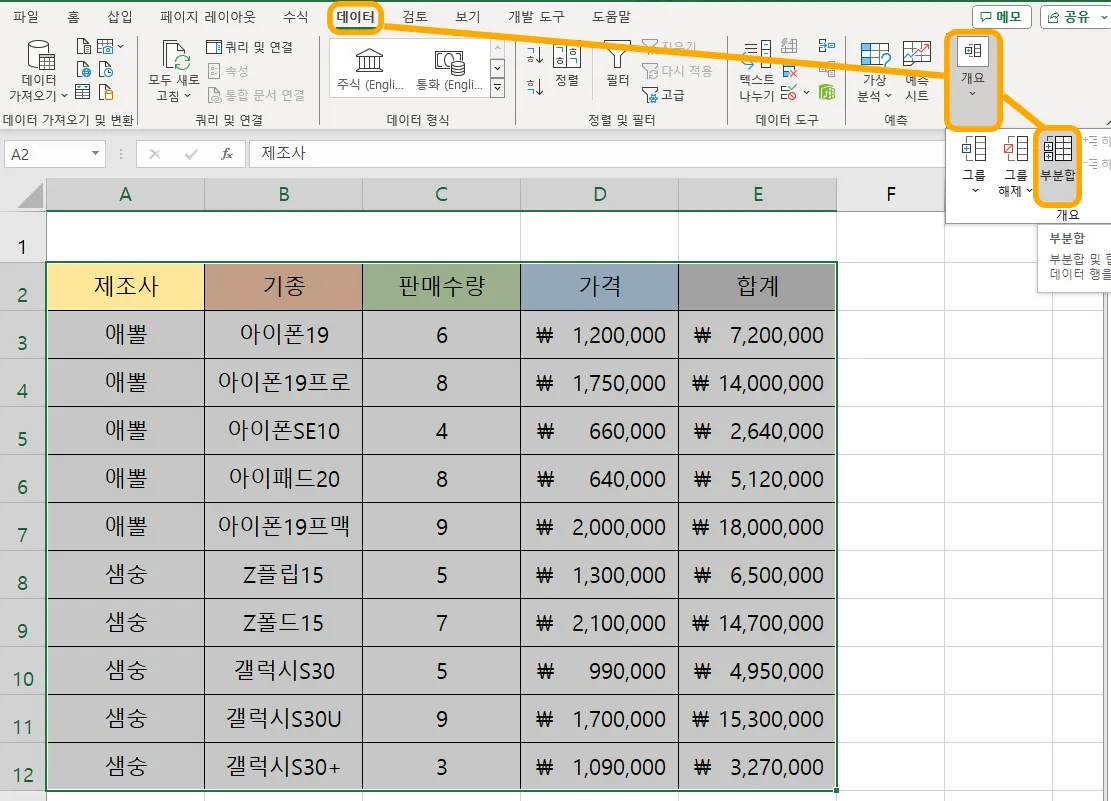
위에 사진처럼 차례로 눌러 주시면 됩니다. 표 전체 선택 잊지 마시고요.
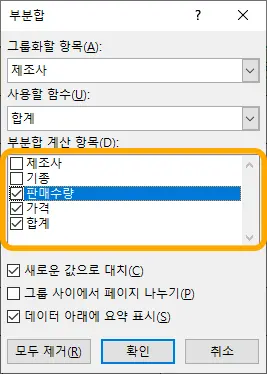
부분합을 눌러 주면 위와 같이 작은 창이 하나 뜨게 되는데 여기서 어떤 것을 계산하고 요약할지 선택하게 됩니다.
그룹화할 항목이 제조사이기 때문에 아래 노란 네모 친 영역에서 제조사는 빼 줍니다.
제조사를 넣게 되면 표 밖으로 제조사가 생기고 아무튼 굉장히 보기 흉한 모습이 됩니다.
그룹화할 항목은 부분합 계산 항목에서 꼭 빼 주시는 것 잊지 마시기 바랍니다.
기종 역시 겹치는 것이 없는 항목이기 때문에 계산 항목에서 제외해 줍니다.
그래서 판매수량, 가격, 합계만 체크를 하고 확인을 눌러 주었습니다.
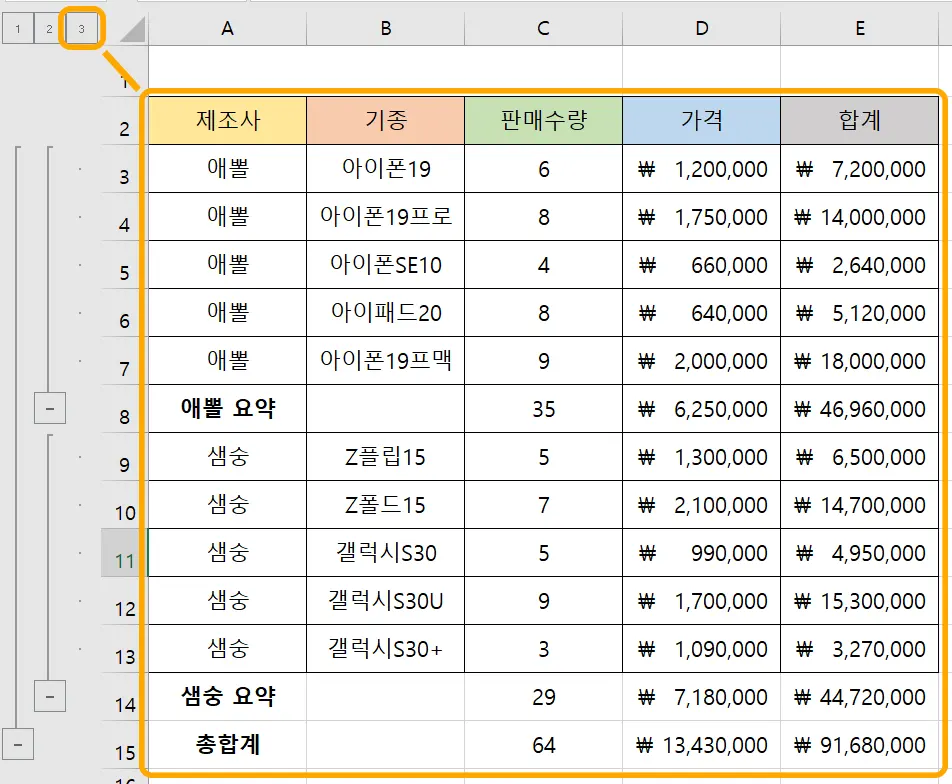
그랬더니 위와 같이 제조사 기준 애뽈 요약, 샘숭 요약, 총합계가 보기 좋게 정리되어 나오게 되었습니다.
위의 모습이 좌측 상단에 생긴 네모 3번의 모습입니다.
옆에 1, 2번이 있는데 1, 2번 밑으로 - 기호가 있는 것 보이시죠?
이걸 누르면 해당 항목들이 축소되어 요약만 보이게 됩니다.
애뽈 요약 옆에 마이너스를 누르게 되면 애뽈 요약만 나오게 되고, 샘숭 요약 옆 마이너스를 누르게 되면 샘숭 요약만 보이게 됩니다.

좌측 상단에 있는 네모 1번을 눌러 보았더니 총합계만 표시되었습니다.
아래에 있는 + 버튼을 누르게 되면 3번 네모처럼 모든 데이터가 표시됩니다.
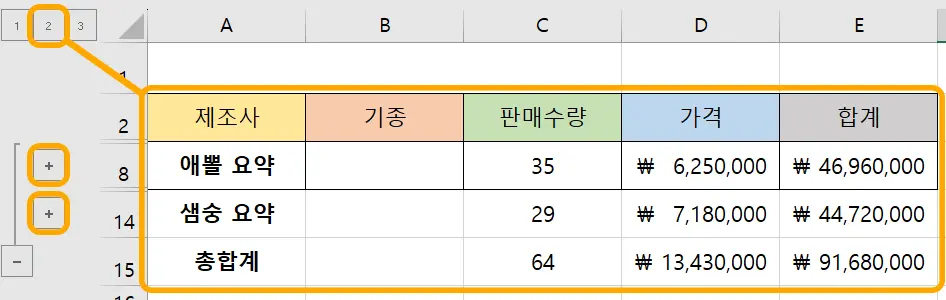
네모 2번을 눌러 보았더니 제조사 별 요약과 총합계가 나오게 되었습니다.
옆에 + 버튼을 누르게 되면 요약하지 않은 내역들이 나오게 됩니다.
직접 하시면서 눌러 보면 무슨 이야긴지 이해가 되실 거예요.
부분합 삭제
부분합 삭제 역시 아주 간단합니다.
다시 부분합으로 들어가면 됩니다.
상단 메뉴에서 데이터 - 개요 - 부분합을 눌러 들어가 줍니다.
물론 부분합 설정이 된 표를 선택해 준 상태에서 말이죠.

부분합을 눌러서 나온 창을 보면 밑에 모두 제거가 있습니다. 모두 제거를 눌러 주시면 삭제가 됩니다.
이번 시간에는 엑셀 부분합 정렬 요약 및 삭제 팁까지 소개해 보았습니다.
이외에도 다양한 팁들이 궁금하신 분들은 아래를 참조해 주시면 감사하겠습니다.
함께 봐야 좋은 팁들
엑셀 메모 인쇄 및 노트 비교, 삽입, 숨기기 5초 컷 초간단 팁
엑셀 시간 더하기 빼기 이렇게 쉬운 거였어? 1가지만 알면 끝
엑셀 시트 보호 해제 및 특정 셀만 보호하기 초간단 10초 마스터
엑셀 색깔 카운트 10초 만에 보기도 좋고 계산도 쉽고
'컴퓨터 > 엑셀 팁' 카테고리의 다른 글
| 엑셀 문자표 단축키 요즘 사람이 쓰는 방법과 옛날 사람이 쓰는 방법 (0) | 2023.12.31 |
|---|---|
| 엑셀 하이퍼링크 제거 삽입 초간단 방법 10초면 끝! (0) | 2023.12.29 |
| 엑셀 랜덤 추첨 함수 사용하면 당첨자 추첨, 또또 번호도 되겠네? (0) | 2023.12.25 |
| 엑셀 메모 인쇄 및 노트 비교, 삽입, 숨기기 5초 컷 초간단 팁 (0) | 2023.12.23 |
| 엑셀 시간 더하기(2) 초과근무 잔업 시간 1.5배까지 계산하기 (0) | 2023.12.21 |




댓글