엑셀 기능 중에 메모 기능이 있었는데 노트와 메모로 분리가 되었습니다. 메모는 포스트잍을 붙이는 것처럼 보조 내용을 첨부하는 것이었으나 이제는 여러 명의 작업자들이 댓글 코멘트를 다는 것처럼 되어서 협업 시에 주로 사용하는 기능이 되었습니다.
반면에 노트는 기존에 사용하는 메모와 같은 기능을 담당하게 되었는데요. 이번 시간에는 엑셀 메모 인쇄 방법과 노트, 그 두 가지를 비교해 보면서 핵심 팁을 정리해 보겠습니다.
엑셀 메모, 협업 기능
메모의 삽입 방법은 간단합니다. 메모를 넣기 원하는 셀을 선택한 다음 마우스 우측 버튼을 클릭해 줍니다.
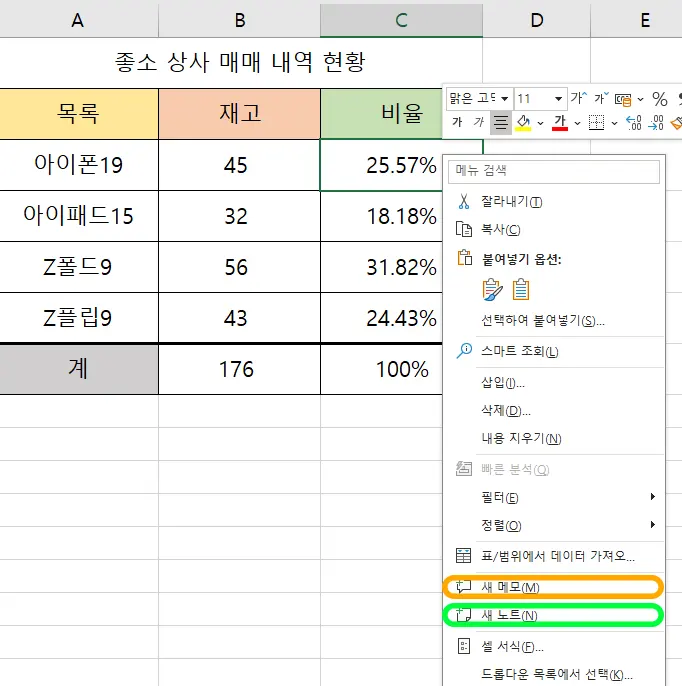
그다음에는 새 메모를 클릭해 주면 메모가 만들어집니다.
서두에 언급했듯이 새 메모를 누르면 협업 기능에 유용한 댓글 입력 방식의 메모가 삽입됩니다.
새 노트는 원래 사용했던 대로 메모 기능이 되는 것이고요.
- 새 메모 : 댓글 다는 방식의 메모, 협업 시 유리
- 새 노트 : 기존 방식의 메모, 포스트잍과 비슷
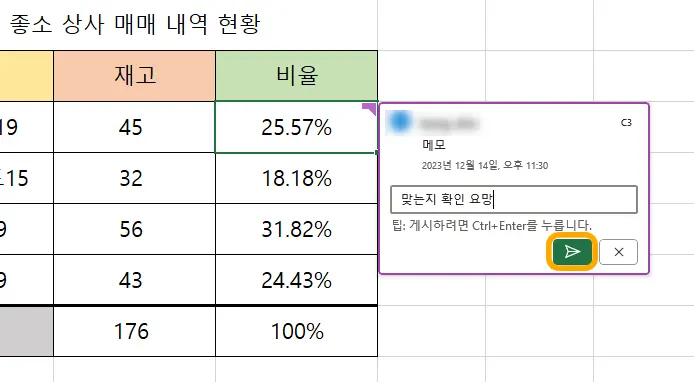
먼저 새 메모를 만들어 보겠습니다.
그럼 이렇게 우측 상단에 보라색 다각형이 생기면서 메모가 삽입됩니다.
다른 작업자에게 파일을 넘길 때 확인이 필요한 부분은 이렇게 메모를 남기면 됩니다.
그리고 노란색 표시를 한 종이비행기 모양을 누르거나 Ctrl + 엔터를 누르면 멘트가 입력됩니다.
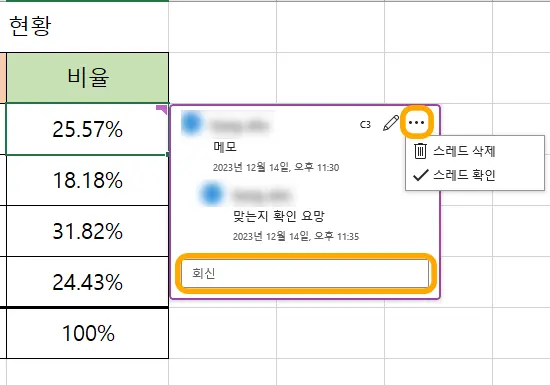
그 후 다른 사람이나 본인이 다시 회신에다가 멘트를 입력하고 위와 같이 종이비행기를 눌러 주면 댓글 달리는 것처럼 밑에 또 기록됩니다.
이렇게 협업을 할 때 댓글로 현재 상황이나 작업 상황들을 확인할 수 있는 유용한 기능입니다.
그리고 이것이 완료가 되어 더 이상 확인할 필요가 없는 경우에는 우측 상단에 있는 점3개를 눌러서 스레드 확인을 눌러 주면 됩니다.
그리고 메모를 삭제하려면 스레드 삭제를 눌러 주면 됩니다.
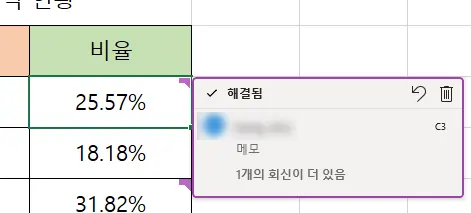
스레드 확인을 눌러 주면 이렇게 해결됨으로 뜨게 되어 더 이상 다른 작업자가 확인할 필요가 없게 됩니다.
스레드 확인 상태에서 삭제 방법은 위 사진과 같이 쓰레기통을 눌러 주면 됩니다.
엑셀 노트, 기존 메모의 기능
아마 엑셀 노트 기능을 궁금해서 이 글을 보시는 분들이 많을 것으로 예상됩니다. 그러나 이대로 간다면 점차 노트와 메모 기능의 분화가 익숙해질 겁니다.
현재 명칭 기준으로는 엑셀 노트 기능을 소개해 보겠습니다.

위에서 본 것처럼 마우스 우측 버튼을 클릭해서 새 노트를 눌러 줍니다.
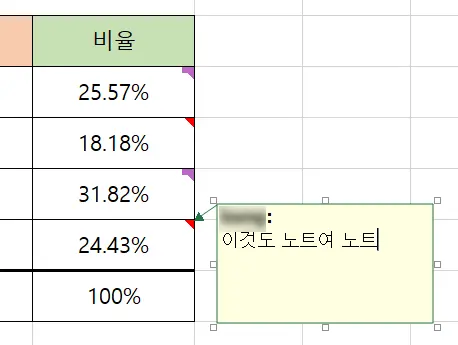
그럼 이렇게 포스트잍처럼 메모장이 뜨게 되는데 우측 상단에 빨간 세모 표시가 되어 노트가 첨삭됩니다.
여기에도 추가 설명이 필요한 내용을 입력해 주는 방식으로 사용하시면 되겠습니다.
이 방식으로도 협업 시 사용이 가능하기 때문에 보기 편한 방식으로 사용하시면 될 것 같습니다.
- 셀 우측 상단이 보라색 : 메모
- 셀 우측 상단이 빨간색 세모 : 노트
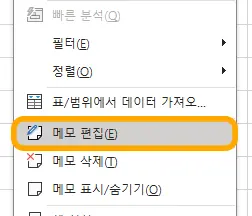
아이러니하게 이 노트의 수정을 위해서는 마우스 우측을 클릭해야 되는데 메모 편집을 눌러야 됩니다. 노트 편집이 아닌, 메모 편집을 눌러 주셔야 합니다.
삭제 역시 메모 삭제를 눌러야 삭제가 됩니다.
그리고 셀 위에 마우스 커서를 올려 놓는 호버 기능처럼 발동이 되는데 항상 떠 있게 하려면 그 밑에 있는 메모 표시/숨기기 버튼을 눌러서 항상 뜨게 하거나 사라지게 하거나 할 수 있습니다.
- 메모 편집 : 노트 수정
- 메모 삭제 : 노트 삭제
- 메모 표시 / 숨기기 : 항상 뜨게 하기 / 기존 설정대로 하기
모든 노트 / 메모 보이게 하기
노트 보이게 하기
노트가 항상 보이게 하는 또 다른 방법을 소개해 보자면 상단 메뉴 중에 검토를 눌러서 메모를 선택해 줍니다.
그리고 모든 노트 표시를 눌러 주면 노트가 전부 뜨게 됩니다.
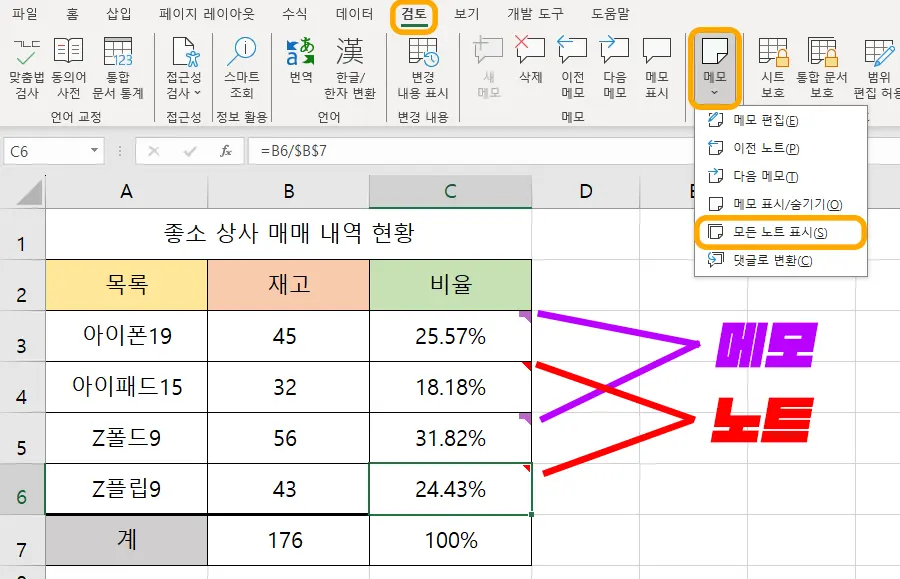
메모 표시/숨기기는 각각의 노트에 해당되는 기능이고 모든 노트 표시는 모든 노트에 대한 설정이기 때문에 한꺼번에 다 보겠다 하시는 분들은 이 설정을 눌러 주시면 됩니다.
이 노트를 현재의 댓글 기능처럼 생긴 메모로 변환할 분들은 제일 밑에 있는 댓글로 변환을 눌러 주시면 전부 메모로 전환됩니다.
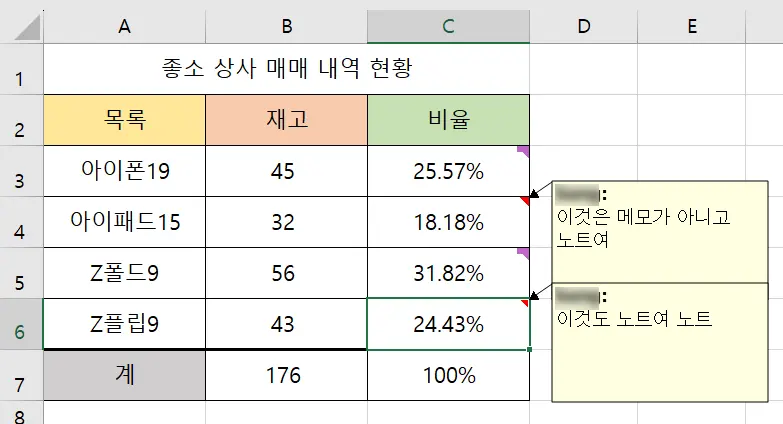
모든 노트 표시를 누르면 이렇게 삽입한 노트 전부 보이게 됩니다. 간단하죠?
메모 보이게 하기
이번에는 메모를 보이게 해 보겠습니다.
노트와 메모가 참 혼동이 되는데 아이콘을 잘 보시면 댓글 모양이 있고 메모지 모양이 있는 것을 확인할 수 있습니다.
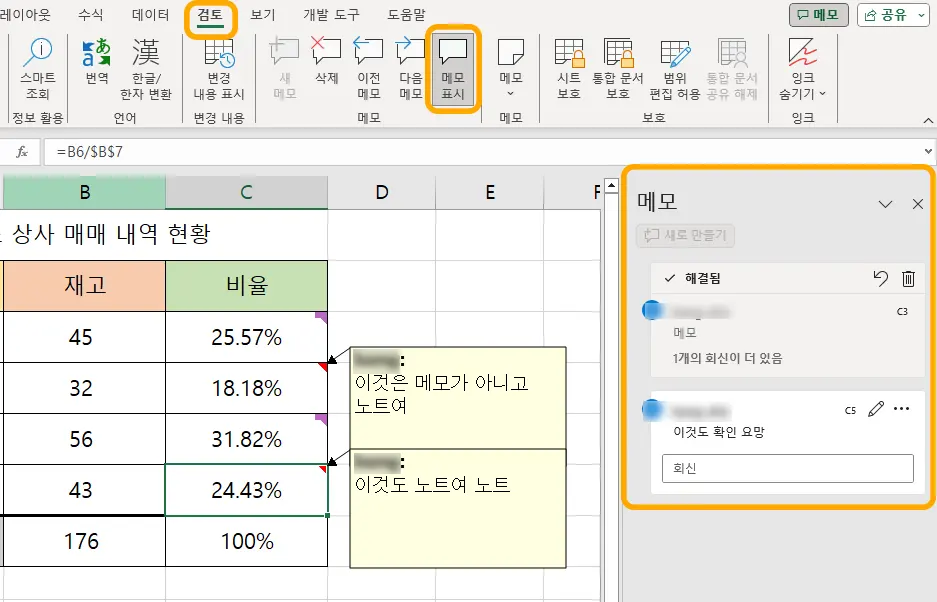
댓글 형식의 메모는 검토에서 메모 표시를 눌러 주면 됩니다. 그럼 우측에 따로 뜨게 됩니다.
엑셀에서 메모와 노트를 혼용해서 표기를 하는 바람에 참 헷갈리게 되었지만 수정이 되겠죠.
엑셀 메모 인쇄
자 이제 마지막까지 왔습니다.
현재 용어 기준으로 노트가 엑셀에 보이는 상태 그대로 인쇄를 하고 싶은 분들은 위와 같이 노트가 화면에 떠 있는 상태로 인쇄를 눌러 줍니다.
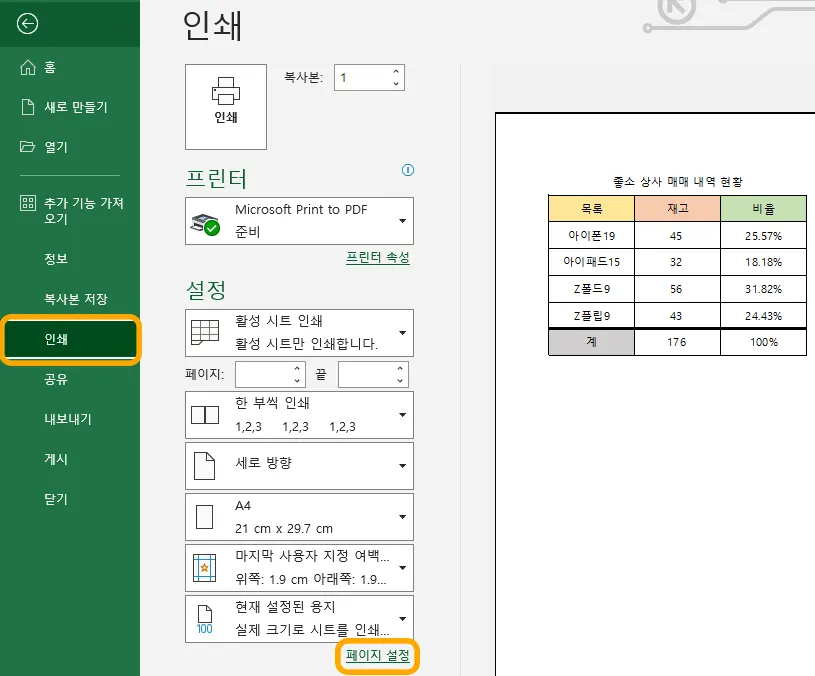
인쇄 화면에서 제일 밑에 있는 페이지 설정을 눌러 줍니다.
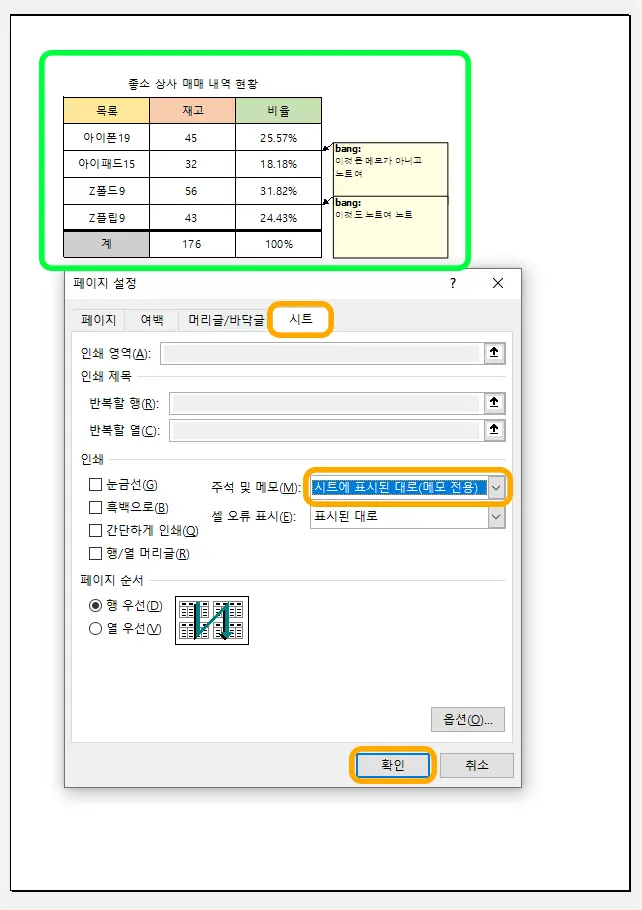
페이지 설정에 들어와서 시트를 눌러 주고 시트에 표시된 대로(메모 전용)으로 설정해 주시면 위와 같이 미리보기 화면에 메모도 함께 떠 있는 것을 볼 수 있습니다.
이 상태로 인쇄를 하시면 되겠습니다. 앞서 언급한 대로 엑셀 화면에 모든 노트 표시 상태로 진행하셔야 됩니다. 미리 보기에 노트가 떠 있으면 된 겁니다.
이번 시간에는 엑셀 메모 인쇄 방법 및 노트 기능을 알아보았습니다.
이외에도 다양한 엑셀 팁들은 아래에 준비되어 있습니다.
함께 보면 좋은 팁들
엑셀 콤보박스 만들기 드롭다운 완전 신기한 방법 with index
엑셀 매크로 만들기 한 번 해 놓으면 작업 너무 쉽네 삭제 방법까지
'컴퓨터 > 엑셀 팁' 카테고리의 다른 글
| 엑셀 부분합 정렬 삭제 총정리 10초 컷 간단하네! (0) | 2023.12.27 |
|---|---|
| 엑셀 랜덤 추첨 함수 사용하면 당첨자 추첨, 또또 번호도 되겠네? (0) | 2023.12.25 |
| 엑셀 시간 더하기(2) 초과근무 잔업 시간 1.5배까지 계산하기 (0) | 2023.12.21 |
| 엑셀 시간 더하기 빼기 이렇게 쉬운 거였어? 1가지만 알면 끝 (0) | 2023.12.19 |
| 엑셀 표준편차 복잡한 거 모르겠고 이것만 알자 (0) | 2023.12.17 |




댓글