엑셀 시간 더하기 이전 포스팅에 이어서 두 번째 포스팅은 잔업 시간도 함께 계산하는 방법입니다. 퇴근 시간에서 출근 시간을 빼서 하루 근무 시간을 계산했었죠. 그런데 잔업이나 초과근무는 1.5배의 급여를 제공해야 됩니다. 그렇기 때문에 1.5시간으로 계산을 해 주어야죠. 이 점을 계산에 반영하여 총 근무시간을 계산하는 방법을 소개하겠습니다.
잔업 / 초과근무 시간 1.5배 하기
퇴근 시간에서 출근 시간을 빼는 방법은 이전에 공개한 대로 빼기 수식을 이용해서 진행해 주시면 됩니다.
이전과는 달리 잔업이라는 항목을 추가했고, 잔업 역시 시작과 끝의 시간을 디테일하게 적을 수 있지만 편하게 보기 위해서 잔업을 한 시간만 적었습니다.

기존에 진행했던 대로 퇴근 시간에서 출근 시간을 빼 준 뒤 잔업 시간은 1.5배를 곱하고 모두 더해 주면 되겠죠.
괄호를 꼭 쳐야 하는 이유는 괄호를 치지 않으면 순서대로 계산이 되기 때문에 전체 시간이 1.5배가 될 수도 있습니다.
잔업 시간만 1.5배를 해야 하기 때문에 괄호 안에 잔업 시간 x 1.5를 넣어 주어야 합니다.
=B4-B3+(B5*1.5)
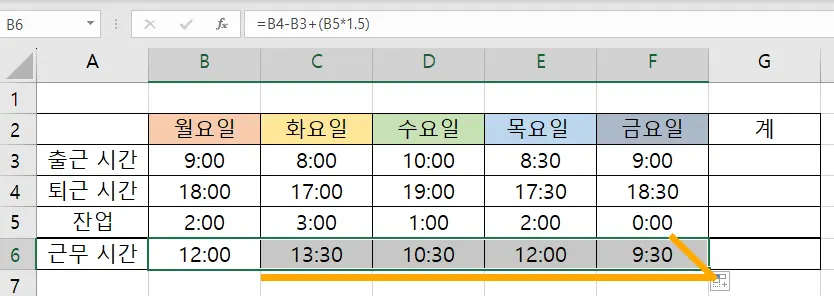
그리고 이전에 했던 것과 마찬가지로 자동 채우기로 채워 주시면 자동으로 전부 시간 계산이 완료됩니다.
3시간 잔업은 4시간 30분이 추가된 것으로 맞게 계산되어 나왔습니다.

그리고 합계 역시 우측 상단에 있는 시그마 기호를 눌러 주면 됩니다.
구하고자 하는 셀 전체를 선택해 줘도 되고 선택 안 해 줘도 자동으로 계산해 줍니다.
자동으로 계산이 안 되면 근무 시간 영역을 전부 선택해 주고 합계를 구해 줍니다.
시간 계산 값이 제대로 표시가 되지 않을 때
이전 포스팅을 본 분이라면 이 부분은 쉽게 해결이 되겠지만 이 글을 먼저 보신 분들을 위해서 다시 한 번 팁을 말씀드려 보겠습니다.
시간이 엉뚱하게 표시가 될 때는 표시 형식에 다르게 설정되어서 그렇습니다.
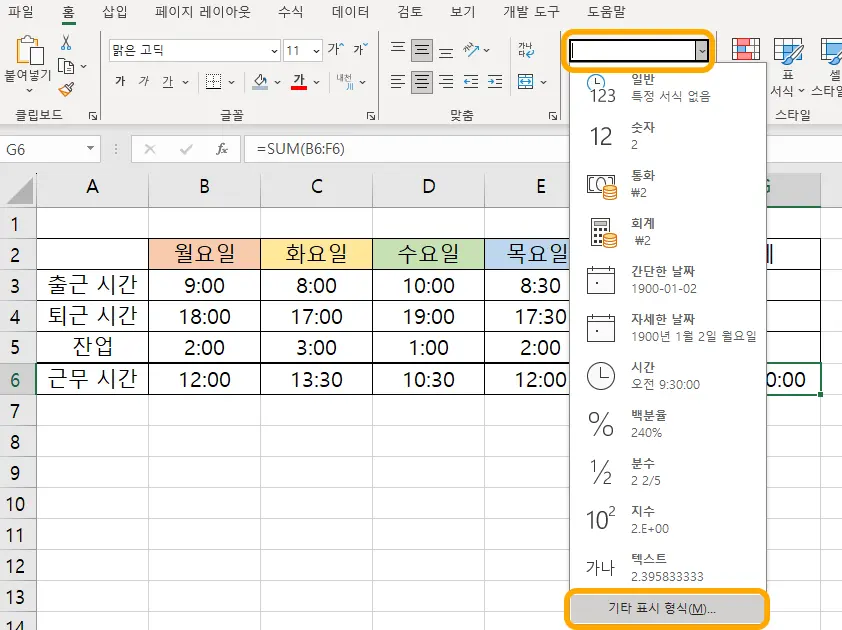
우측 위에 표시 형식을 눌러서 기타 표시 형식을 눌러 줍니다.
아니면 마우스 우측 버튼을 눌러서 셀 서식을 눌러 줍니다.
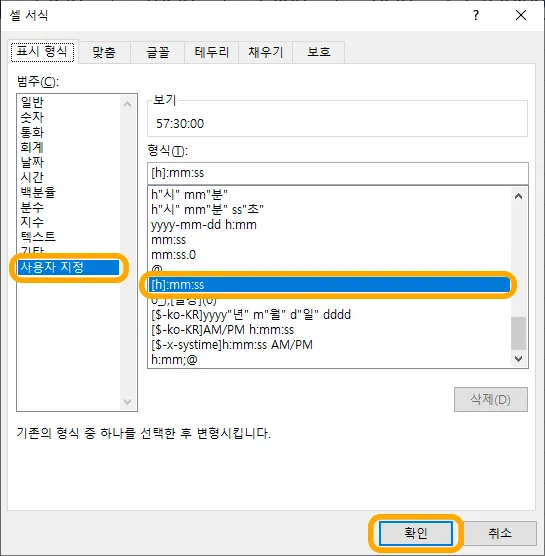
셀 서식에서 표시 형식을 사용자 지정으로 해 주고, [h]:mm:ss를 선택해 주시면 됩니다.
그럼 올바른 값으로 표시된 것을 확인할 수 있습니다.
저번 포스팅에 이어서 이번 시간에도 엑셀 시간 더하기 방법에 대해서 이야기해 보았습니다.
필요하신 분들에게는 큰 도움이 되셨기를 바라면서 더 궁금한 사항은 아래 포스팅을 참조해 주시면 감사하겠습니다.
함께 봐야 하는 팁
엑셀 시간 더하기 빼기 이렇게 쉬운 거였어? 1가지만 알면 끝
엑셀 날짜 계산 함수 서식으로 근무일수 디데이 계산하기
엑셀 시트 보호 해제 및 특정 셀만 보호하기 초간단 10초 마스터
'컴퓨터 > 엑셀 팁' 카테고리의 다른 글
| 엑셀 랜덤 추첨 함수 사용하면 당첨자 추첨, 또또 번호도 되겠네? (0) | 2023.12.25 |
|---|---|
| 엑셀 메모 인쇄 및 노트 비교, 삽입, 숨기기 5초 컷 초간단 팁 (0) | 2023.12.23 |
| 엑셀 시간 더하기 빼기 이렇게 쉬운 거였어? 1가지만 알면 끝 (0) | 2023.12.19 |
| 엑셀 표준편차 복잡한 거 모르겠고 이것만 알자 (0) | 2023.12.17 |
| 엑셀 시트 보호 해제 및 특정 셀만 보호하기 초간단 10초 마스터 (0) | 2023.12.15 |




댓글