엑셀 표준편차 구하는 방법은 의외로 간단합니다. 다만 표준편차가 무엇인지를 알고 이해하는 것이 먼저가 되겠습니다.
처음부터 끝까지 알려고 하면 모집단, 표본집단, 분산, 제곱근 등 정말 다양한 용어들이 등장해서 머리가 아픕니다. 그렇지만 딱 알아야 할 것과 표준편차 함수에 대해서만 알면 쉽게 구할 수 있습니다.
이번 시간에는 표준편차의 의미와 표준편차 함수를 소개해 보겠습니다.
표준편차 이해하기
표준편차의 자세한 설명은 나무위키를 참조해 주시면 되겠습니다.
표준편차를 이해하기 쉽게 간단하게 설명하면 학생들의 시험 성적이 가장 쉽게 이해가 될 것 같습니다.
한 반의 학생들의 성적 평균값을 구했을 때 그 평균값보다 높은 점수와 낮은 점수의 편차를 이야기할 때 사용됩니다.
- 학생들의 성적 분포가 커서 잘하는 아이와 못하는 아이의 성적 차이가 크다 - 표준편차가 크다
- 학생들이 성적 분포가 작고 고만고만하다 - 표준편차가 작다
두 반이 같은 평균값이더라도 A반은 성적이 두루두루 비슷해서 평균값에 가까우면 표준편차가 작다고 이해할 수 있고, B반은 전교 1등과 전교 꼴등이 같은 반이 있어서 성적이 아주 높은 친구와 아주 낮은 친구들이 섞여 있을 때 표준편차가 크다고 이해할 수 있습니다. 물론 두 반의 표준편차를 구해서 비교하여 상대적으로 이야기할 수 있습니다.
표준편차 함수 이용하기
모집단과 표본집단
엑셀의 표준편차를 구하는 함수에는 두 가지가 있는데 모집단의 편차 구하기와 표본집단의 편차 구하기입니다.
- 모집단 : 구하고자 하는 집단 전체가 조사 대상일 경우 - STDEV.P
- 표본집단 : 구하고자 하는 집단 내의 일부만 조사 대상일 경우 - STDEV.S
위의 A반을 사례로 들어서 쉽게 설명하면 다음과 같습니다.
- 모집단 : A반 전체
- 표본집단 : A반에서 1등에서 10등까지 혹은 70점 이하를 받은 학생만
모집단 STDEV.P
먼저 모집단의 표준편차를 구해 보겠습니다.
아래와 같이 예제 파일을 준비해 보았습니다.
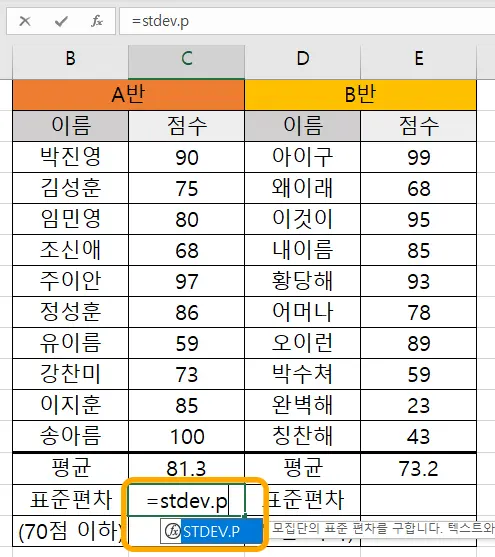
A반과 B반의 표준편차를 구해 보겠습니다.
먼저 모집단 표준편차 구하는 함수를 입력한 후 모집단을 지정해 주면 됩니다.
=STDEV.P를 입력한 후에 드래그 해서 A반 친구들의 점수를 모두 드래그 해 주면 됩니다.
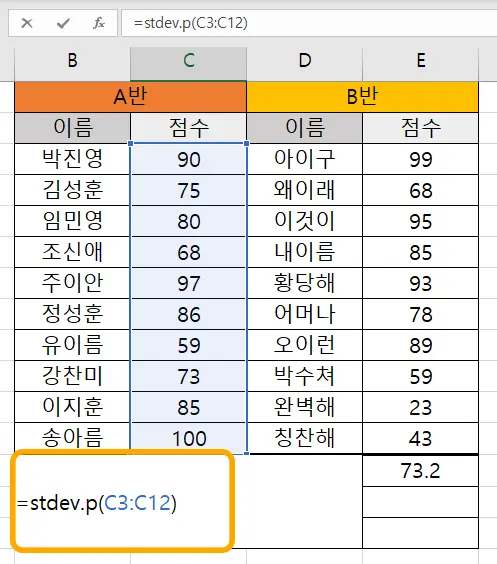
직접 입력해도 되고 함수를 입력한 후 A반 친구들의 점수를 드래그해 주었더니 =STDEV.P(C3:C12)가 입력되었습니다.
엔터를 치면 결과가 나오게 됩니다.
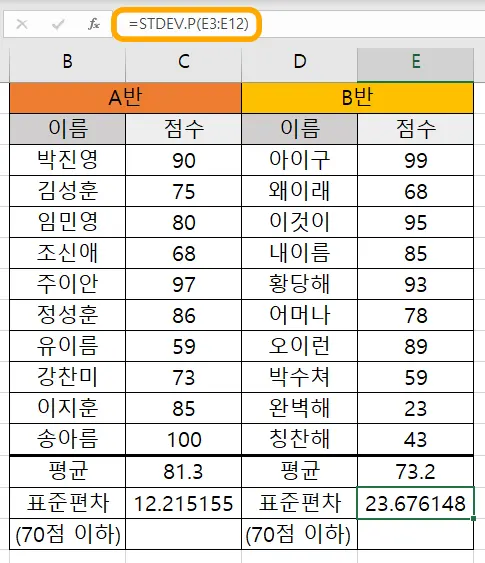
마찬가지로 B반의 표준편차 역시 동일하게 =STDEV.P를 입력해 주고 B반 친구들의 점수를 드래그해서 선택해 주었더니 대략 23.67의 표준편차가 나오게 되었습니다.
A반 친구들은 표준편차가 낮기 때문에 성적이 골고루 분포되었다고 볼 수 있습니다.
B반 친구들은 점수의 분포가 크기 때문에 학생들의 수준이 비슷하지 않고 편차가 심하다고 할 수 있습니다.
표본집단 STDEV.S
이번에는 표본집단, 즉 특정 집단의 표준편차를 구하는 방법입니다.
앞에서 소개해 드린 대로 =STDEV.S를 입력하고 해당 친구들의 점수를 선택해 주면 됩니다.
이번에는 예시로 70점 이하의 친구들의 표준편차를 구해 보겠습니다.
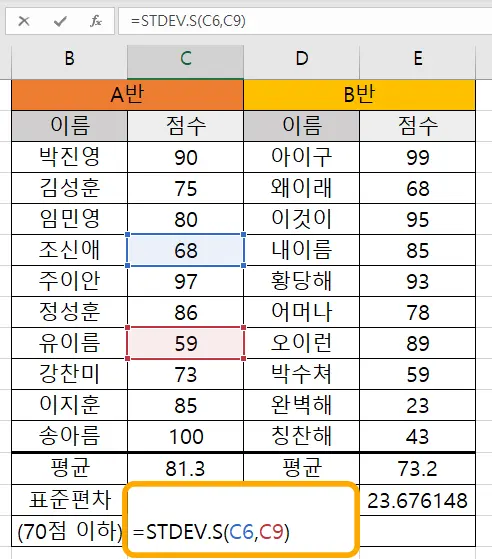
먼저 함수 =STDEV.S를 입력하고 70점 이하를 받은 학생들의 점수를 선택해 주면 됩니다.
A반에서는 2명이 해당되는데 떨어져 있는 셀의 선택은 Ctrl 버튼을 누르고 마우스로 클릭해 주면 복수 선택이 됩니다.
그럼 위와 같이 선택이 되고 엔터를 치면 70점 이하 학생들의 표준편차가 나오게 됩니다.
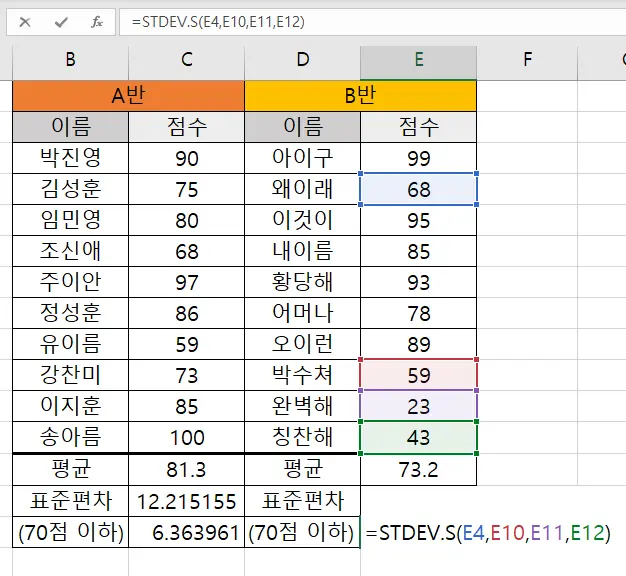
B반은 70점 이하의 친구들이 더 많습니다. 마찬가지로 =STDEV.S를 입력하고 Ctrl 버튼을 누른 채 70점 이하의 친구들 점수를 모두 클릭해 줍니다.
그럼 아기자기한 칼라로 선택된 셀의 모습을 볼 수 있습니다.
선택이 맞게 되었으면 엔터를 눌러 주면 됩니다.
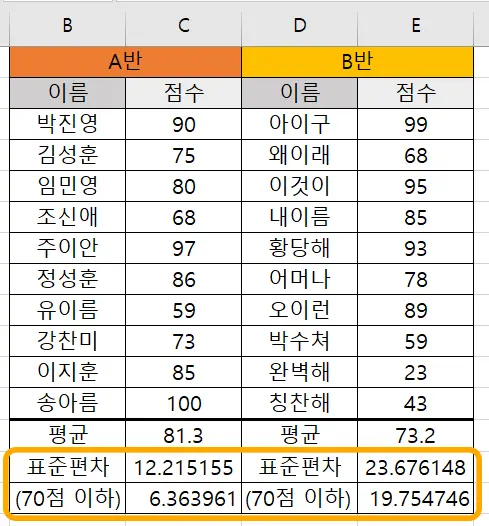
그럼 위와 같이 반 전체의 표준편차와 70점 이하 친구들의 표준편차를 구한 값이 나오게 됩니다.
가끔 뉴스나 기사에서 통계 자료를 발표할 때 평균과 표준편차가 함께 나오는 것을 알 수 있습니다. 특히 수능이나 모의고사 같은 데서도 많이 사용하게 되는데 엑셀에서 함수 하나로 아주 쉽게 계산이 됩니다.
엑셀 표준편차 사용이 필요하신 분들에게 조금이나마 도움이 되셨기를 바라면서 더 궁금한 엑셀 팁들은 아래의 내용을 참조해 주시면 감사하겠습니다.
함께 봐야 좋은 팁들
엑셀 요일 함수 딱 2개만 알면 끝 WEEKDAY & CHOOSE & 셀 서식
엑셀 평균 함수 AVERAGE, AVERAGEIF 정말 쉬운 방법 2가지
엑셀 vlookup 함수 오류 에러 생기는 이유 #n/a
엑셀 달력 만들기 함수를 통해서 매일 매달 바뀌는 달력 생성
엑셀 나누기 함수의 3총사 IMDIV, QUOTIENT, MOD
'컴퓨터 > 엑셀 팁' 카테고리의 다른 글
| 엑셀 시간 더하기(2) 초과근무 잔업 시간 1.5배까지 계산하기 (0) | 2023.12.21 |
|---|---|
| 엑셀 시간 더하기 빼기 이렇게 쉬운 거였어? 1가지만 알면 끝 (0) | 2023.12.19 |
| 엑셀 시트 보호 해제 및 특정 셀만 보호하기 초간단 10초 마스터 (0) | 2023.12.15 |
| 엑셀 페이지 나누기 아주 쉽게 5초 컷으로 (0) | 2023.12.13 |
| 엑셀 퍼센트 계산 백분율 오류 없이 초간단 10초 컷 (0) | 2023.12.11 |




댓글