엑셀 시간 더하기 빼기 방법은 아주 간단합니다. 덧셈, 뺄셈 서식이나 함수만 알면 누구나 할 수 있습니다. 그렇지만 이 시간 더하기 빼기가 어렵게 느껴지는 것은 표시 형식 때문입니다.
표시 형식을 어떻게 지정하느냐에 따라 같은 값이라도 엑셀에서는 다르게 인식하기 때문입니다. 이번 시간에는 엑셀에서 시간 더하기 빼기에 대해서 이야기해 보고 상황에 맞는 표시 형식 팁을 이야기해 보겠습니다.
표시 형식 통일하기
먼저 엑셀의 근무표를 준비해 보았습니다.
시간에 관련해서는 회사, 직장에서 근태 및 시급 정산에 많이 사용되기 때문에 근무 시간을 예로 준비해 보았습니다.

먼저 주 5일제의 탄력 시간제로 운영하는 회사의 A 직원의 출근 시간과 퇴근 시간을 정리해 보았습니다.
보통 위와 같이 입력하게 되면 엑셀에서 자동으로 시간이구나 하고 알아채고 시간으로 인식합니다.
그렇지만 위와 살짝 다르거나 아니면 위와 같이 했는데도 이전에 했던 설정으로 인해 다르게 인식할 수 있습니다.
특히 더하기 빼기 계산을 했을 때 전혀 다른 결과가 나올 수도 있기 때문이죠.
그것을 방지하기 위해서 아예 처음부터 표시 형식을 통일해 주는 것입니다.
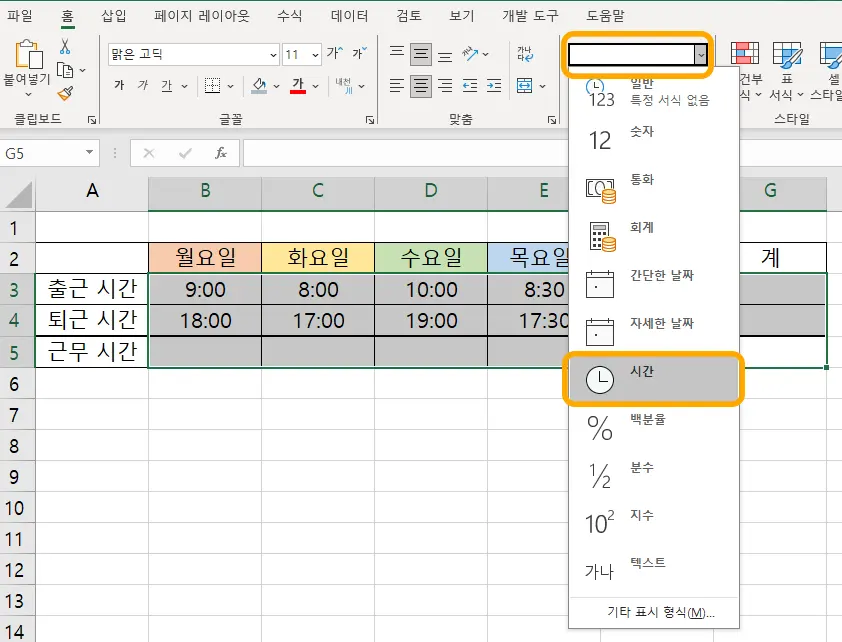
근무 시간과 관련된 모든 셀을 선택해 주고 위의 사진과 같이 표시 형식에서 시간을 선택해 줍니다.

시간을 선택해 주었더니 앞에 오전도 붙고 시간, 분, 초 단위까지 나오게 되었습니다.
근무 시간 표시하는 데에 이 정도까지 디테일이 필요하지 않기 때문에 표시 형식을 조금 더 디테일하게 바꿔 보겠습니다.

다시 근무 시간 관련한 셀들을 모두 선택한 뒤에 마우스 우측 클릭을 하여 셀 서식을 눌러 주거나 아까 표시 형식에서 맨 아래에 있는 기타 표시 형식을 눌러 주면 셀 서식으로 이동합니다.
들어가서 표시 형식은 시간으로 하고 구체적인 형식은 시간과 분으로 되어 있는 것을 선택해 주면 됩니다. 그 외에 본인이 편한 방식을 선택하셔도 됩니다.
이 단계에서 사용자 지정으로 가서 시간 설정을 하는 게 2번 일을 안 하는 것이지만 다양한 예시 상황 설명을 위해서 이것에 대한 답은 뒤로 미루겠습니다.
더하기 빼기 수식 이용하기
이제 할 일은 단순한 사칙연산을 하면 됩니다.
더하기는 +, 빼기는 -를 입력해서 계산해 주면 끝입니다.

출근 시간 퇴근 시간 밑에 근무 시간 칸에 커서를 위치시키고 =를 입력해 줍니다.
그리고 퇴근 시간인 B4를 선택한 후 -를 입력 후 다시 출근 시간인 B3를 입력해 주고 엔터를 치면 됩니다.
=B4-B3
위와 같이 입력하면 근무 시간이 자동으로 계산됩니다.
그리고 자동 채우기를 위해 근무 시간 우측 하단에 있는 모서리를 클릭한 후 금요일 근무 시간까지 드래그를 해 주게 되면 자동으로 근무 시간이 모두 채워지게 됩니다.
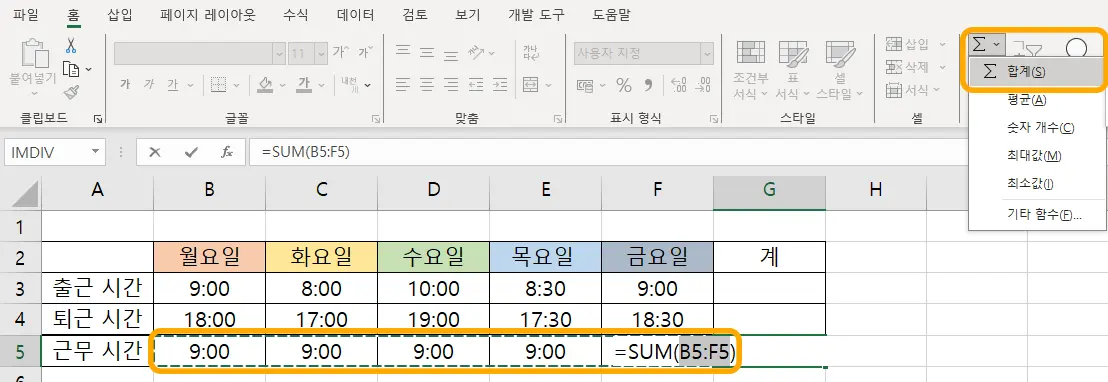
그다음에는 위의 주간에 일한 전체 근무 시간의 합을 구해야겠죠.
근무 시간 계의 셀(G5)을 선택한 후 우측 상단에 있는 시그마 모양을 눌러 주면 됩니다.
합계를 눌러 줘도 되고 그냥 시그마 기호를 눌러 줘도 됩니다.
그럼 위와 같이 자동으로 함수가 입력이 되고 B5부터 F5까지가 맞다면 엔터를 쳐 주시면 계산이 됩니다.
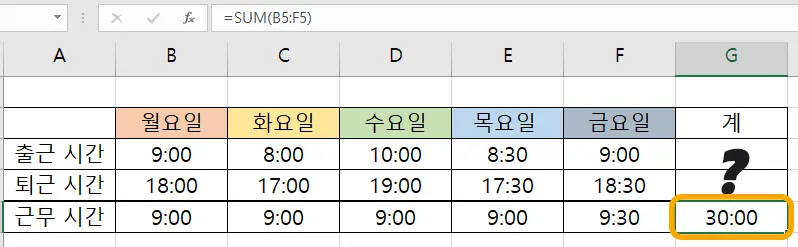
근데 전체 근무 시간이 딱 봐도 45시간 30분인데 30시간으로 엉뚱하게 떠 있는 것을 볼 수 있습니다.
이것 역시 시간 표시 형식 때문에 이런 결과가 나오는데요.
이미 설명드린 것처럼 표시 형식을 위에서 소개해 드린 것이 아닌, 사용자 지정에서 처음부터 선택해 주면 끝나는 일이었습니다.
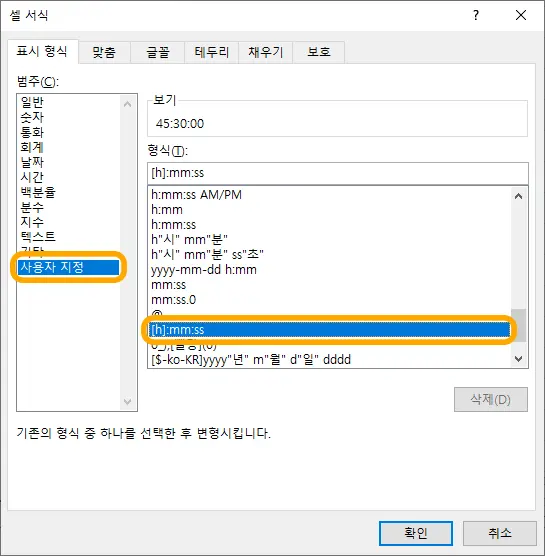
사용자 지정을 눌러 주면 형식에서 [h]:mm::ss으로 되어 있는 것이 있는데 이것으로 선택하고 확인을 눌러 주시면 됩니다.
그 외에도 위와 같은 형식들이 있는데 맞는 것 같다 싶으면 바꿔 보시는 것도 좋습니다.
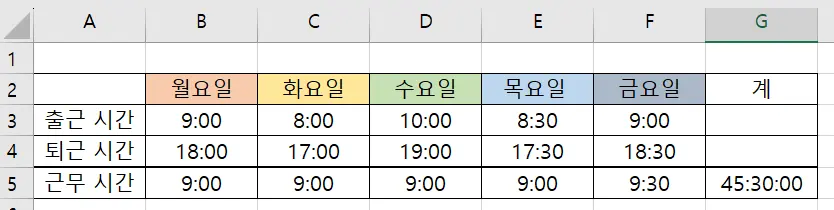
[h]:mm::ss으로 설정하고 결과를 다시 보았더니 제대로 표시가 되었습니다.
앞서 언급했듯이 표시 형식의 문제만 해결되면 다 해결되는 간단한 방법이었으며 처음부터 사용자 지정에서 진행하시는 것이 2번 일하지 않는 방법입니다.
다음 포스팅은 정규 근무시간 이외에 잔업/초과근무를 진행했을 때 계산하는 방법을 만들어 보겠습니다.
잔업은 수당의 1.5배를 받아야 하기 때문에 잔업 시간을 1.5배로 늘려서 만들어 보겠습니다.
엑셀 시간 더하기(2) 초과근무 잔업 시간 1.5배까지 계산하기
같이 봐야 하는 팁
엑셀 숫자 연속 채우기 & 날짜 연속 채우기 누구나 쉽게 따라하기
엑셀 날짜 계산 함수 서식으로 근무일수 디데이 계산하기
'컴퓨터 > 엑셀 팁' 카테고리의 다른 글
| 엑셀 메모 인쇄 및 노트 비교, 삽입, 숨기기 5초 컷 초간단 팁 (0) | 2023.12.23 |
|---|---|
| 엑셀 시간 더하기(2) 초과근무 잔업 시간 1.5배까지 계산하기 (0) | 2023.12.21 |
| 엑셀 표준편차 복잡한 거 모르겠고 이것만 알자 (0) | 2023.12.17 |
| 엑셀 시트 보호 해제 및 특정 셀만 보호하기 초간단 10초 마스터 (0) | 2023.12.15 |
| 엑셀 페이지 나누기 아주 쉽게 5초 컷으로 (0) | 2023.12.13 |




댓글