엑셀 페이지 나누기 방법이 필요한 이유는 바로 프린트 할 때 어디까지 나오는지가 중요하기 때문입니다. 페이지를 무시하고 작업했다가 나중에 인쇄할 때 나뉘어 나오게 되면 참 당황스럽게 됩니다.
그런 이중 작업을 막기 위해서 미리 페이지를 표시해 놓은 상태로 작업하면 간단하게 해결되겠죠. 이번 시간에는 페이지 나누기 아주 쉽게 하는 방법을 소개해 드리겠습니다.
옵션에서 페이지 나누기 표시하기
먼저 엑셀을 기본으로 사용하게 되면 페이지 표시가 나오지 않습니다.
이를 위해서 옵션에서 페이지 나누기가 표시되도록 해야 합니다.
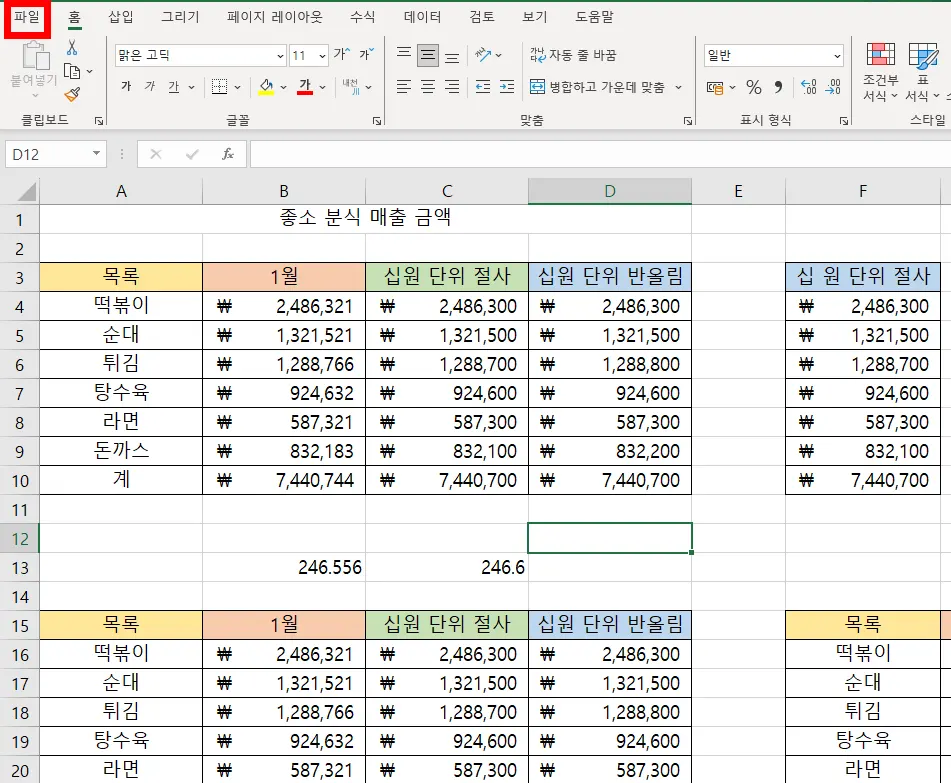
먼저 엑셀 파일을 준비해 보았습니다. 같은 셀을 여러 개 붙여서 여러 페이지가 나오도록 준비해 보았습니다.
상단에 파일을 눌러 줍니다.
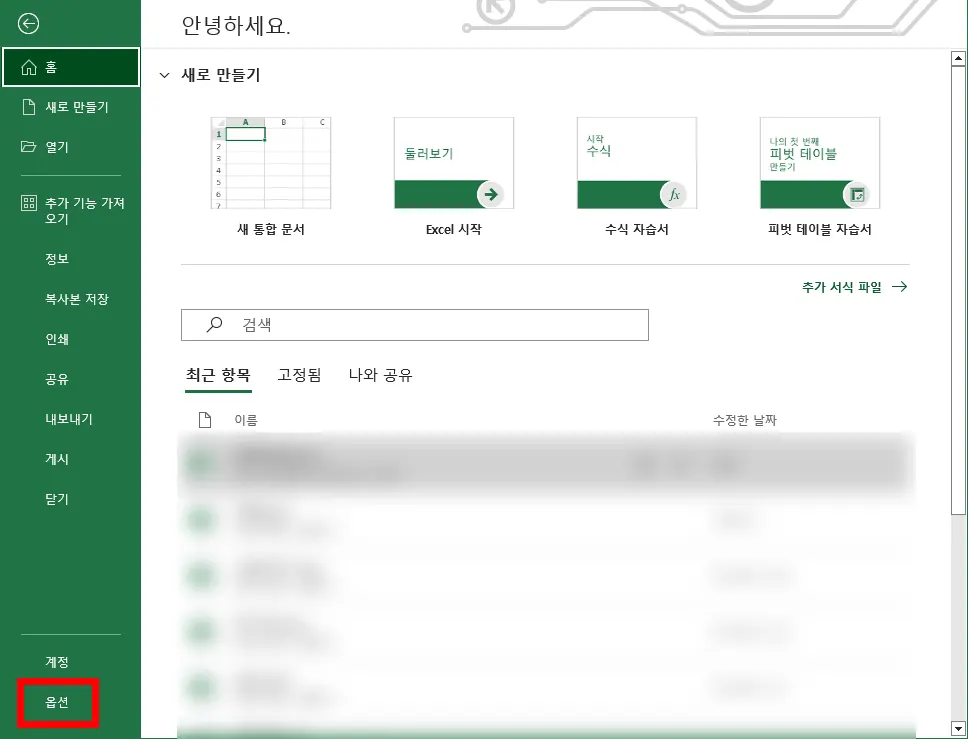
그럼 나오는 화면에서 제일 아래에 있는 옵션을 눌러 줍니다.
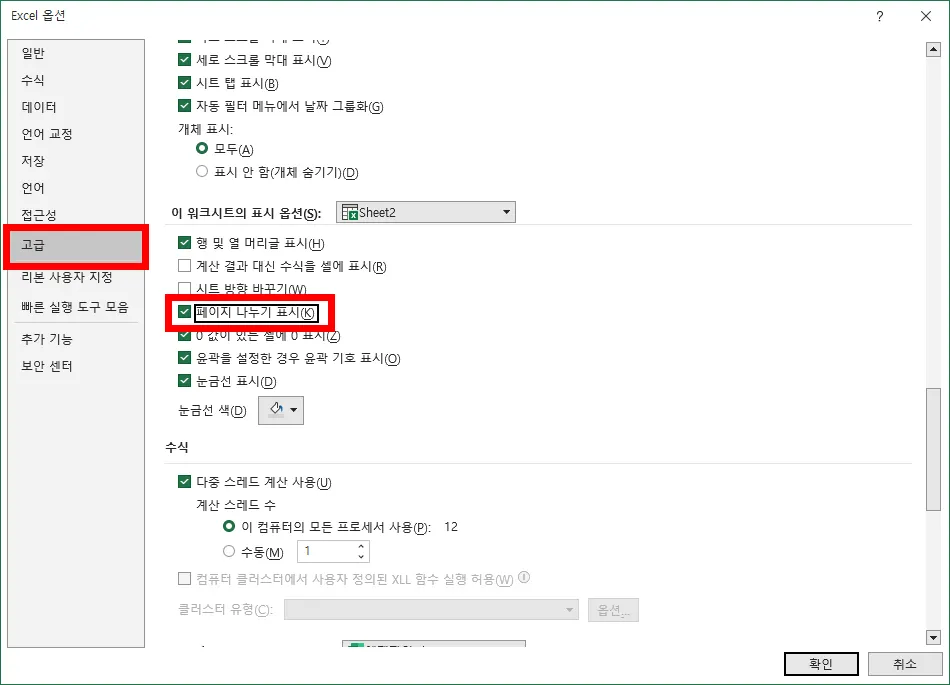
옵션에 들어와서 좌측에 있는 메뉴들 중에 고급을 눌러 줍니다.
그리고 나오는 다양한 설정들 중에 아래로 스크롤을 계속 내려 보면 이 워크시트의 표시 옵션이 나오게 됩니다.
여기에서 페이지 나누기 표시를 체크해 줍니다. 그리고 확인을 눌러 줍니다.
페이지 표시의 구체적인 활용
이제 엑셀 화면으로 돌아와 보면 시트에 점선으로 표시된 것을 볼 수 있습니다.
세로선뿐 아니라 가로선도 표시가 됩니다.
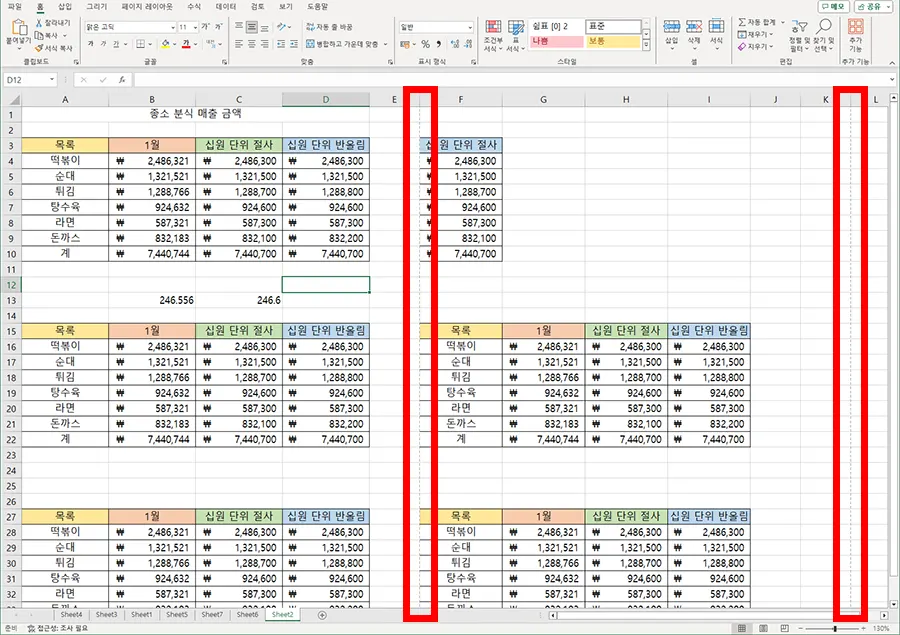
이렇게 페이지 나누기 표시만으로도 나의 문서가 실제 A4 기준으로 어디까지 표시되는지 가늠할 수 있습니다.
여기에 더해서 더 구체적으로 표시하고, 페이지를 임의로 나눌 수도 있습니다.
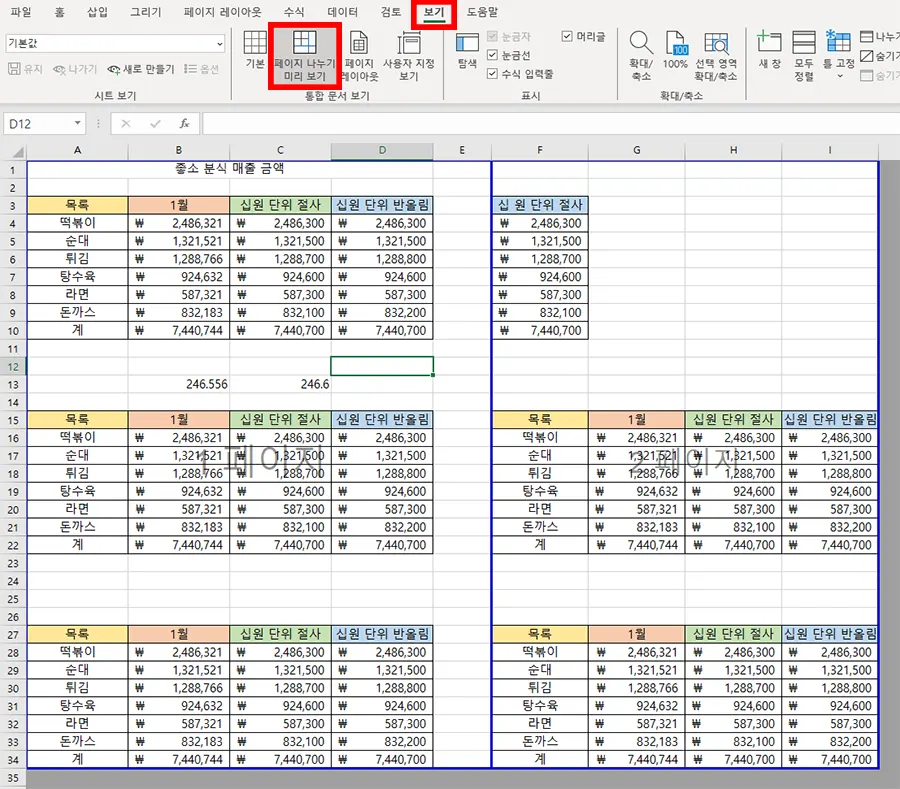
엑셀 상단 메뉴의 보기를 눌러서 페이지 나누기 미리 보기를 클릭해 주면 위와 같이 파란색 실선으로 표시가 된 것을 볼 수 있습니다.
그리고 시트 중간에 회색 글씨로 1페이지, 2페이지 표시가 된 것도 볼 수 있습니다.
파란색 테두리가 쳐진 부분이 1페이지 단위입니다.
위 사진에는 2페이지가 표시된 것으로 볼 수 있죠.
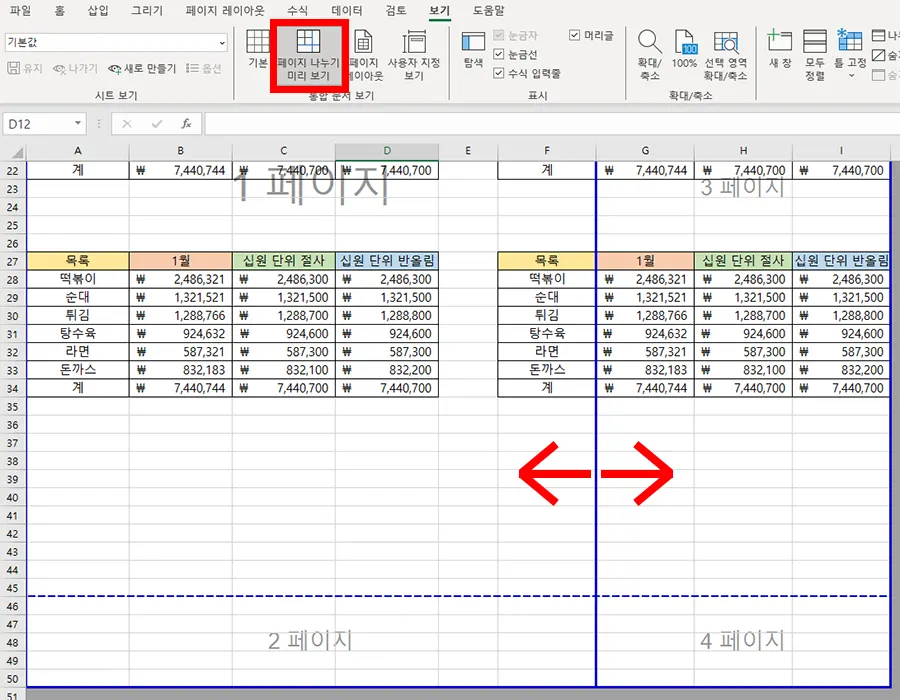
이 실선은 마우스로 드래그해서 이동할 수 있습니다.
좌측으로 이동하게 되면 1 페이지에 들어가는 내용이 줄어들겠죠. 또한 실선을 아래로 계속 내리면 페이지의 한계선을 넘게 되어 점선으로 표시되고 추가 페이지가 표시됩니다.
위 사진처럼 아래로도 드래그 하게 되면 2, 4페이지가 추가가 되는데 내용은 없이 페이지만 늘어난 것을 볼 수 있습니다.
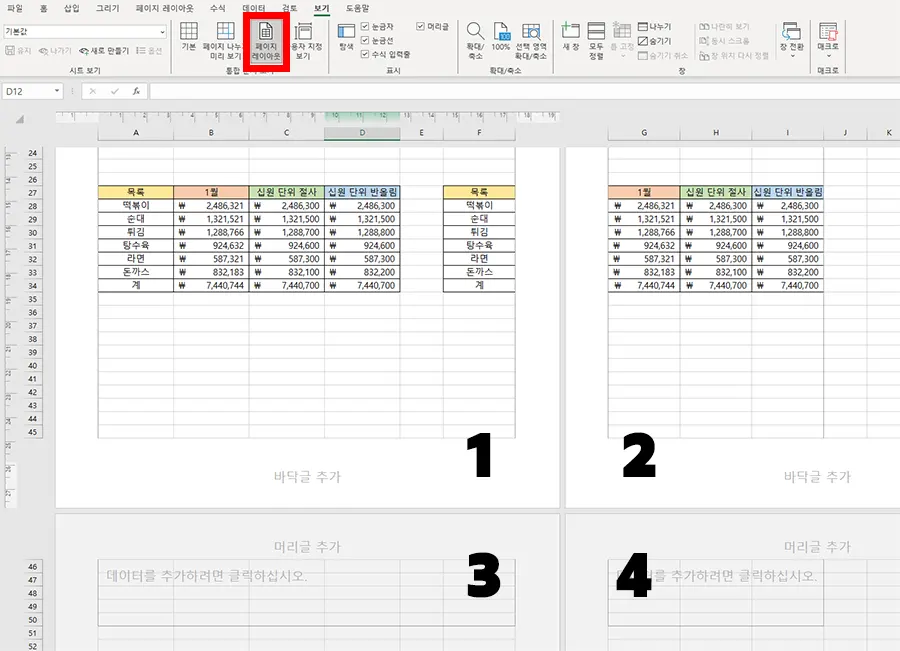
그리고 페이지 나누기 미리 보기 옆에 페이지 레이아웃을 눌러 주면 더 직관적이고 익숙환 화면으로 볼 수 있습니다.
실제로 인쇄되는 것과 같은 A4 화면과 여백까지 표시가 되어 있죠.
이렇게 4페이지로 나뉘어 표시되는 것을 볼 수 있습니다.
이번 시간에는 엑셀 페이지 나누기 방법에 대해서 알아보았습니다. 페이지 표시 없애는 방법과 인쇄 영역 설정에 관한 부분이 궁금하시다면 아래의 글을 참조해 주시면 감사하겠습니다.
함께 봐야 좋은 팁들
'컴퓨터 > 엑셀 팁' 카테고리의 다른 글
| 엑셀 표준편차 복잡한 거 모르겠고 이것만 알자 (0) | 2023.12.17 |
|---|---|
| 엑셀 시트 보호 해제 및 특정 셀만 보호하기 초간단 10초 마스터 (0) | 2023.12.15 |
| 엑셀 퍼센트 계산 백분율 오류 없이 초간단 10초 컷 (0) | 2023.12.11 |
| 엑셀 칸 늘리기 3초면 해결되는 아주 간단한 방법 (0) | 2023.12.09 |
| 엑셀 동일값 찾기 & 삭제 10초 컷 - 꼭 알아야 할 띄어쓰기 해결 방법 (2) | 2023.12.07 |




댓글