엑셀 동일값 찾기 그리고 삭제 방법은 매우 간단합니다. 이번에 소개할 이야기는 이 간단한 방법뿐 아니라 꼭 알아야 할 것이 있는데 바로 띄어쓰기가 포함되었을 경우입니다. 실수로 띄어쓰기를 한 상태로 데이터를 입력했다면 동일값 / 중복값 찾기로 찾을 수 없습니다. 때문에 혹시 띄어쓰기가 포함되었는지 여부를 꼭 확인할 필요가 있는 것이죠.
이번 시간에는 그 두 가지를 간단하게 정리해 보겠습니다.
엑셀 동일값 / 중복값 찾기
먼저 엑셀에서 동일값 즉, 중복값을 찾기 위해 셀을 선택해 줍니다.
보통 이름이나 제품과 같은 항목에서 중복값을 찾을 것이기 때문에 저도 과자 이름의 예제를 준비해 보았습니다.
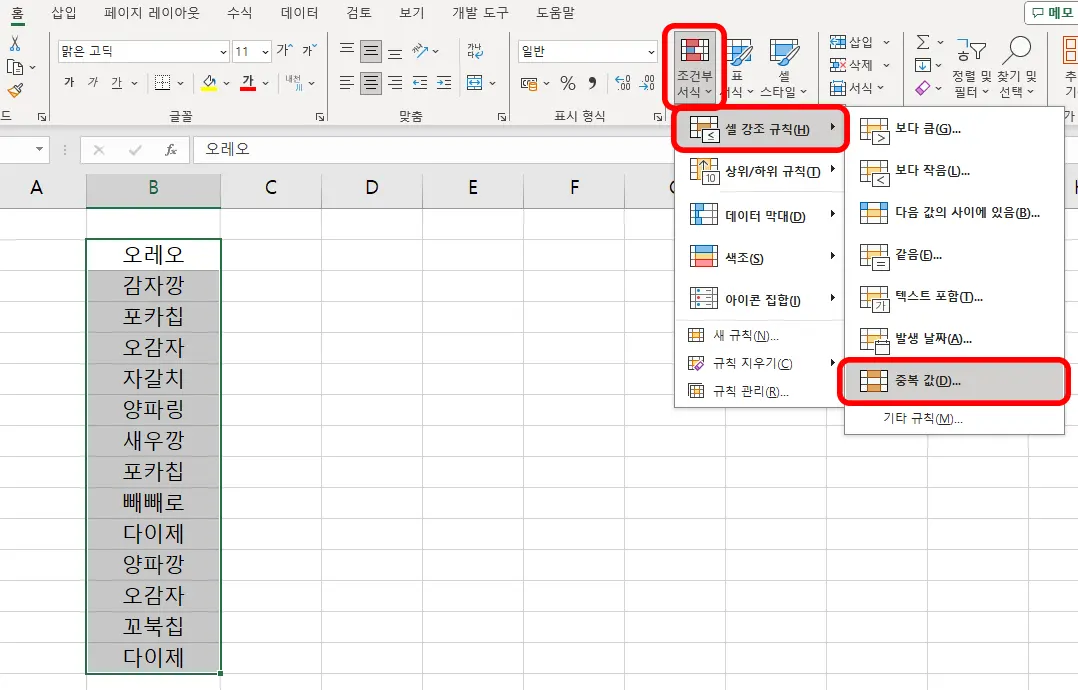
중복값을 찾기 위한 셀을 선택해 준 다음 메뉴에 홈으로 되어 있는 상태에서 조건부 서식 - 셀 강조 규칙 - 중복 값을 차례로 눌러 줍니다.
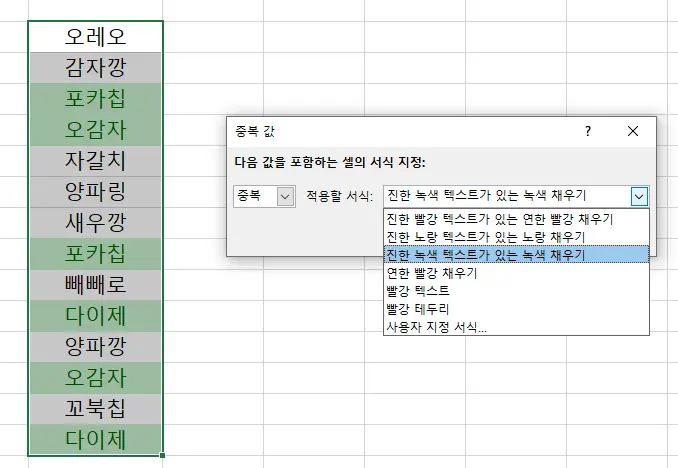
그럼 창 하나가 뜨는데 중복값을 어떻게 표시할지에 대한 것을 선택하는 창입니다. 여기에서 본인이 원하는 대로 선택해 주시면 됩니다. 저는 보기 좋게 텍스트는 진한 녹색, 배경은 상대적으로 흐린 녹색으로 채우기를 선택했습니다.
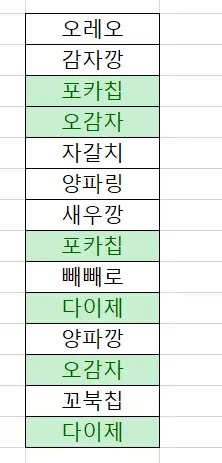
그럼 위와 같이 겹치는 항목에 대해서는 초록색으로 뜨는 것을 볼 수 있습니다. 겹치는 항목을 따로따로 보여 주는 것은 아니고, 중복값인 것들 모두를 이렇게 초록색을 보여 주고 있습니다.
여기에서 삭제하려면 일일이 비교해 가면서 해야 되지만 일괄적으로 중복된 값을 모두 삭제할 수 있습니다. 물론 1개만 빼고 겹치는 목록은 지우게 되죠.
이 기능은 아래에서 설명하기로 하고 반대로 중복이 안 된 값만 따로 표시할 수 있습니다.
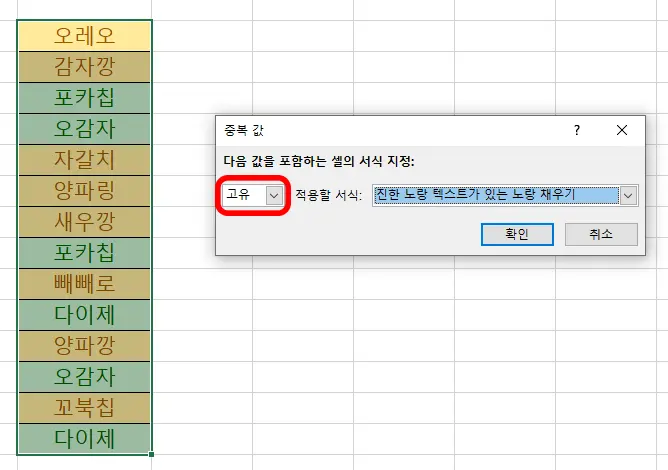
중복값을 어떻게 표시할지에 대한 창이 떴을 때 왼쪽에 중복 말고 고유를 선택하게 되면 1개뿐인 고유값에 대해서 셀서식을 지정할 수 있습니다. 위와 같이 노란색으로 설정하면 겹치지 않는 목록은 노란색으로 표시됩니다.
동일값 / 중복값 삭제하기
이번에는 동일값들을 1개 빼고 삭제하도록 하겠습니다.
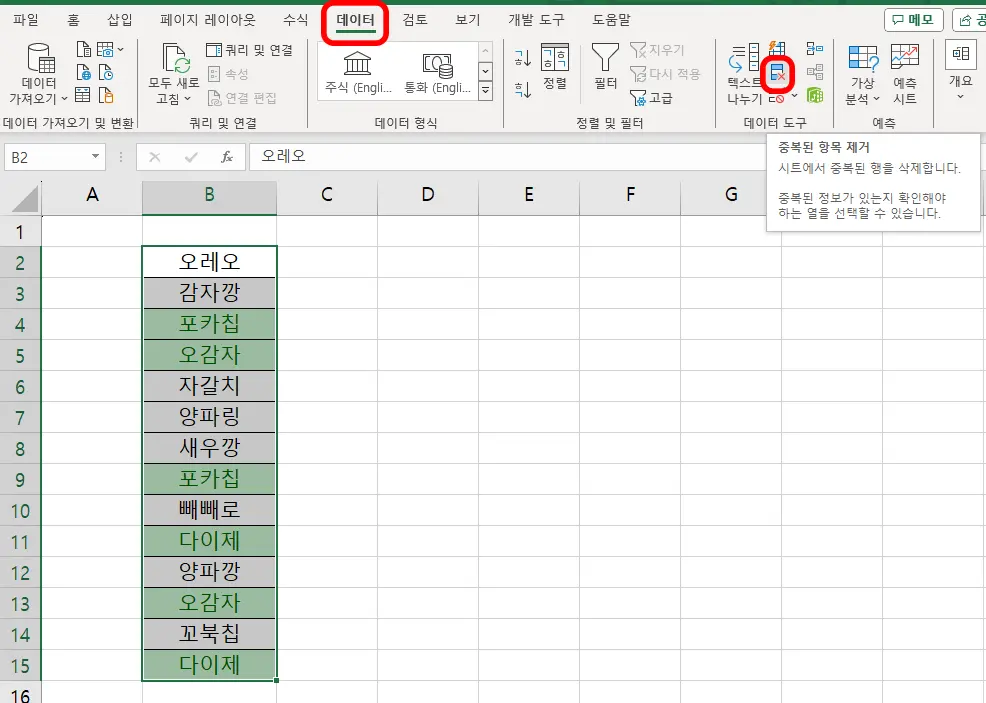
이번에도 해당되는 셀 영역을 지정해 준 상태로 데이터 - 중복된 항목 제거를 눌러 줍니다.
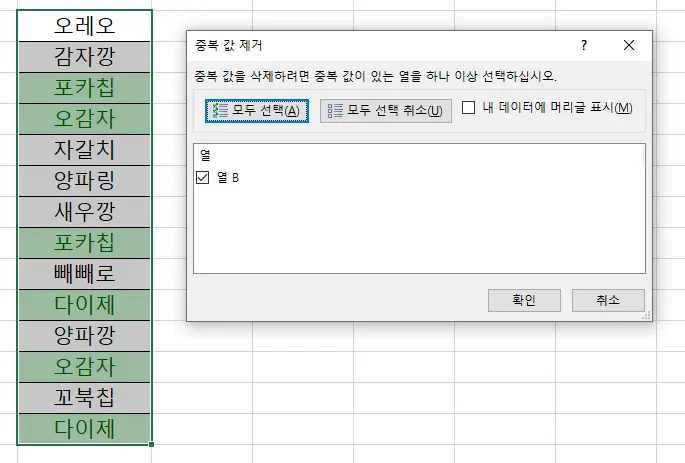
그럼 위와 같이 중복 값 제거에 대한 창이 뜨면서 해당되는 열을 선택하게 됩니다.
우리는 1개의 열밖에 없기 때문에 딱히 건드릴 게 없습니다.
B열이 체크 된 상태로 확인을 눌러 줍니다.
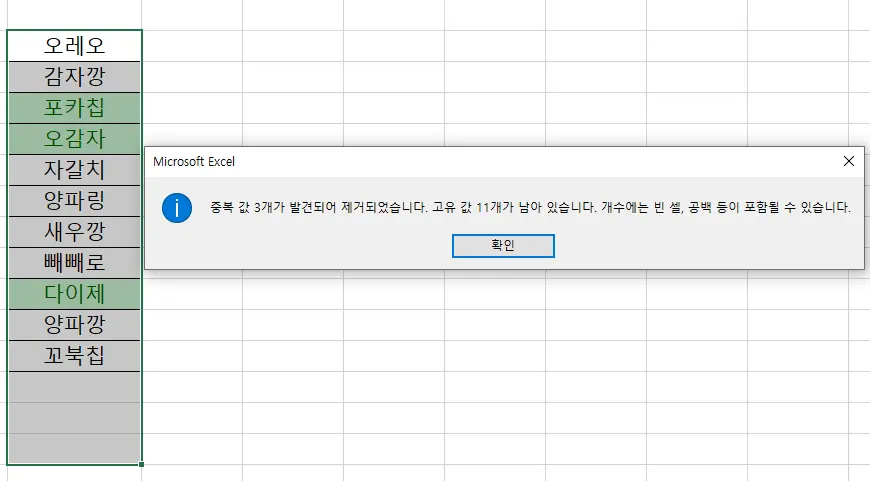
그럼 위와 같이 중복값이 3개 발견되었다는 메시지가 뜨면서 삭제가 제대로 된 것을 볼 수 있습니다.
예제는 1개의 열인 상태로 설명해 드렸지만 옆에 추가적인 데이터가 많이 있는 경우에는 삭제 방법이 헷갈릴 수 있는데요.
해당 방법은 아래에 첨부해 놓겠습니다.
엑셀 중복값 찾기 & 제거 아주 쉽게 하는 법 2가지
엑셀을 통해 여러 가지 자료를 입력하다 보면 실수로 또 입력할 수도 있고 아니면 다른 품목인데 이름을 한 번 더 쓸 수도 있습니다. 내 실수든 부하 직원의 실수든 받은 엑셀 파일에서 중복된
agaea.tistory.com
띄어쓰기가 있는 값은 못 찾을 때 해결 방법(TRIM 함수)
이번에는 처음에 언급했다시피 띄어쓰기를 실수로 잘못 넣었을 때에는 동일값을 찾지 못하는 문제를 해결하는 방법입니다. 이 방법은 띄어쓰기가 있는 데이터들의 띄어쓰기를 삭제하는 방법으로 TRIM 함수가 사용됩니다.

먼저 위와 같이 오감자에 띄어쓰기를 넣고서 중복 값을 검색해 보았더니 검색이 되지 않았습니다.
오감자는 초록색으로 표시가 안 되어 있는 것 보이시죠?
텍스트 앞쪽에 위치한 띄어쓰기까지 함께 인식을 한 모양입니다.

그럼 이제 띄어쓰기를 모두 삭제한 새로운 열을 만들어 보기 위해 TRIM 함수를 사용합니다.
TRIM은 텍스트의 양 끝 공백을 없애는 함수입니다.
앞에 띄어쓰기가 있든 뒤에 띄어쓰기가 있든 삭제해 주는 기능이죠.
=TRIM을 입력하고 셀 영역을 지정해 주면 됩니다.

=TRIM(B2:B15)를 입력해도 되고 =TRIM을 입력하고 해당 영역을 드래그해서 지정해 주어도 됩니다.
그리고 엔터를 눌러 주시면 끝입니다.
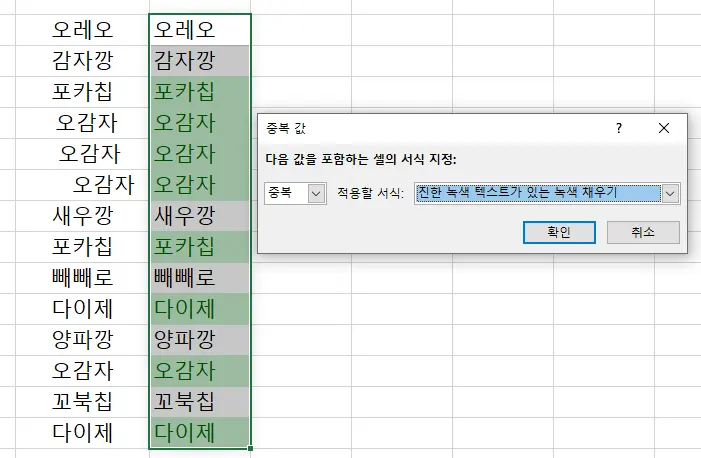
그럼 위와 같이 띄어쓰기가 들어갔던 오감자는 전부 띄어쓰기가 사라졌고, 중복값 찾기를 눌러 보면 정상적으로 동일값 찾기 작업이 완료된 것을 볼 수 있습니다.
이번 시간에는 엑셀 동일값 찾기 및 삭제 방법, 그리고 띄어쓰기 문제를 해결하는 TRIM 함수에 대해서 알아보았습니다. 이외에도 다양한 팁들은 아래를 참조해 주시면 감사하겠습니다.
함께 봐야 좋은 팁들
엑셀 조건부서식 색 채우고 수식 사용하기 정말 간단해요 5초컷!
'컴퓨터 > 엑셀 팁' 카테고리의 다른 글
| 엑셀 퍼센트 계산 백분율 오류 없이 초간단 10초 컷 (0) | 2023.12.11 |
|---|---|
| 엑셀 칸 늘리기 3초면 해결되는 아주 간단한 방법 (0) | 2023.12.09 |
| 엑셀 순환참조 찾기 오류 해결 방법 10초 컷 (0) | 2023.12.05 |
| 엑셀 원단위 절사 10초면 끝나는 아주 쉬운 방법 (0) | 2023.12.03 |
| 엑셀 콤보박스 만들기 드롭다운 완전 신기한 방법 with index (0) | 2023.12.01 |




댓글