엑셀 칸 늘리기 방법은 매우 간단합니다. 어떻게 하는지 1개만 알면 그 뒤로는 쑥쑥 할 수 있게 됩니다. 엑셀의 기본 칸 넓이는 상당히 좁은 편이라서 항상 늘리거나 줄이거나 해야 되는데요. 하나의 열이나 하나의 행의 칸을 늘리는 방법뿐 아니라 여러 행이나 열을 동시에 늘리는 방법 및 셀 너비를 같게 하는 방법까지 소개해 보겠습니다.
칸 늘리기 / 단수 & 복수
먼저 셀 하나의 칸을 늘려 보겠습니다. 정확히 말하면 열의 너비를 늘려 보겠습니다.
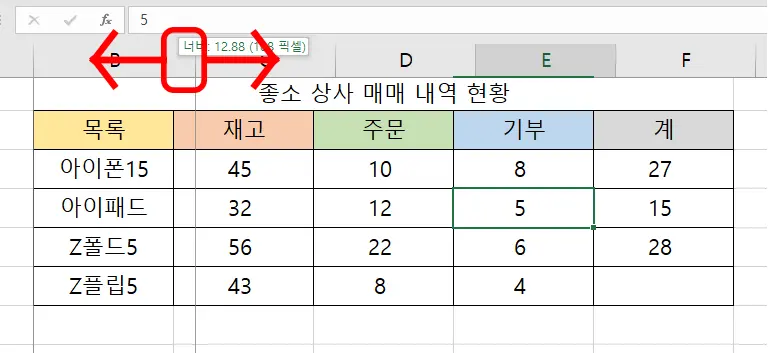
위에 보시는 것처럼 각 열의 경계선을 클릭한 상태로 좌우로 드래그를 해주면 칸이 늘어나거나 줄어들거나 하게 됩니다.
클릭한 상태로 움직이게 되면 흐린 선으로 이동하게 될 범위가 표시되기 때문에 본인이 생각한 너비대로 움직이시면 됩니다.
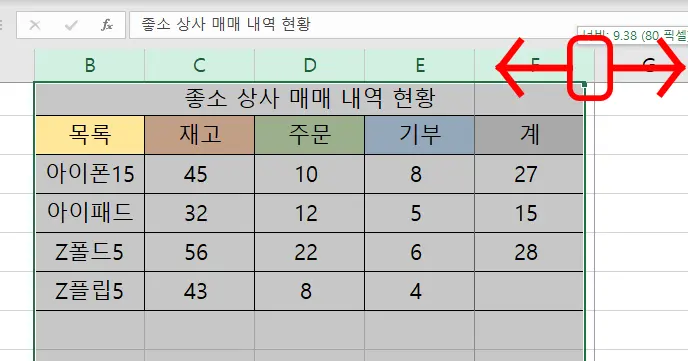
여러 셀을 움직이는 것도 동일합니다. 칸을 늘리고 싶은 셀들을 Ctrl 키를 눌러서 복수 선택을 하거나 Shift 키를 눌러서 칸을 늘리고 싶은 열의 시작과 끝을 선택한 다음에 위에서 설명한 대로 열의 경계선을 왼쪽 혹은 오른쪽으로 움직이면 됩니다.
그럼 선택한 모든 열의 칸이 변하게 됩니다.
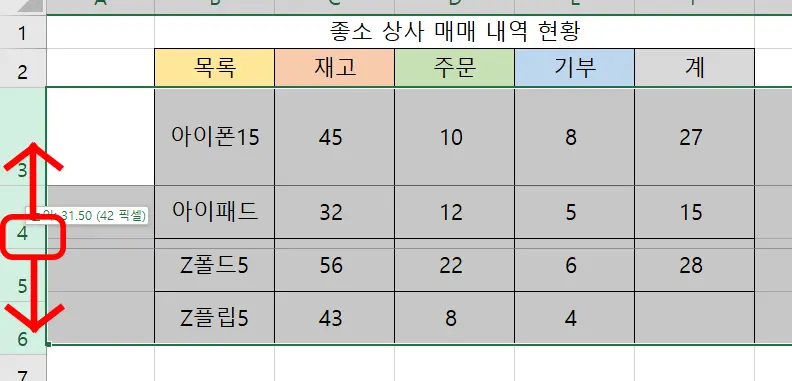
행의 높이를 변경할 때도 마찬가지입니다. 하나의 행을 변경할 경우나 여러 행의 높이를 변경할 경우 복수 선택을 하여 행의 경계선을 위 아래로 움직여서 높이를 변경해 주시면 됩니다.
이때 행의 높이가 각각 다르더라고 할지라도 복수선택을 한 상태로 움직이게 되면 높이가 통일됩니다.
따라서 특수한 행의 높이만 변경하고 싶으면 그 행만 따로 높이를 변경해 주시면 됩니다.
칸 늘리기 - 정확한 수치로 변경
이번에는 정확한 수치를 입력해서 행이나 열의 높이 및 너비를 늘리는 방법을 말씀드리겠습니다.
이 방법이 필요한 이유는 하나의 파일에서 하나의 표만 작업하는 것이 아니라 다른 파일에서도 동일한 규격의 셀 높이와 너비가 필요할 경우가 있기 때문입니다.
이것을 맞추기 위해서 일일이 손으로 하기에는 어려움이 있기 때문에 정확한 수치를 입력해 놓으면 다른 파일에 가서 작업할 때에도 동일한 수치를 입력해 주면 같은 크기의 표를 만들 수 있다는 장점이 있습니다.
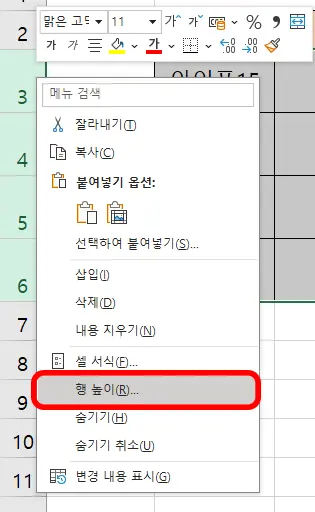
먼저 행 높이를 변경해 줄 행들을 Ctrl 및 Shift를 눌러 복수 선택한 다음 마우스 오른쪽 버튼을 클릭해 줍니다.
그러면 나오는 행 높이를 선택해 줍니다.

그럼 이렇게 행 높이를 입력하는 창이 뜨게 됩니다.
여기에서 원하는 수치를 입력해 주면 됩니다.
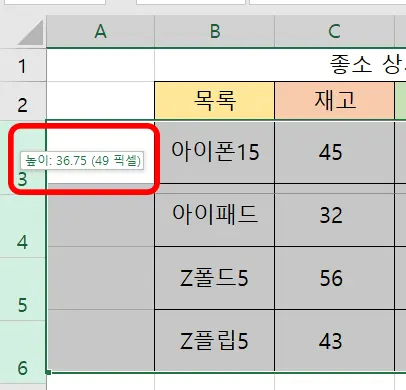
입력하는 수치는 마우스로 클릭하여 움직일 때 수치가 같이 표시되는 이 값을 의미합니다. 괄호 안에 있는 픽셀값은 참조해 주시면 되고 높이 : 36.75라고 나오는 값을 입력해 주시면 됩니다.
마우스로 움직여 보고 나오는 수치를 기억해 뒀다가 다른 시트나 표에서 입력해 줘도 됩니다.
기억하기 쉬우려면 정수로 떨어지는 것이 좋겠죠.

열의 너비도 마찬가지입니다. 원하는 열을 선택해 준 다음 마우스 우클릭 후 열 너비를 눌러 주시면 됩니다.
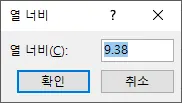
그럼 열 너비도 입력하는 창이 뜨는데 행과 열의 수치는 다르기 때문에 같은 값을 입력한다고 해도 정사각형이 되지 않습니다. 오히려 같은 값을 입력하면 열의 너비가 훨씬 더 길어지게 됩니다.
이때는 괄호에 나오는 픽셀값을 참조해 주면 됩니다.
정사각형으로 하기 위해서는 행의 높이를 마우스로 움직여서 나오는 픽셀 수치와 열의 너비의 픽셀 수치를 같은 값에 맞게 손으로 움직여서 조절하시면 됩니다.
이외에도 엑셀의 다양한 팁들은 아래를 참조해 주시면 감사하겠습니다.
함께 보면 좋은 팁들
엑셀 동일값 찾기 & 삭제 10초 컷 - 꼭 알아야 할 띄어쓰기 해결 방법
엑셀 매크로 만들기 한 번 해 놓으면 작업 너무 쉽네 삭제 방법까지
엑셀 병합하고 가운데 맞춤 단축키 이렇게 하는 거였어?
'컴퓨터 > 엑셀 팁' 카테고리의 다른 글
| 엑셀 페이지 나누기 아주 쉽게 5초 컷으로 (0) | 2023.12.13 |
|---|---|
| 엑셀 퍼센트 계산 백분율 오류 없이 초간단 10초 컷 (0) | 2023.12.11 |
| 엑셀 동일값 찾기 & 삭제 10초 컷 - 꼭 알아야 할 띄어쓰기 해결 방법 (2) | 2023.12.07 |
| 엑셀 순환참조 찾기 오류 해결 방법 10초 컷 (0) | 2023.12.05 |
| 엑셀 원단위 절사 10초면 끝나는 아주 쉬운 방법 (0) | 2023.12.03 |




댓글