엑셀 추세선 추가 방법은 생각보다 간단합니다. 엑셀에서 차트를 만들어서 넣을 때가 종종 있을 텐데요. 그 중에 자료의 시인성을 높이는 데에는 추세선이 좋은 역할을 합니다.
현재의 데이터는 어떻고 추세는 어떤지 넣는 것이 과거 대비 현재의 상황을 알아보기 쉽게 만드는데요. 더불어서 앞으로는 어떨지 예측치까지 넣는 방법을 소개해 보겠습니다.
차트 삽입하기
먼저 엑셀 차트를 삽입해야겠죠.
오늘은 삽입에 대한 소개가 아니기 때문에 차트/그래프 만드는 방법이 궁금하신 분들은 맨 아래 팁들 모아 놓은 링크를 참조해 주시면 되고요!
이번 시간에는 간단하게만 소개해 보겠습니다.
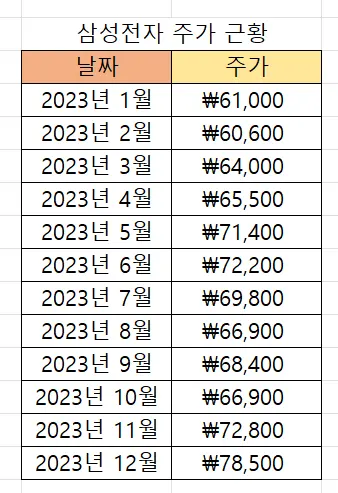
먼저 예시를 위해서 삼성전자의 2023년 주가를 대충 월봉을 기준으로 작성해 보았습니다.
각자 회사의 매출이나 데이터들을 토대로 만들어도 차트는 쉽게 작성할 수 있습니다.
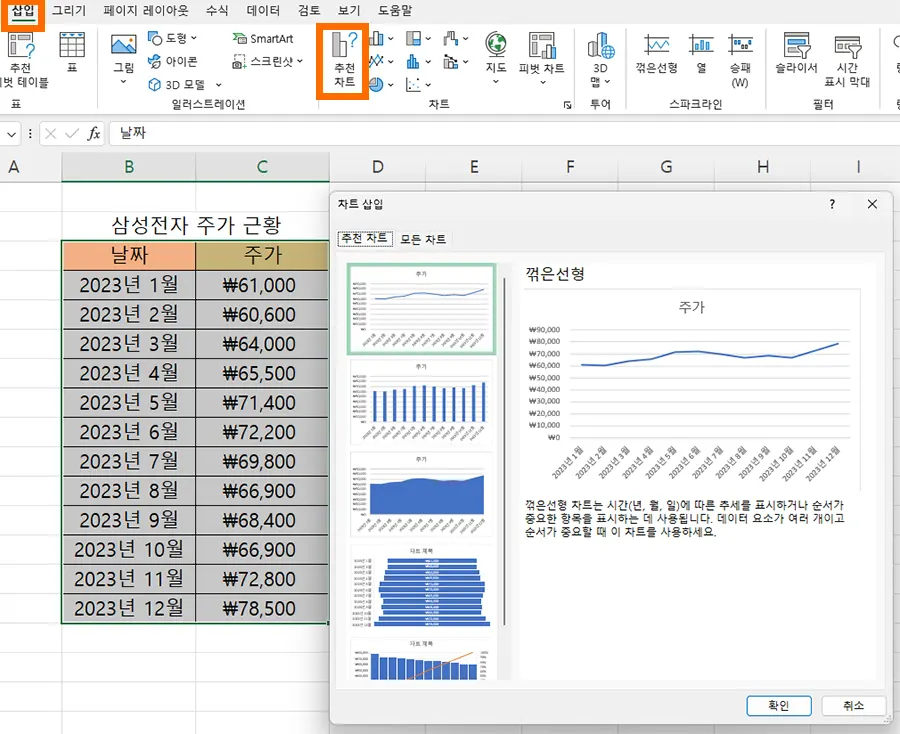
엑셀에서 차트를 만드려는 부분을 선택하고 상단에 있는 삽입 - 추천 차트를 눌러 주면 차트 삽입 화면이 나오게 됩니다.
추천 차트가 아니더라도 본인이 만들고자 하는 차트 스타일이 명확하다면 다른 모양의 차트를 선택해도 됩니다.
우선 가장 위에 있는 꺾은 선형으로 만들어 보겠습니다.
꺾은 선형 차트를 선택하고 확인만 누르면 알아서 차트가 생성됩니다.
추세선 넣기
차트가 만들어졌다면 차트 옆에 +, 붓, 깔대기 모양의 아이콘이 있는 것을 볼 수 있습니다.
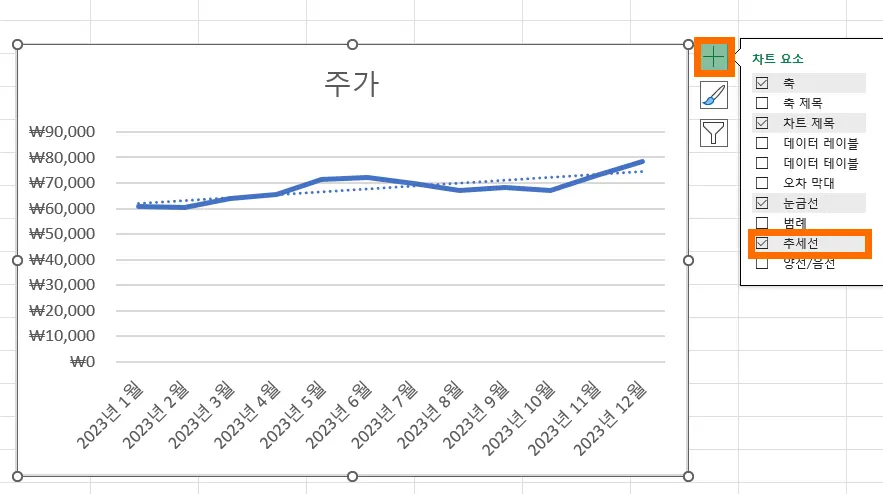
차트에서 + 버튼을 눌러서 차트 요소를 펼치게 되면 아래에 추세선이 있습니다.
추세선을 체크하게 되면 점선으로 위와 같이 표시되는 것을 볼 수 있습니다.
2023년에는 주가가 점점 오르고 있는 모습을 알 수 있습니다.
실제 데이터는 등락이 있었지만 전체적으로는 상승하고 있는 것을 볼 수 있습니다.
예측치 넣기
이번에는 예측치를 더 넣어 보겠습니다.
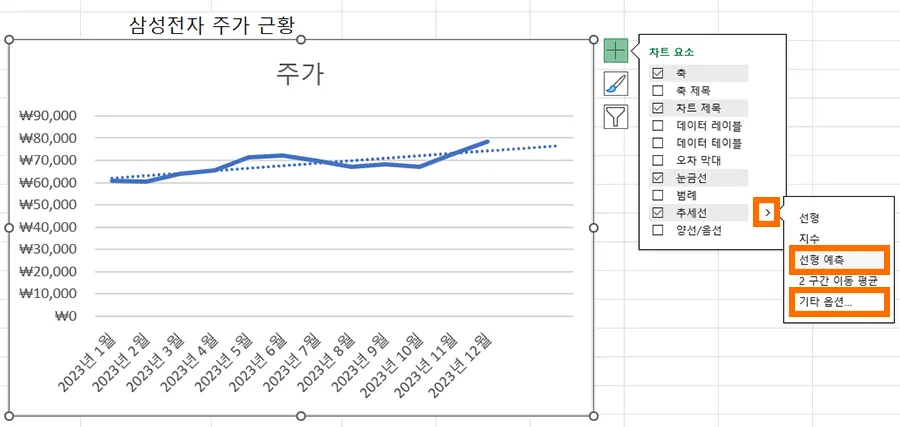
추세선을 넣고 오른쪽 화살표를 클릭하게 되면 선형 예측이라는 항목이 있습니다.
이것을 눌러 주면 앞으로 어떨 것이라는 것을 반영하여 추세선이 더 길게 작성됩니다.
기타 옵션은 추세선 서식에 대한 옵션으로 내가 원하는 스타일대로 만들 수 있습니다.
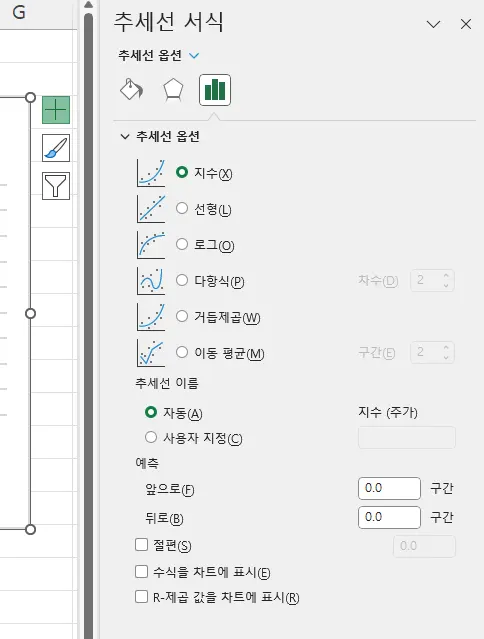
절편이나 R-제곱 값의 표시 등이 있는데 일반적인 수준에서는 이런 부분까지 사용할 일이 많지 않기 때문에 추세선 옵션을 이 정도까지 사용할 수 있다는 정도로만 참고해 주시면 될 것 같습니다.
이번 시간에는 엑셀 추체선 및 선형 예측까지 간단하게 살펴봤습니다.
그래프 만드는 방법에 대한 팁 등은 아래를 참조해 주시면 감사하겠습니다.
함께 봐야 좋은 팁들
엑셀 숫자 한글 변환 함수 & 셀 서식으로 초간단 2가지 방법
엑셀 시간 더하기 빼기 이렇게 쉬운 거였어? 1가지만 알면 끝
'컴퓨터 > 엑셀 팁' 카테고리의 다른 글
| 엑셀 도장 삽입 2가지 상황에 대한 대처법 : 투명 vs 불투명 (0) | 2024.01.14 |
|---|---|
| 엑셀 파이 기호 넣는 초간단 방법 3가지 10초 컷 (0) | 2024.01.12 |
| 엑셀 셀서식이 너무 많습니다 해결 방법 best 3 (0) | 2024.01.08 |
| 엑셀 숫자 한글 변환 함수 & 셀 서식으로 초간단 2가지 방법 (0) | 2024.01.06 |
| 엑셀 subtotal 필터 함수 이걸 안 쓴다고? 필터 쓸 때는 꼭! (0) | 2024.01.04 |




댓글